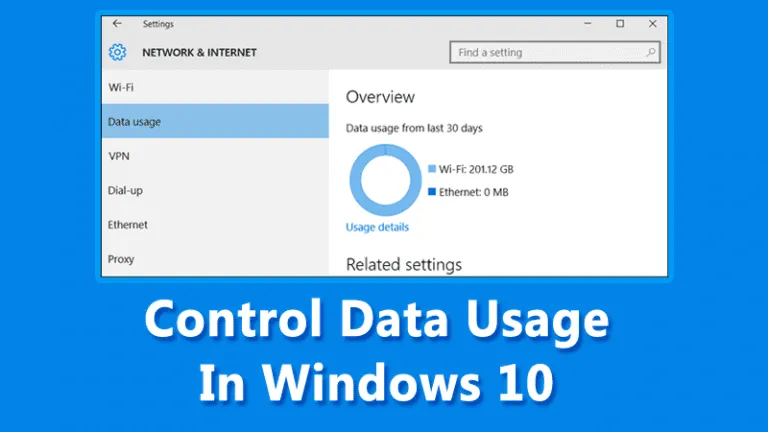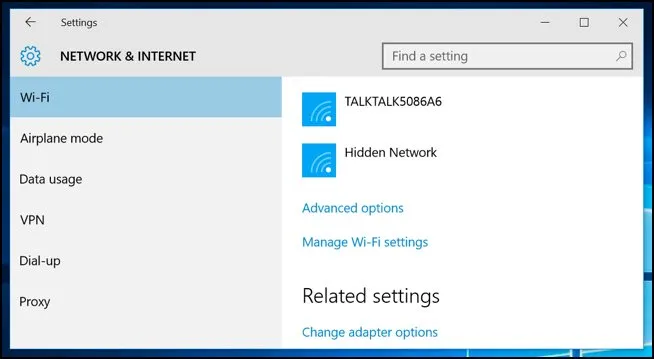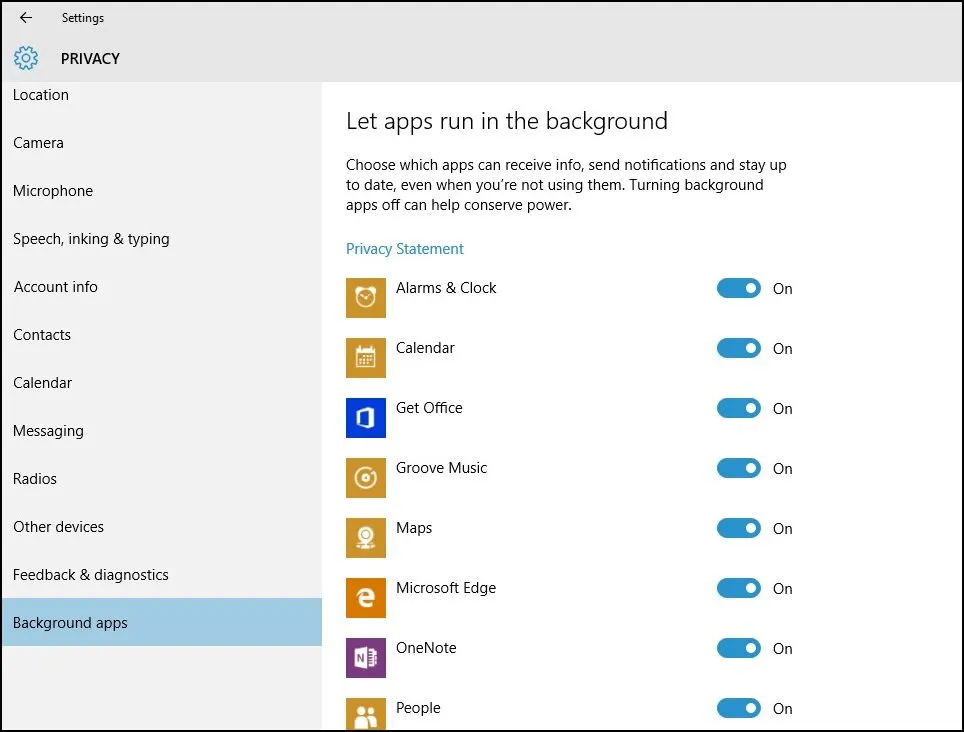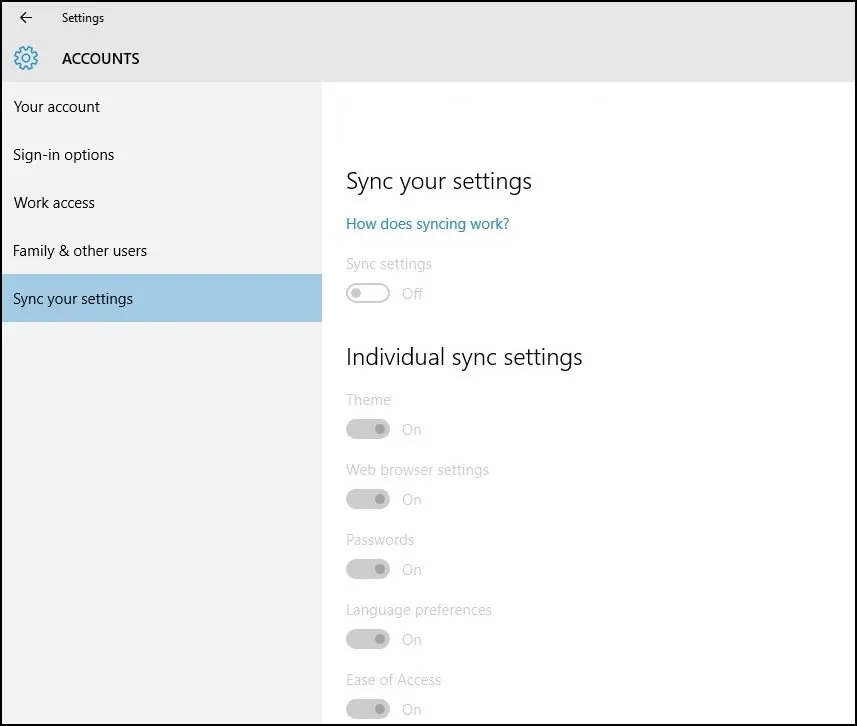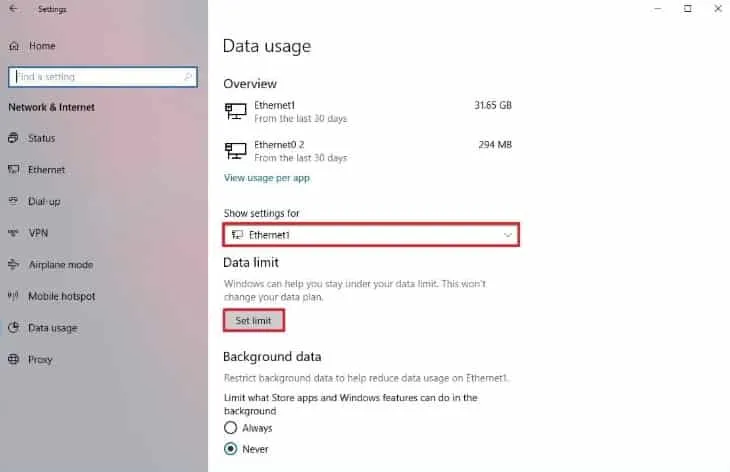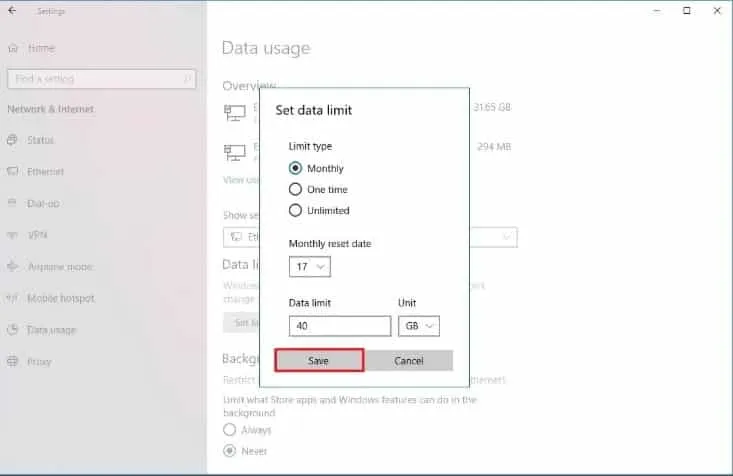L'une des fonctionnalités les plus intéressantes de Windows 10 est qu'il offre aux utilisateurs une expérience qui s'adapte de manière transparente à différents types d'appareils. laisse moi te dire; Windows 10 est actuellement la version de Windows la plus gourmande en données.
Cependant, des outils spécifiques sont disponibles pour Windows 10 afin de contrôler le volume ou l'utilisation des données échangées au sein du réseau. Même si vous ne souhaitez pas utiliser d'outils tiers, vous pouvez modifier les paramètres réseau de Windows 10 pour économiser l'utilisation des données.
Meilleures façons de contrôler l'utilisation des données dans Windows 10
Ainsi, si vous cherchez des moyens de contrôler ou d'économiser l'utilisation des données sur Windows 10, vous êtes sur la bonne page. Ci-dessous, nous avons partagé un guide étape par étape sur la gestion de l'utilisation des données dans Windows 10. Commençons.
1. Vérifiez la quantité de données que vous utilisez
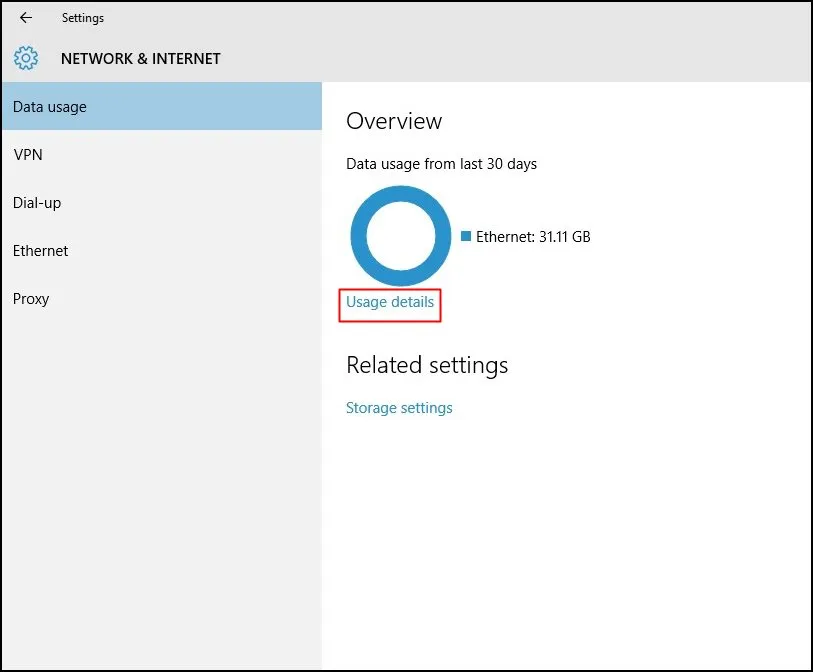
Suivez les instructions pour contrôler la quantité de trafic que vous avez sur votre appareil. Ouvrez le menu Paramètres (Simplifié, pas Panneau de configuration) et sélectionnez Réseau et Internet, ثم utilisation des données/utilisation du réseau, Et cliquez Détails d'utilisation .
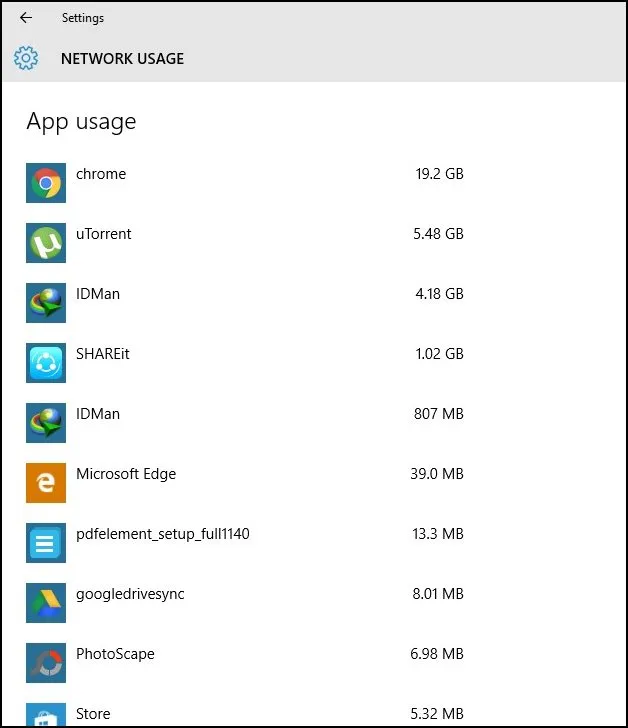
L'image ci-dessus montrera un graphique clair par lequel vous pouvez voir la quantité de données que vous avez consommée avec vos réseaux connectés, tels que le Wi-Fi et Ethernet.
2. Configurer la connexion nominale
Cette fonctionnalité, déjà présente dans les versions précédentes de Windows, permet de définir des limites d'utilisation de la bande passante pour les réseaux Wi-Fi ou les réseaux Internet filaires. Cette fonctionnalité empêche le système de télécharger et de télécharger des fichiers volumineux, tels que des mises à jour.
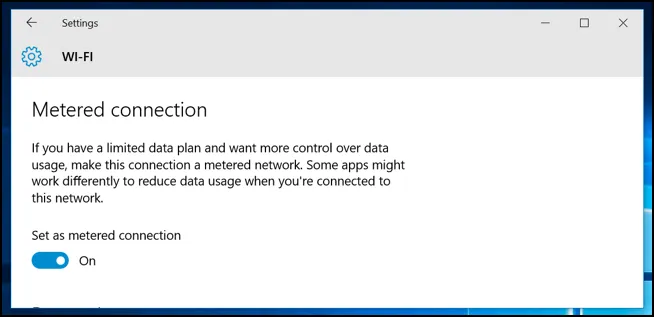
Pour configurer un réseau sans fil, vous devez visiter la section Menu Paramètres réseau et Internet et sélectionnez Détails Wi-Fi Dans les options avancées pour sélectionner communications notées C'est la meilleure solution pour la nature gourmande en bande passante de Windows 10. Les personnes ayant des connexions Internet limitées peuvent le trouver très utile.
3. Limitez l'utilisation des données pour les applications d'arrière-plan
Les nouveaux paramètres vous aideront à optimiser le processus avec une faible consommation de données due à une utilisation intensive, garantissant qu'aucune application tierce pouvant exploiter votre réseau n'est téléchargée pour rester synchronisée.
Pour désactiver la synchronisation pour une application spécifique, ouvrez Paramètres > Confidentialité Et sélectionnez l'onglet Applications de fond à gauche. La liste des éléments accompagnée d'une sélection vous permettra de choisir quelles applications peuvent accéder au réseau pour recevoir des mises à jour et des notifications.
4. Configurez la limite d'utilisation des données dans Windows 10
Pour ceux qui ne le savent pas, Windows 10 permet aux utilisateurs de configurer la limite d'utilisation des données. Vous pouvez définir une limite de données spécifique pour votre adaptateur réseau WiFi ou Ethernet. Ainsi, si vous disposez d'une connexion Internet limitée, vous pouvez configurer la limite d'utilisation des données en suivant certaines des étapes simples répertoriées ci-dessous.
1. Tout d'abord, ouvrez Paramètres sur votre système d'exploitation Windows 10.
2. Ensuite, vous devez appuyer sur Réseau et Internet .
3. À l'étape suivante, appuyez sur Utiliser les données .
4. Dans Afficher les paramètres Pour la liste déroulante, sélectionnez la carte réseau connectée.
5. Maintenant, sous Limite de données, appuyez sur Définir la limite .
6. Maintenant, vous pouvez Définir la limite de données pour la carte réseau actuelle.
c'est ça! Voici comment vous pouvez configurer l'utilisation des données sur votre PC Windows 10.
Ce qui précède explique comment contrôler l'utilisation des données dans Windows 10. Vous pouvez passer par chaque étape très facilement. Laissez un commentaire ci-dessous si vous rencontrez un problème avec l'une des méthodes décrites ci-dessus. Partagez également cette publication avec vos amis