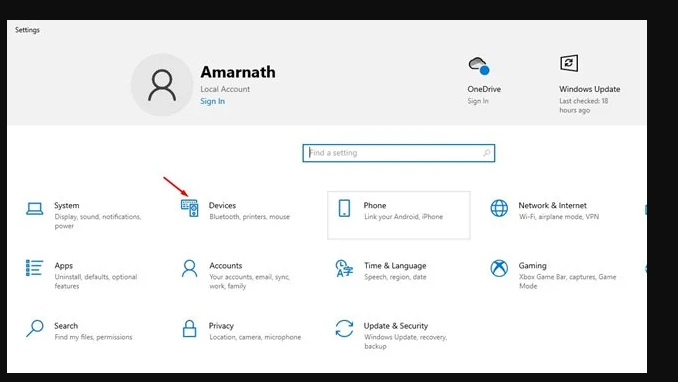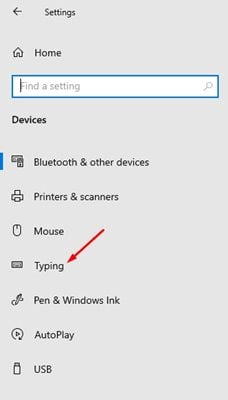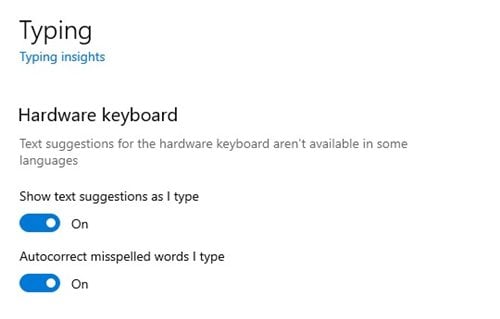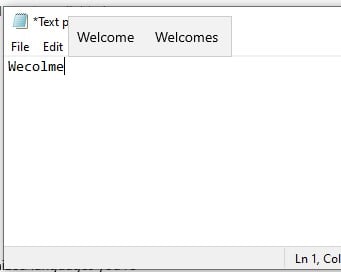Si vous utilisez l'application Gboard sur votre smartphone Android, vous connaissez peut-être la fonction de prédiction de texte et de correction automatique. Les fonctionnalités de texte prédictif et de correction automatique ne sont pas disponibles dans toutes les applications de clavier Android.
Nous voulons toujours avoir la même fonctionnalité sur notre PC/Laptop. Si vous utilisez Windows 10 ou Windows 11, vous pouvez activer le texte prédictif et la correction automatique sur votre PC.
La fonctionnalité de clavier a été introduite dans Windows 10, et elle était même disponible sur le nouveau Windows 11. L'activation du texte prédictif et de la correction automatique est également facile sur Windows 10.
Par conséquent, dans cet article, nous allons partager un guide étape par étape sur la façon d'activer le texte prédictif et les fonctionnalités de correction automatique sur Windows 10. Le processus est très simple, il suffit d'effectuer les étapes simples partagées ci-dessous. Allons vérifier.
Étapes pour activer le texte prédictif et la correction automatique dans Windows 10 ou 11
Si vous activez cette fonctionnalité, Windows 10 vous montrera des suggestions de texte au fur et à mesure que vous tapez. Voici comment activer le texte prédictif dans Windows 10.
Important: La fonctionnalité fonctionne bien avec le clavier de l'appareil. La méthode partagée ci-dessous n'activera que le texte prédictif et la fonction de correction automatique sur le clavier de l'appareil.
Étape 1. Tout d'abord, cliquez sur le bouton Démarrer de Windows 10 et sélectionnez "Paramètres".
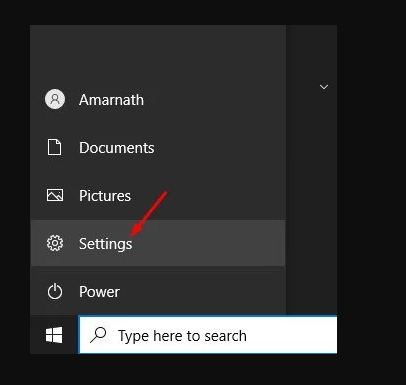
La deuxième étape. Sur la page Paramètres, appuyez sur une option "Matériel" .
Étape 3. Dans le volet de droite, cliquez sur une option. Écriture " .
Étape 4. Maintenant, sous l'option de clavier matériel, activez les deux options :
- Afficher les suggestions de texte au fur et à mesure que vous tapez
- Correction automatique des mots mal orthographiés que je tape
Étape 5. Maintenant, lorsque vous tapez dans un éditeur de texte, Windows 10 vous montrera des suggestions de texte.
c'est ça! J'ai fini. Voici comment vous pouvez activer le texte prédictif et la correction automatique dans Windows 10. Si vous souhaitez désactiver la fonctionnalité, désactivez les options que vous avez activées à l'étape 4.
Donc, ce guide explique comment activer le texte prédictif et la correction automatique sur les PC Windows 10. J'espère que cet article vous a aidé ! S'il vous plaît partager avec vos amis aussi. Si vous avez des doutes à ce sujet, faites-le nous savoir dans la zone de commentaires ci-dessous.