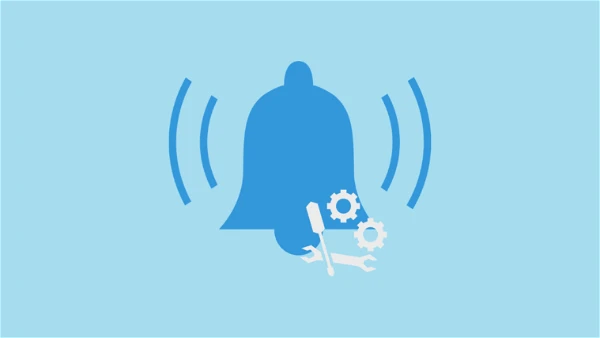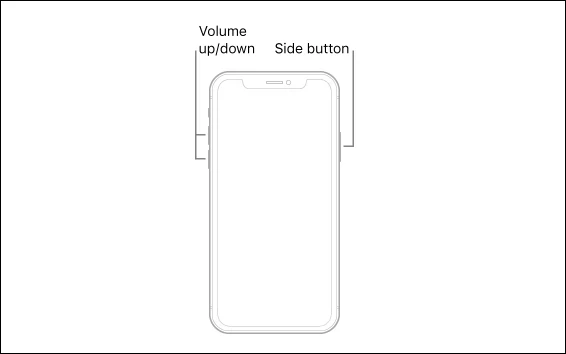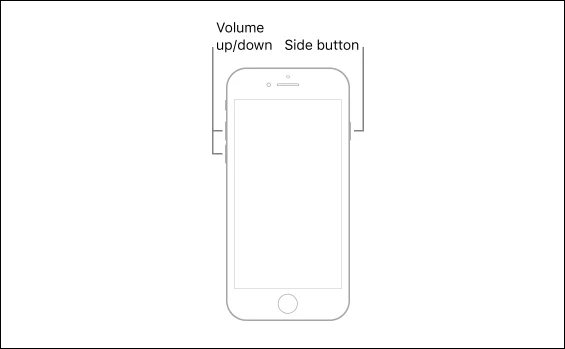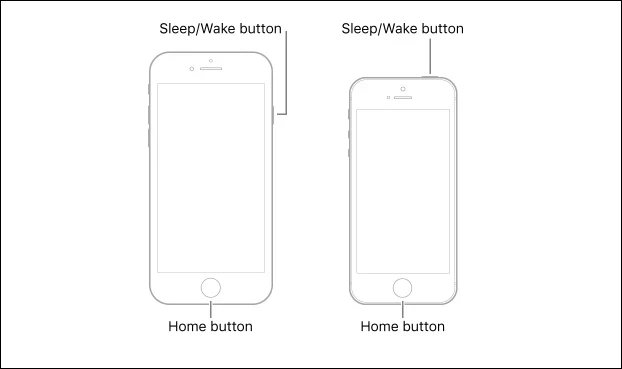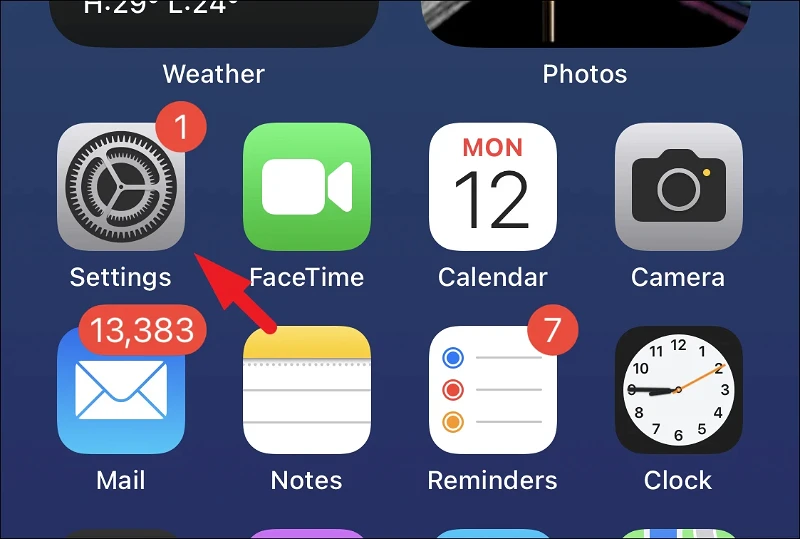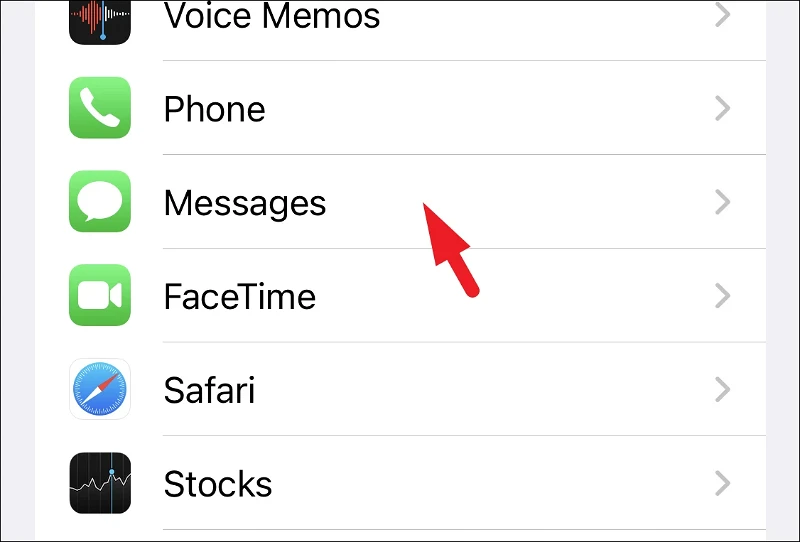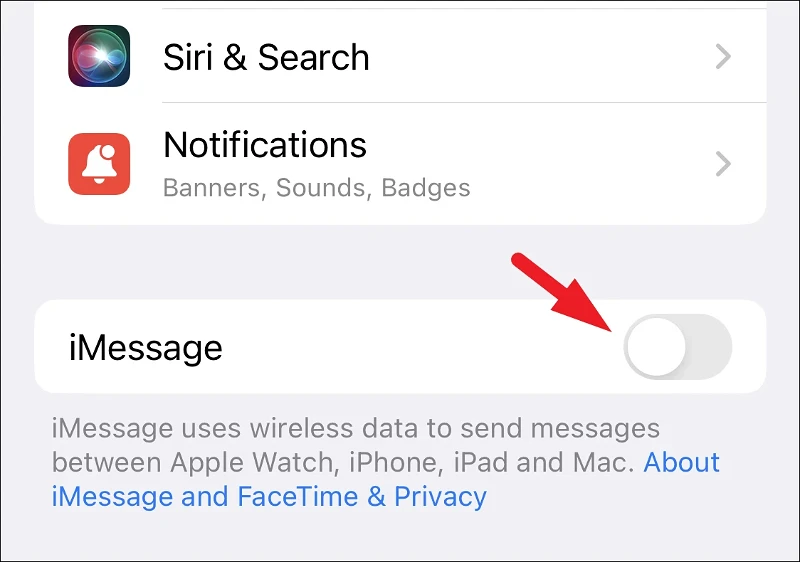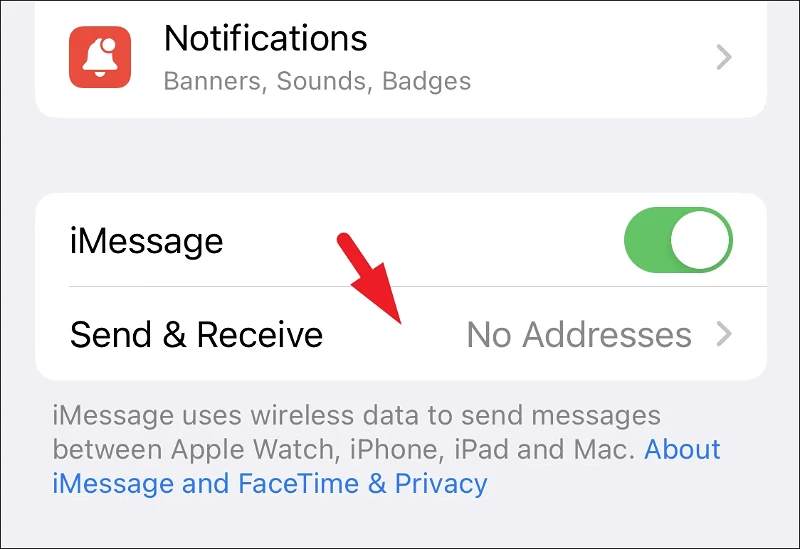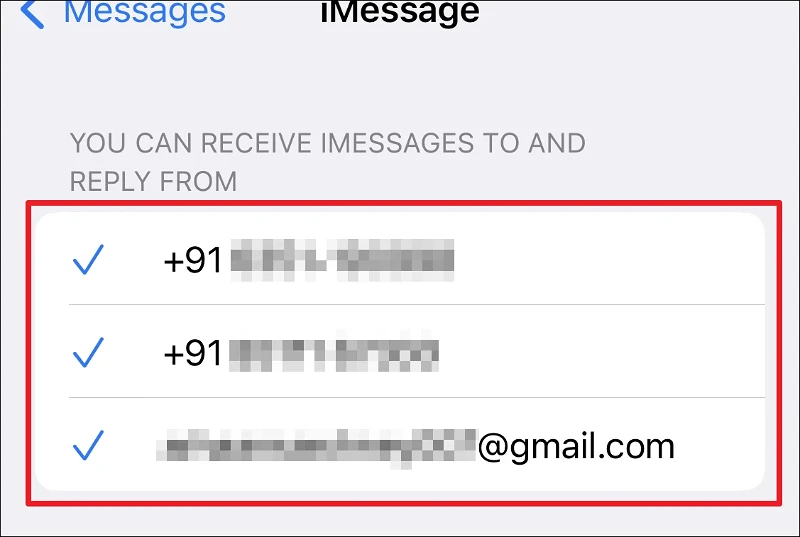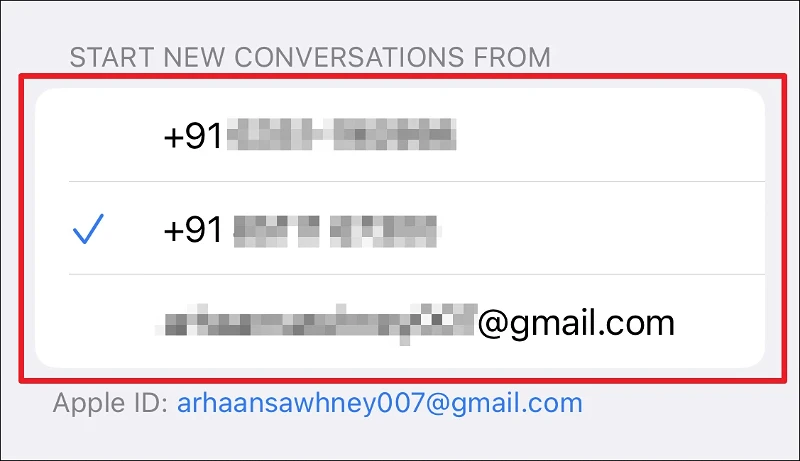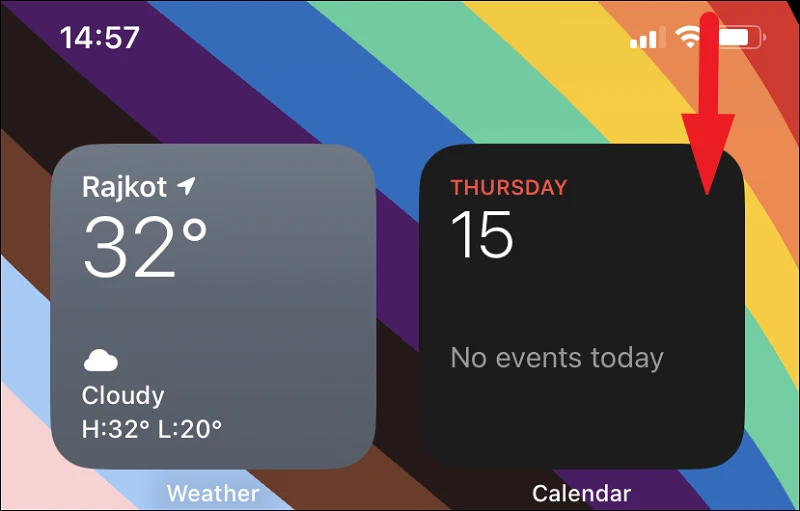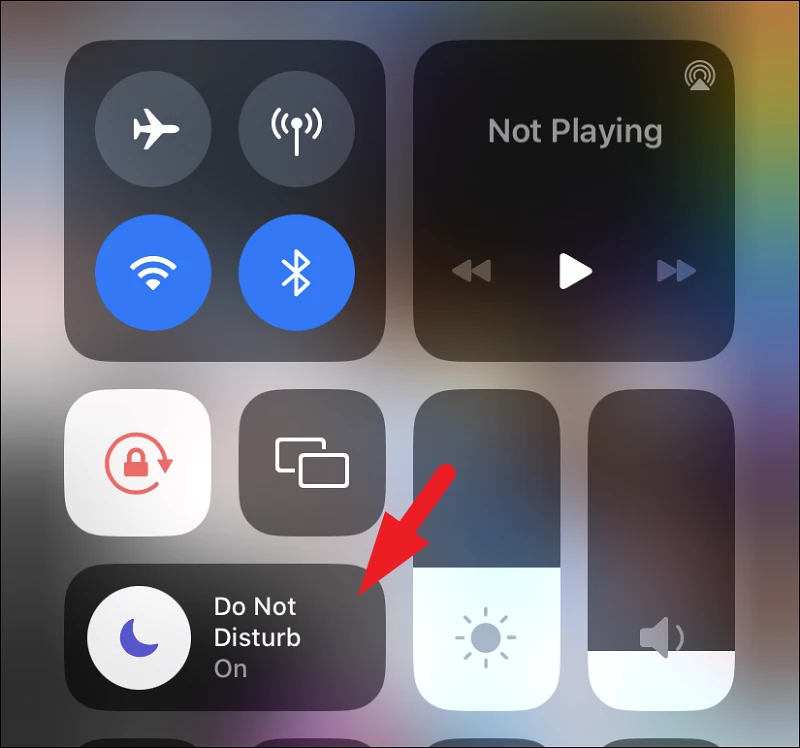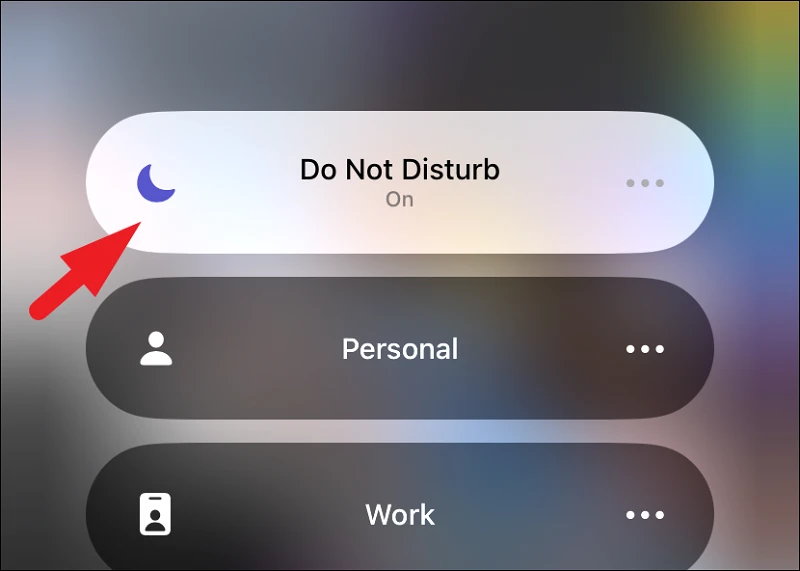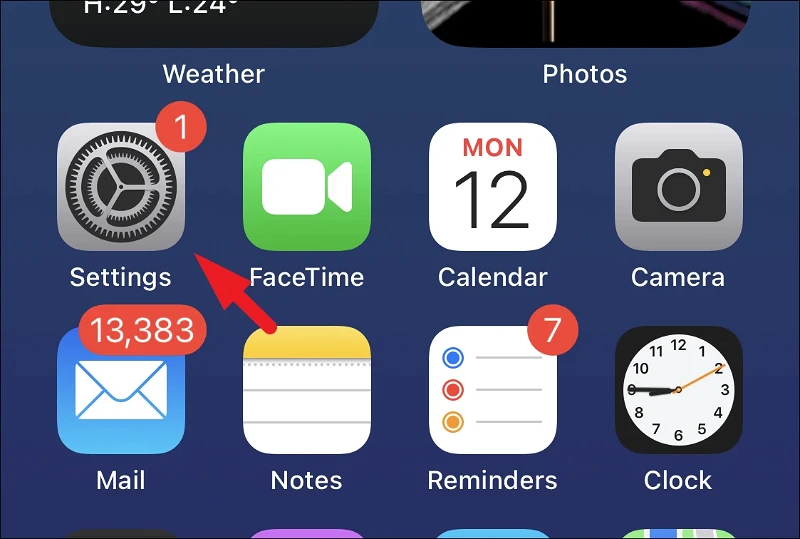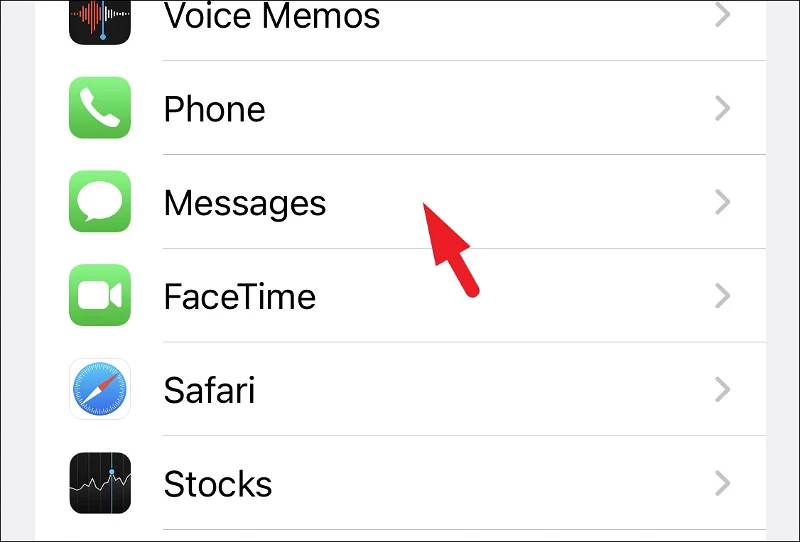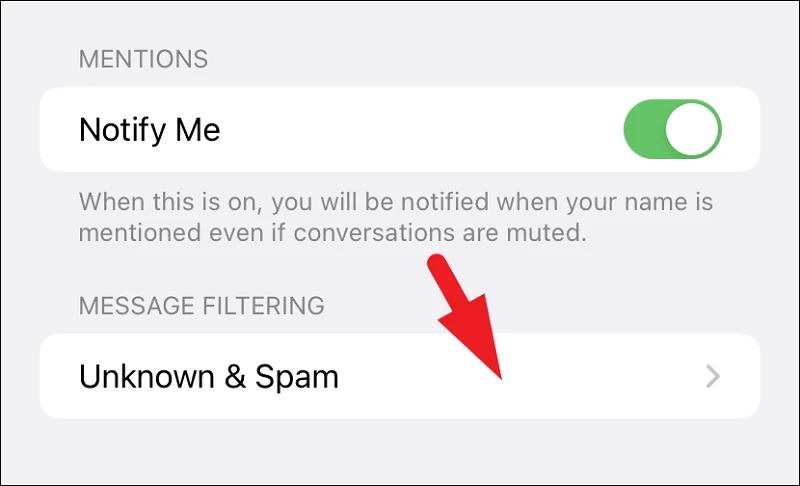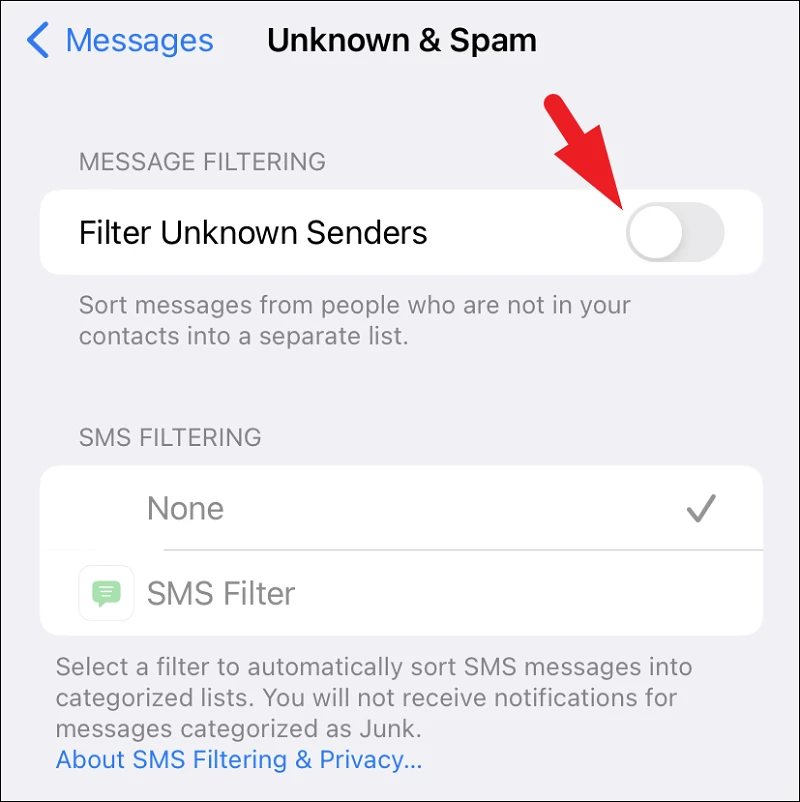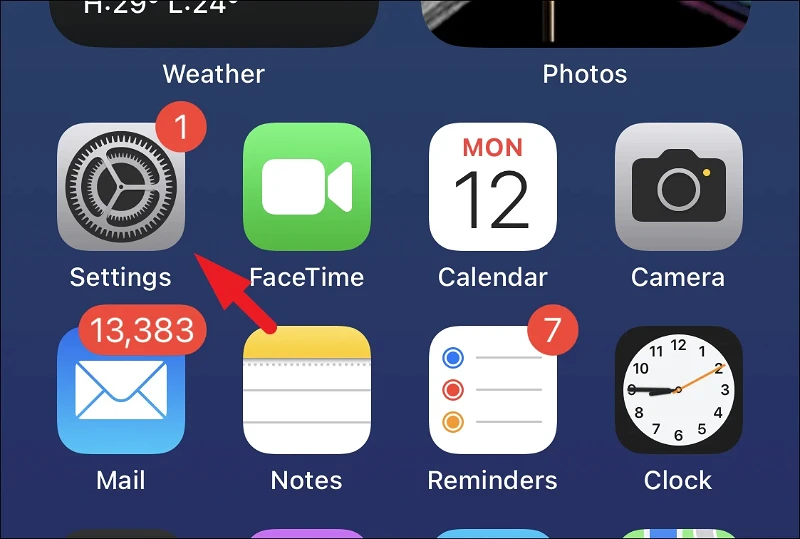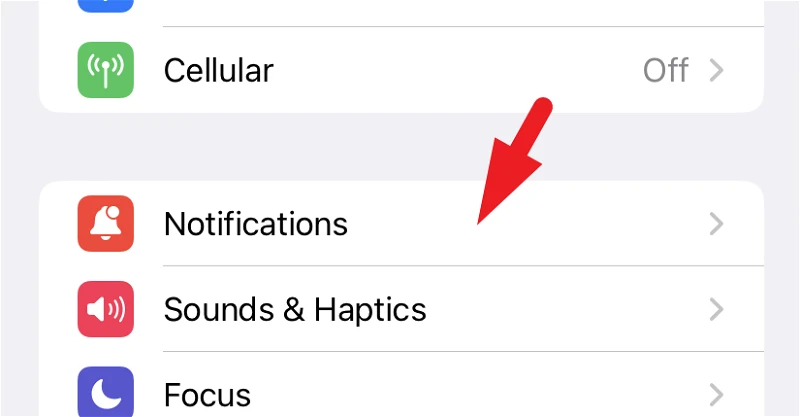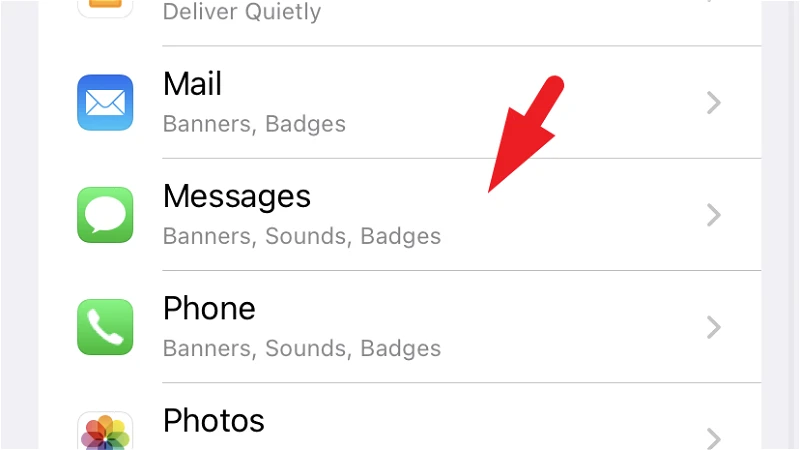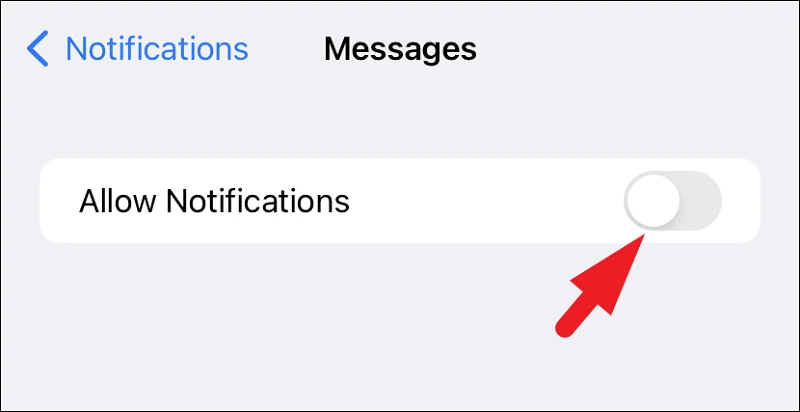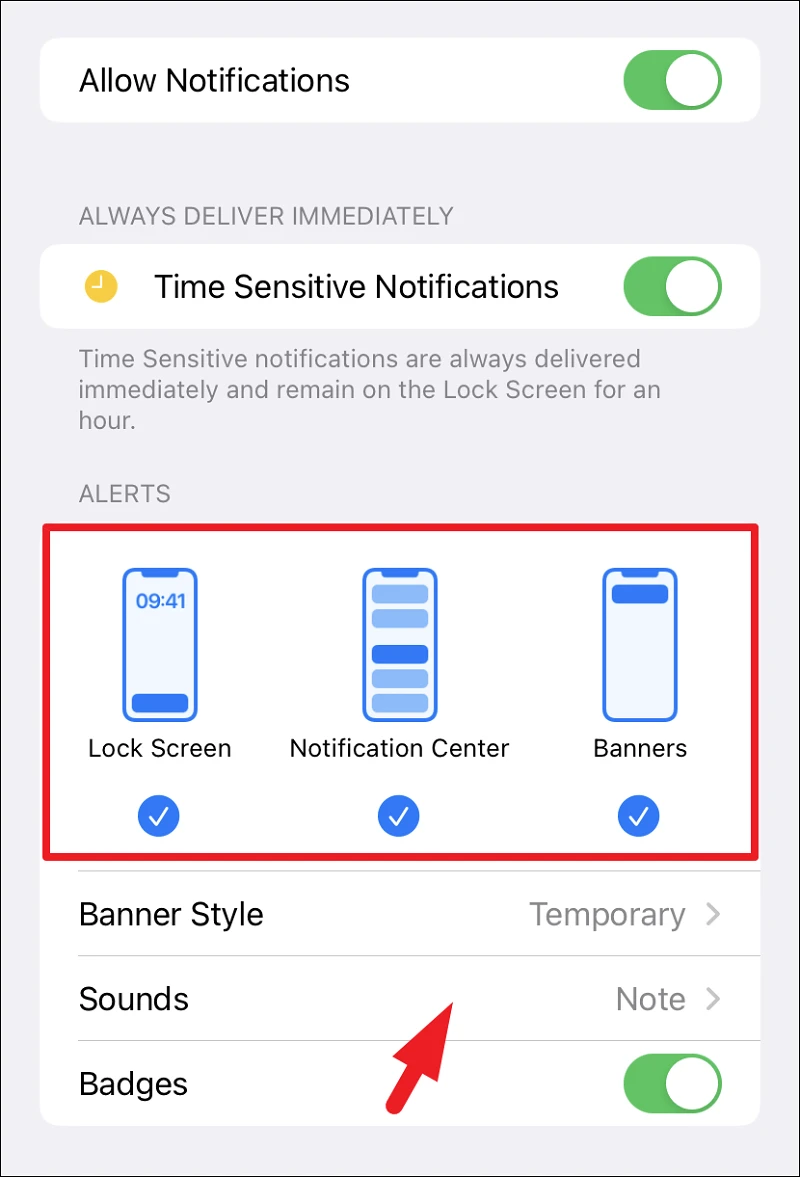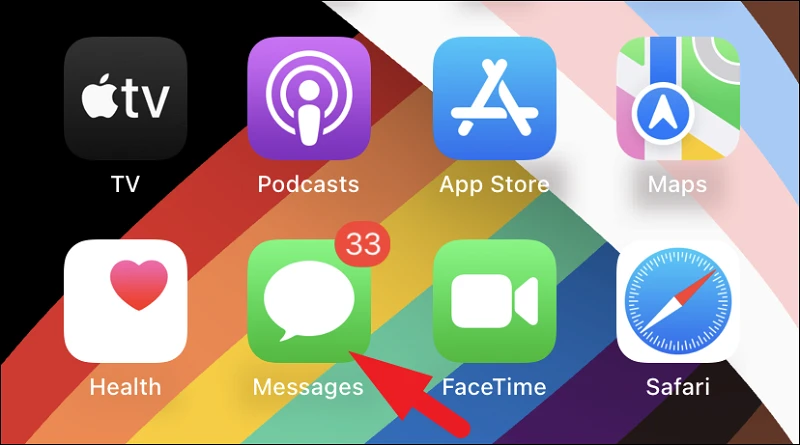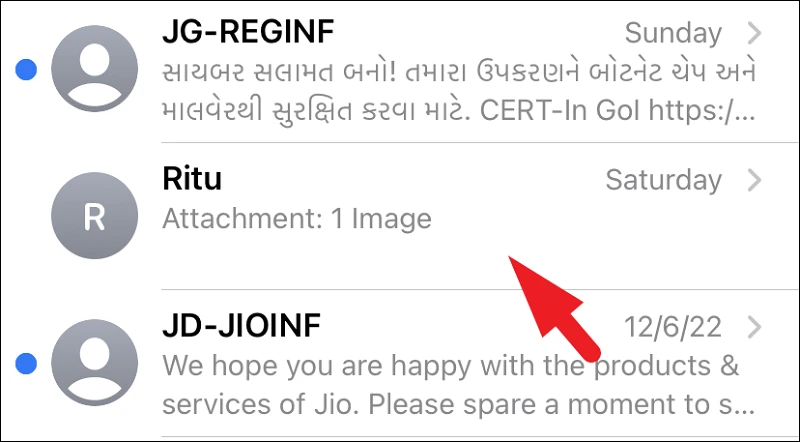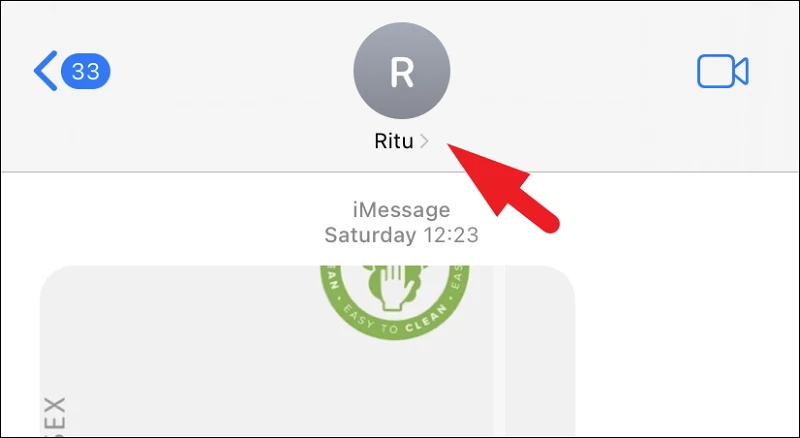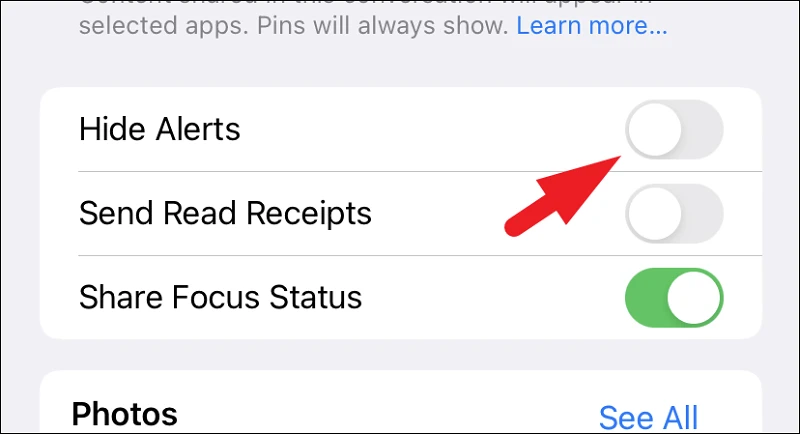Faites fonctionner à nouveau vos notifications iMessage avec ces correctifs.
iMessage est un service de messagerie instantanée exclusif d'Apple qui prend non seulement en charge le partage de médias, mais vous pouvez également jouer à des jeux, échanger des illustrations numériques et bien plus encore. De plus, si vous avez plusieurs contacts qui utilisent des appareils Apple, vous utilisez probablement iMessage plus que tout autre service de messagerie.
Étant donné que la messagerie est plus pratique que l'appel, les gens en dépendent beaucoup pour se connecter avec des amis ou avoir une conversation. Même des conversations formelles ont lieu sur iMessage ces jours-ci, et vous ne voulez certainement pas manquer cette conversation.
Malheureusement, iMessage fonctionne parfois. L'un des problèmes rencontrés par les utilisateurs avec iMessage est que les notifications ne fonctionnent pas. Et lorsque votre iPhone n'envoie pas de notifications pour les messages, les autres parties impliquées peuvent penser que vous les intimidez ou que vous n'êtes pas intéressé par la conversation, ce qui peut entraîner un malentendu majeur.
Heureusement, la notification qui ne fonctionne pas est un problème que vous pouvez facilement résoudre en quelques minutes. Suivez simplement les instructions mentionnées dans cet article et vous aurez terminé avant de le savoir.
1. Redémarrez l'iPhone
Le plus souvent, un simple gel des processus peut déclencher ce problème et le moyen le plus simple de le résoudre est de redémarrer votre iPhone. Vous pouvez redémarrer ou forcer le redémarrage de votre iPhone. Les deux fonctionneront de la même manière.
Forcer le redémarrage de l'iPhone avec Face ID, iPhone 8 et SE (Gen Deuxième )
Le nouvel iPhone a un processus différent pour le redémarrer par rapport aux modèles précédemment publiés par Apple.
Pour forcer le redémarrage des modèles d'iPhone mentionnés ci-dessus, appuyez d'abord rapidement sur le bouton d'augmentation du volume situé sur le côté gauche de votre iPhone. Ensuite, de la même manière, appuyez rapidement sur le bouton Volume bas et relâchez-le. Ensuite, appuyez et maintenez le bouton "Lock/Side" jusqu'à ce que le logo Apple apparaisse sur votre écran. Une fois que le logo apparaît, relâchez le bouton latéral.
Forcer le redémarrage de l'iPhone 7
Cette génération d'iPhone reçoit un traitement spécial en étant la seule à ne pas partager le processus de redémarrage forcé du téléphone avec toute autre génération d'iPhone. Cependant, il est tout aussi facile de forcer le redémarrage de l'iPhone 7 que de redémarrer n'importe quel autre modèle d'iPhone.
Pour forcer le redémarrage de votre iPhone 7, maintenez enfoncés simultanément le bouton "Verrouiller/Côté" et le bouton "Volume bas" jusqu'à ce que le logo Apple apparaisse sur votre écran. Une fois que le logo apparaît, relâchez les deux boutons.
Forcer le redémarrage de l'iPhone 6, 6s et SE (XNUMXère génération)
Ces iPhones sont les derniers à avoir besoin du bouton Accueil pour forcer un redémarrage. Cependant, utiliser le bouton Accueil pour forcer le redémarrage de l'iPhone simplifie les choses.
Pour ce faire, appuyez simultanément sur le bouton "Lock/Side" et le bouton "Home" de votre iPhone jusqu'à ce que le logo Apple apparaisse. Une fois que vous voyez le logo sur votre écran, relâchez les deux boutons.
2. Assurez-vous que iMessage est activé
Si un redémarrage n'a pas aidé, la prochaine chose à faire est de vous assurer qu'iMessage est activé sur votre appareil Apple et que vous pouvez envoyer et recevoir des iMessages dessus. Souvent, iMessage peut être désactivé lorsque vous changez d'iPhone ou mettez à jour le logiciel.
Tout d'abord, dirigez-vous vers l'application Paramètres, soit depuis l'écran d'accueil, soit depuis la bibliothèque d'applications de votre appareil.
Ensuite, appuyez sur l'option Messages dans le menu pour continuer.
Maintenant, appuyez sur la bascule en suivant l'option "iMessage" pour l'amener à la position "On".
Une fois lancé, appuyez sur l'option Envoyer et recevoir pour continuer.
Maintenant, appuyez sur le numéro de téléphone et l'adresse e-mail indiqués sur l'écran où vous souhaitez recevoir iMessage. L'adresse exacte de vos contacts s'affichera.
S'il y a plusieurs adresses, vous pouvez sélectionner l'adresse que vous souhaitez utiliser pour démarrer une nouvelle conversation. Vous pouvez recevoir et répondre à un iMessage reçu à chaque adresse.
3. Assurez-vous que Ne pas déranger (NPD) est désactivé
Si vous ne recevez aucune notification ou si vous ne recevez que des notifications d'un groupe de contacts sélectionné, le mode de mise au point NPD est peut-être activé. Le désactiver résoudra ce problème.
Tout d'abord, balayez vers le bas depuis le coin supérieur droit de l'écran.
Ensuite, appuyez sur le panneau Ne pas déranger s'il est activé. Cela agrandira la section.
Ensuite, appuyez à nouveau sur la case Ne pas déranger pour la désactiver.
4. Désactivez le paramètre Expéditeur inconnu
L'application Messages vous permet de filtrer tous les expéditeurs inconnus. Lorsque le filtre est activé, vous ne recevrez pas de notifications pour les messages de personnes qui ne figurent pas dans votre liste de contacts. Si c'est le cas que vous essayez de résoudre, désactivez ce paramètre.
Pour ce faire, accédez à l'application Paramètres, depuis l'écran d'accueil ou la bibliothèque d'applications.
Cliquez ensuite sur l'option "Messages" dans le menu pour continuer.
Ensuite, appuyez sur l'option "Inconnu et spam".
Ensuite, appuyez sur la bascule en suivant l'option Filtrer les expéditeurs inconnus pour l'amener à la position Off.
5. Vérifiez les paramètres de notification de l'application
iOS vous permet de désactiver les signaux visuels et audio lorsqu'une notification arrive sur une base par application. Par conséquent, il est logique de confirmer que vous avez configuré les paramètres corrects pour les notifications de l'application Messages, c'est-à-dire que vous les avez activés.
Tout d'abord, rendez-vous sur l'application Paramètres, soit depuis l'écran d'accueil, soit depuis la bibliothèque d'applications de votre appareil.
Cliquez ensuite sur l'option "Notifications" dans le menu.
Ensuite, appuyez sur l'option Messages dans le menu pour continuer.
Ensuite, appuyez sur l'interrupteur à bascule qui suit le panneau Autoriser les notifications pour le mettre en position Activé s'il n'est pas déjà activé.
Ensuite, assurez-vous que les trois types d'alertes sont cochés, « Écran de verrouillage », « Centre de notification » et « Bannières » pour vous assurer d'obtenir un signal visuel lorsque les notifications sont arrivées. Assurez-vous également de définir une tonalité pour les messages entrants. Si aucune tonalité n'est spécifiée, l'option Sons affichera "Aucun" dans le champ.
6. Vérifiez les paramètres de notification de vos contacts
Si vous rencontrez des problèmes avec un contact spécifique, les notifications peuvent être désactivées uniquement pour un contact spécifique. Il est facile de le rallumer, si c'est le cas.
Tout d'abord, dirigez-vous vers l'application Messages, depuis l'écran d'accueil ou la bibliothèque d'applications.
Ensuite, accédez à la conversation pour laquelle vous ne recevez pas de notifications.
Ensuite, appuyez sur l'icône d'appel en haut de l'écran de discussion. Appuyez ensuite sur l'icône "Informations" pour continuer.
Enfin, appuyez sur la bascule en suivant l'option Masquer les alertes pour la mettre en position Off, si elle n'est pas déjà désactivée.
Vous devriez maintenant recevoir des notifications de leur part.
C'est ça les gars. Avec ces correctifs, vous ne manquerez plus de conversations ou de messages essentiels sur votre iPhone en raison de notifications qui se comportent mal.