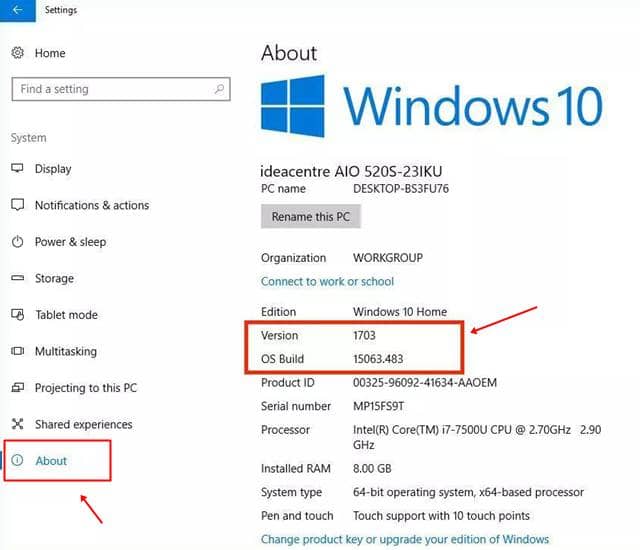Comment vérifier la version de Windows 10, le numéro de build et les informations complètes
Windows 10 change constamment de jour en jour à mesure que des mises à jour sont publiées dans le nouveau système d'exploitation Windows 10. De nombreux utilisateurs souhaitent effectuer une mise à jour avec la dernière version de Windows 10 et souhaitent accéder à leurs nouvelles fonctionnalités. Donc, avant de continuer, vous devez savoir quelle build ou version vous utilisez actuellement sur votre ordinateur. Il n'y a pas d'heure définie pour le démarrage de la mise à jour de Windows 10.
Windows 10 est le dernier système d'exploitation revendiqué par Microsoft. Ils apportent donc des modifications aux modifications existantes et déploient leurs mises à jour supplémentaires telles que Mise à jour anniversaire, mise à jour novembre 2019, mise à jour octobre 2020, etc. . De nombreux utilisateurs ne connaissent toujours pas la version et le numéro de build de leur Windows 10. Nous avons donc ici les deux meilleures façons de le vérifier.
Comprendre votre version, édition, numéro de build et type de système de Windows 10
Dans le didacticiel ci-dessous, vous verrez ces quatre choses qui viennent dans les spécifications de Windows 10.
Version- Il indique la version que vous utilisez actuellement, telle que Windows 10 Famille, Professionnel, Entreprise, Éducation, etc.
Version- Voir quelle version vous avez actuellement dans votre Windows 10. Vous pouvez voir la liste des versions dans l'image ci-dessous.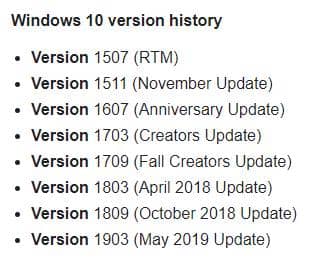
Numéro de version du système d'exploitation - Affiche le numéro de version actuel pour vos fenêtres. Vous pouvez sélectionner un enregistrement Le numéro de build de Windows 10 est ici .
Type de système- Indique si vous utilisez un système d'exploitation 32 bits ou 64 bits.
Étapes pour savoir quelle version et édition de Windows 10 vous avez
Méthode XNUMX : Utilisation de la commande Exécuter
C'est le moyen le meilleur et le plus rapide de vérifier le numéro de build et la version de Windows 10. Suivez les étapes ci-dessous pour obtenir les informations.
- Appuyez sur la touche Windows + R pour ouvrir la fenêtre d'exécution ; Ensuite, tapez winver et appuyez sur à l'entrée.
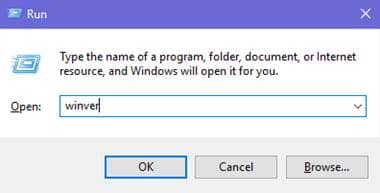
- Vous verrez maintenant un petit popup À propos de Windows Box, où vous pouvez voir la version et le numéro de build comme indiqué ci-dessous.
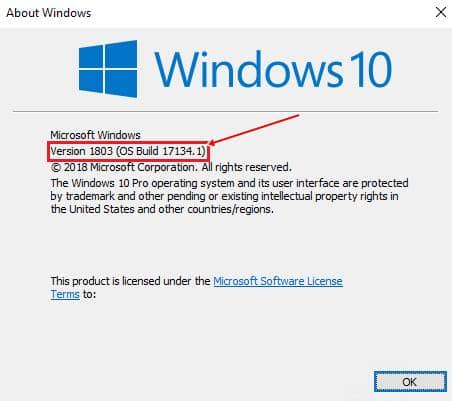
ملاحظة: Dans le deuxième paragraphe, vous pouvez également voir la version actuelle de vos fenêtres.
Méthode 2 : depuis l'application Paramètres
Cela ne fonctionnera que sur les versions de Windows 10, et certaines mises à jour peuvent sembler différentes dans l'interface utilisateur, mais vous pouvez localiser ces paramètres dans tous les Windows 10.
- Ouvert Application Paramètres de Windows 10 , Cliquez Système .
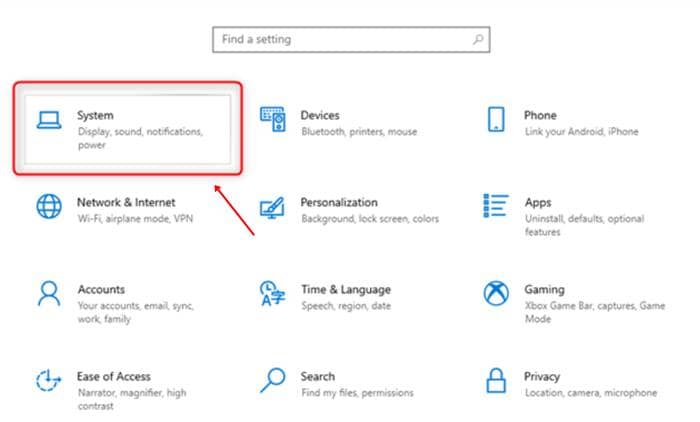
- Ensuite, vous verrez les fenêtres avec le menu de gauche ; Cliquez sur حول À la fin de la liste.
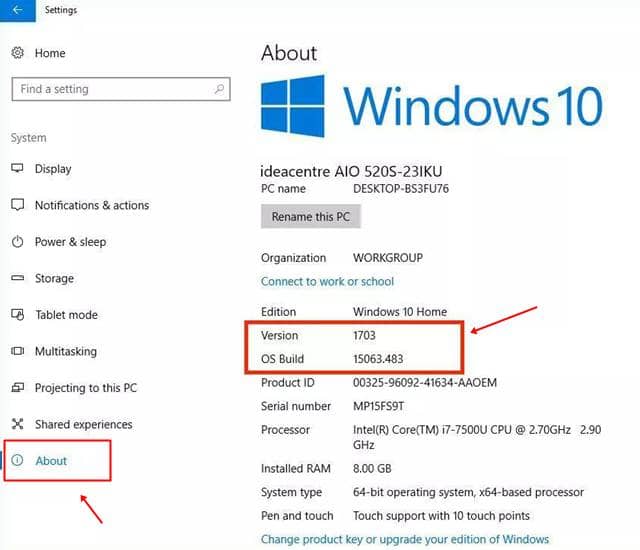
- Tu verras Informations sur Windows 10 . Comme la première méthode, vous verrez ici le numéro de version ainsi que la version Windows.
Du bureau de l'éditeur
Dans cet article, vous aurez toutes les informations sur Version Windows 10 ; Build OS, type de système et version . Si vous voulez en savoir plus sur ces informations détaillées, vous pouvez consulter la page spéciale Wikipedia Historique des versions de Windows 10 .
Si vous avez un problème concernant cet article, vous pouvez commenter ci-dessous. Nous pouvons résoudre votre demande dès que possible.