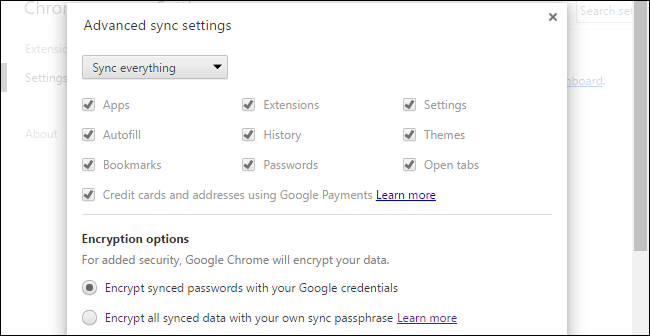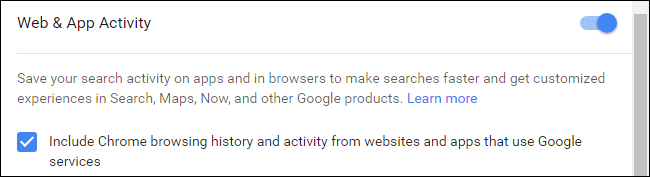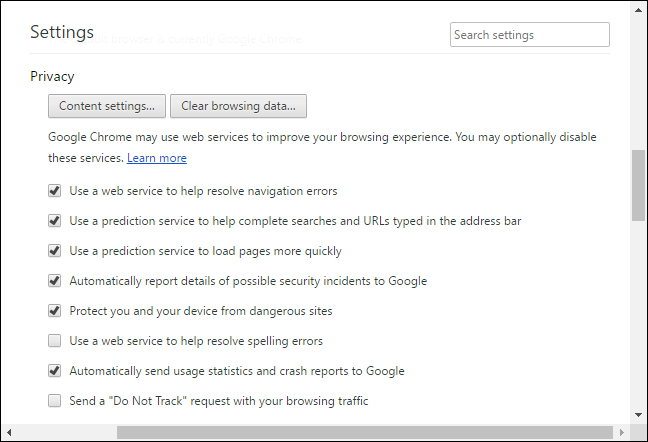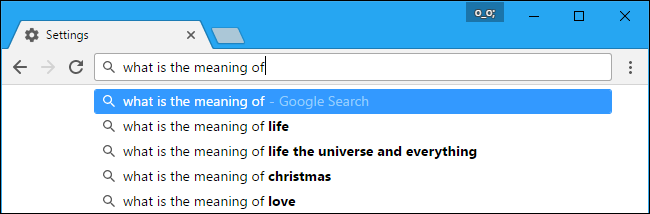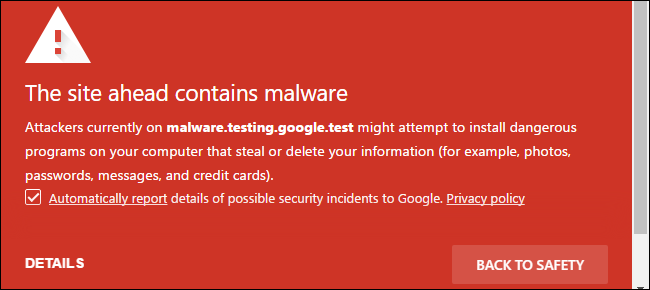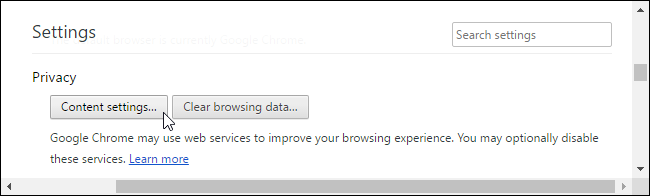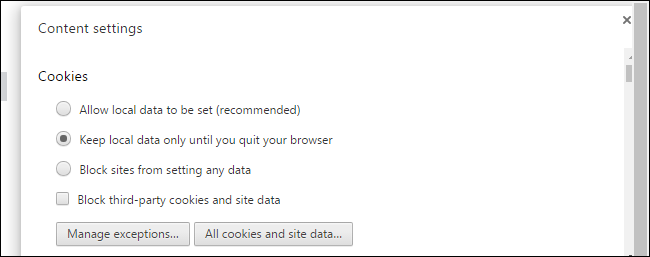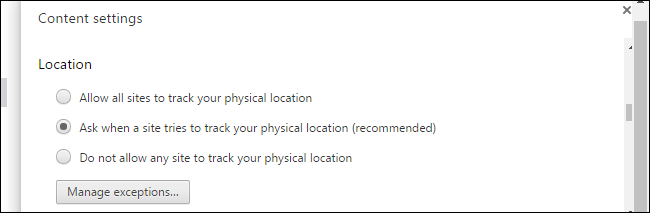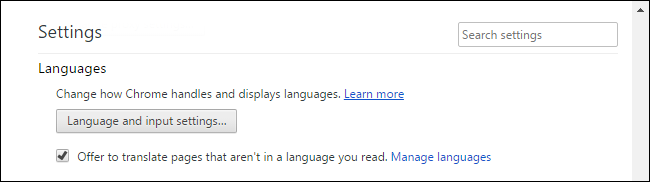Comment optimiser Google Chrome pour une confidentialité maximale :
Chrome inclut de nombreuses fonctionnalités qui envoient des données aux serveurs de Google. Nous vous déconseillons de désactiver toutes ces fonctionnalités, car elles font des choses utiles. Mais si vous vous inquiétez des données que Chrome envoie à Google, nous vous expliquerons ce que font tous les différents paramètres afin que vous puissiez prendre vos propres décisions.
Si vous souhaitez simplement naviguer en privé sans laisser de traces sur votre ordinateur, lancez une fenêtre Navigation privée En cliquant sur le menu Chrome et en cliquant sur "Nouvelle fenêtre de navigation privée".
Choisissez les données que Chrome synchronise
Chrome synchronise automatiquement les données de votre navigateur avec votre compte Google par défaut, en supposant que vous êtes connecté à Chrome avec votre compte Google. Cela vous permet d'accéder à des informations telles que vos signets et d'ouvrir des onglets sur d'autres appareils que vous possédez.
Pour afficher et modifier ces options de synchronisation, appuyez sur Menu > Paramètres.
Si vous ne souhaitez pas que Chrome synchronise les données, cliquez sur Se déconnecter du compte Google sous Connexion. Vous pourrez utiliser Chrome sans lier votre compte Google à votre navigation.
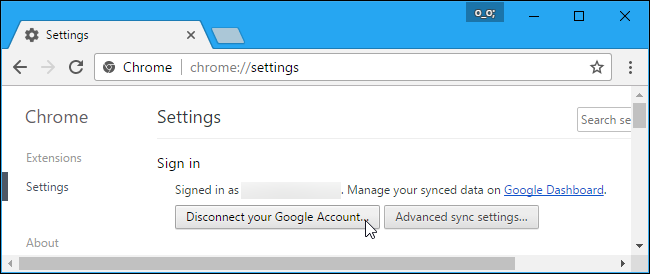
Si vous souhaitez uniquement synchroniser certains types de données, appuyez plutôt sur Paramètres de synchronisation avancés. Chrome synchronise les applications installées, les extensions, les thèmes, les paramètres du navigateur, les entrées de remplissage automatique, l'historique de navigation, les signets et les mots de passe Enregistré Ouvrir les onglets et les cartes de crédit enregistrées par défaut. Vous pouvez sélectionner Choisir quoi synchroniser et choisir les types de données individuels que vous souhaitez synchroniser avec votre compte Google.
Si vous souhaitez synchroniser vos données avec plus de confidentialité, sélectionnez l'option "Crypter toutes les données synchronisées avec votre phrase secrète de synchronisation" ici. Vous pourrez choisir votre propre phrase secrète pour crypter vos données synchronisées, et elles seront stockées sur les serveurs Google sous forme cryptée. Vous devrez vous souvenir et saisir une phrase secrète de synchronisation distincte dans Chrome sur tous vos appareils.
Google utilise l'historique de navigation de Chrome pour personnaliser les résultats de recherche par défaut, en supposant que vous êtes connecté à Chrome avec un compte Google. Si vous souhaitez désactiver cette option tout en restant connecté à Chrome avec votre compte Google, cliquez sur le lien " Contrôles d'activité Google en bas du volet Paramètres de synchronisation avancés. Décochez la case "Inclure l'historique de navigation Chrome et l'activité des sites Web et des applications qui utilisent les services Google" sur la page Web.
Choisissez les services en ligne utilisés par Chrome
Pour trouver plus d'options liées à la confidentialité, cliquez sur le lien "Afficher les paramètres avancés" en bas de la page des paramètres de Chrome. Dans la section Confidentialité, choisissez les options que vous souhaitez activer ou désactiver.
Les cases à cocher ici contrôlent si Chrome utilise ou non divers services Google. Voici une explication rapide de chacun :
- Utiliser un service Web pour aider à résoudre les erreurs de navigation : lorsque vous ne parvenez pas à vous connecter à une page Web (par exemple, si vous saisissez une adresse Web de manière incorrecte), Chrome enverra l'adresse de la page à Google et Google vous proposera des adresses similaires que vous voudrez peut-être saisir. Si vous désactivez cette option, Chrome n'enverra pas vos adresses mal saisies à Google.
- Utilisez le service de prédiction pour vous aider à compléter les recherches et les URL saisies dans la barre d'adresse : Chrome enverra les recherches dans la barre d'adresse à votre moteur de recherche par défaut, qui est Google, sauf si vous le modifiez, et vous verrez des suggestions au fur et à mesure que vous tapez. Si vous désactivez cette option, Chrome n'enverra pas ce que vous saisissez dans la barre d'adresse à votre moteur de recherche tant que vous n'aurez pas appuyé sur Entrée.
- Utilisez le service de prédiction pour charger les pages plus rapidement : lorsque vous visitez une page Web, Chrome recherche les adresses IP des liens sur la page. Chrome préchargera les pages Web sur lesquelles il pense que vous pourriez cliquer ensuite, et ils peuvent définir des cookies dans votre navigateur comme si vous les aviez visités. Si vous le désactivez, Chrome ne chargera rien tant que vous n'aurez pas cliqué dessus.
- Signalez automatiquement les détails des incidents de sécurité potentiels à Google : Chrome enverra des données à Google chaque fois qu'il détectera un site Web suspect ou téléchargera un fichier. Si vous le désactivez, Chrome n'enverra pas ces données à Google.
- Protégez-vous et votre appareil contre les sites Web dangereux : Chrome utilise le service de navigation sécurisée de Google pour vérifier les adresses Web que vous visitez par rapport aux adresses dangereuses connues. Chrome télécharge automatiquement une liste de sites Web dangereux, de sorte qu'il n'envoie pas l'adresse de chaque page Web que vous visitez à Google. Cependant, si vous visitez une page Web qui correspond à quelque chose sur la liste, Chrome enverra son adresse aux serveurs de Google pour vérifier s'il s'agit d'un site à risque. Chrome ne vous protégera pas des logiciels malveillants ou des sites de phishing si vous le désactivez, nous vous recommandons donc de le laisser activé.
- Utiliser un service Web pour aider à résoudre les fautes d'orthographe : Chrome enverra ce que vous saisissez dans les zones de texte de votre navigateur aux serveurs de Google si vous activez ce paramètre. Vous bénéficierez de la même puissante fonctionnalité de vérification orthographique que celle utilisée dans la recherche Google pour vous aider à vérifier l'orthographe de tout ce que vous saisissez sur le Web. Si vous désactivez cette option, Chrome utilisera à la place son propre dictionnaire orthographique local. Ce ne sera pas aussi efficace, mais cela se fera entièrement sur votre ordinateur.
- Envoyez automatiquement des statistiques d'utilisation et des rapports d'erreur à Google : Chrome envoie des données statistiques sur les fonctionnalités que vous utilisez et plante à Google. Google utilise ces données pour corriger les bugs et améliorer Chrome. Chrome ne rapportera pas ces données à Google si vous désactivez cette option.
- Envoyez une demande "Ne pas suivre" avec votre trafic de navigation : Sélectionnez cette option et Chrome enverra une demande Ne pas suivre avec votre trafic de navigation Web. Cependant , De nombreux sites Web ignoreront cette demande "Ne pas suivre" . Ce n'est pas une solution miracle.
Vous pouvez désélectionner toutes les fonctionnalités souhaitées ici et laisser les autres activées (le cas échéant).
Contrôlez ce que les sites Web peuvent faire
Cliquez sur le bouton Paramètres de contenu sous Confidentialité et vous trouverez des options qui contrôlent ce que les pages Web peuvent faire dans Chrome.
Par défaut, Chrome autorise les sites Web à définir des cookies. Ces cookies sont utilisés pour enregistrer votre statut de connexion et d'autres préférences sur d'autres sites Web, alors soyez conscient de cela La suppression des cookies rendra le Web plus ennuyeux .
Pour que Chrome efface automatiquement les cookies, sélectionnez "Conserver les données locales uniquement jusqu'à ce que vous quittiez le navigateur". Vous pourrez vous connecter et utiliser les sites Web normalement, mais Chrome oubliera tous les sites Web auxquels vous êtes connecté et les préférences que vous avez modifiées chaque fois que vous le fermez.
Pour empêcher complètement les sites de placer des cookies, sélectionnez Empêcher les sites de stocker des données. Cela cassera de nombreux sites Web différents - par exemple, vous ne pourrez pas vous connecter à des sites Web si vous n'acceptez pas les cookies de connexion. Nous vous recommandons d'éviter ce paramètre.
L'option « Bloquer les cookies tiers et les données du site » vous permet de bloquer les cookies tiers. En d'autres termes, Chrome n'acceptera les cookies que s'ils proviennent du site Web que vous visitez. Les cookies de suivi tiers sont souvent utilisés par les réseaux publicitaires, mais ils peuvent également être utilisés à d'autres fins.
Une fois que vous avez choisi de paramétrer les cookies, vous pouvez cliquer sur le bouton Gérer les exceptions pour créer des exceptions. Par exemple, vous pouvez demander à Chrome d'effacer automatiquement les cookies lorsque vous fermez votre navigateur, mais définissez une exception afin que Chrome se souvienne des cookies de certains sites Web spécifiques que vous utilisez.
Connexes: Comment empêcher les sites Web de demander votre position
D'autres options ici contrôlent si les sites Web peuvent utiliser diverses fonctionnalités, telles que votre emplacement, votre webcam, votre microphone et les notifications du navigateur. Avec les options par défaut ici, les sites Web doivent demander et obtenir votre permission avant d'accéder à la plupart des fonctionnalités.
Vous pouvez faire défiler ici et désactiver de nombreuses fonctionnalités Si vous ne voulez pas que les sites Web demandent à voir votre position ou Vous envoyer des notifications de bureau .
Décidez si vous voulez traduire des sites Web
Google propose de traduire automatiquement les pages Web que vous visitez si elles ne sont pas dans votre langue préférée. Si vous acceptez, la page Web que vous visitez sera envoyée à Google Translate afin qu'elle puisse être traduite dans la langue de votre choix. Si vous ne souhaitez pas que Google vous propose de traduire les pages que vous visitez, décochez « Proposer la traduction des pages qui ne sont pas écrites dans une langue que vous lisez » sous Langues.
La désactivation de toutes ces fonctionnalités n'empêchera pas Chrome de Appeler à la maison " complètement. Par exemple, vous ne pouvez pas désactiver les mises à jour automatiques (ce qui est une bonne chose). Chrome se mettra toujours à jour pour s'assurer que vous disposez de la dernière version avec les dernières mises à jour de sécurité. Chrome ne fournit pas de moyen de désactiver cela, et vous ne devriez pas essayer. Les mises à jour de sécurité automatiques sont importantes, en particulier pour votre navigateur Web.
Mais sinon, vous pouvez désactiver un grand nombre de ces paramètres et garder vos données un peu plus privées... si vous êtes prêt à renoncer à certains des conforts de Chrome.
droit à l'image : Symbiotique