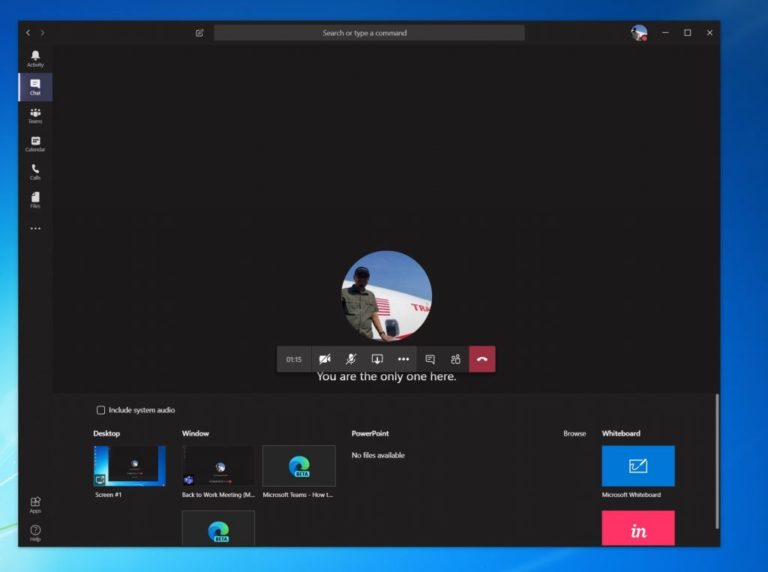Comment partager votre écran dans Microsoft Teams
Si vous souhaitez partager votre écran dans Microsoft Teams, voici ce que vous devez faire :
- Déplacez la souris vers le coin inférieur central de l'écran lors d'une réunion dans Teams
- Choisissez vos options de contrôle de chat
- Cliquez sur la troisième icône à partir de la gauche, l'icône avec la case carrée et la flèche
- Vous pouvez ensuite choisir l'un de vos moniteurs, bureaux, une fenêtre ou un programme à partager avec
Lors d'une réunion au Microsoft Times Vous voudrez peut-être partager votre écran avec un collègue. Cela peut être utile car cela les aidera à voir le contenu du programme ou de l'application que vous avez ouvert et dont vous discutez. Si vous souhaitez partager votre écran dans Teams, c'est très simple et dans ce guide, nous vous montrerons comment vous pouvez le faire.
Pour commencer à utiliser le partage d'écran dans Teams, vous devez déplacer votre souris vers le coin inférieur central de l'écran et choisir Options de contrôle de conversation. Gardez à l'esprit que vous ne verrez le partage d'écran que si vous utilisez Mac OS ou Windows 10, car la fonctionnalité n'est actuellement pas prise en charge sous Linux.
Quoi qu'il en soit, à partir de là, vous remarquerez une icône avec une boîte carrée et une flèche. C'est la troisième icône à partir de la gauche. Cliquez dessus, car c'est l'icône Participation pour démarrer une session de partage d'écran. Vous recevrez alors une invite et vous pourrez choisir un écran, un bureau, une fenêtre ou un programme à partager. Choisissez celui dont vous avez besoin. Vous pouvez également partager l'audio de votre système si nécessaire, pour lire une vidéo ou un son dans le cadre d'une présentation. Vous pouvez le faire en sélectionnant une option Inclure l'audio du système .
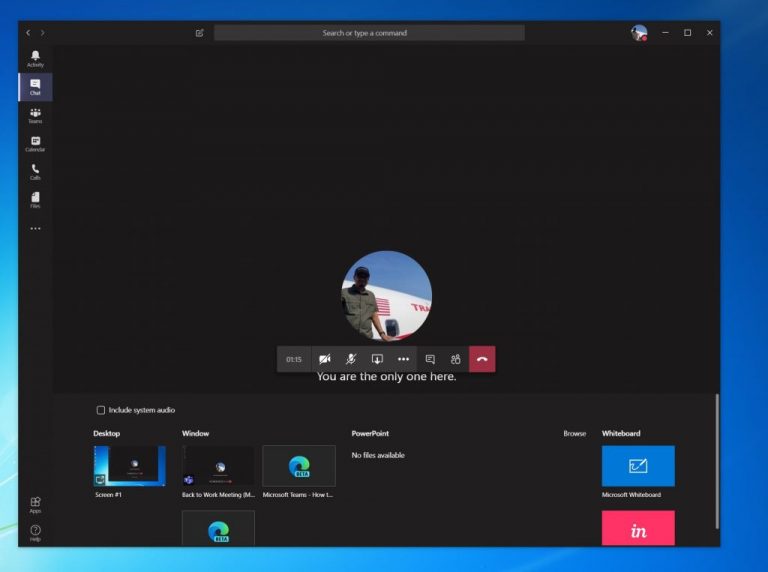
Veuillez noter que lorsque vous partagez votre écran, tout votre écran sera visible et la zone partagée aura un contour rouge. Pour être sûr, vous voudrez peut-être simplement sélectionner l'option Partager un programme uniquement, car dans ce cas, les personnes à l'appel ne verront que le programme que vous choisissez. Tout le reste au-dessus du programme apparaîtra sous forme de boîte grise. Une fois le partage terminé, vous pouvez quitter en cliquant sur l'icône Arrêtez de partager Dans le coin inférieur droit de l'écran.
Pour plus de productivité lors de votre réunion Teams, Vous remarquerez également une option pour Microsoft Whiteboard . Cela vous permettra, à vous et à vos collègues, de partager un espace pour des notes ou des dessins pendant la réunion. C'est tellement cool, d'autant plus que tout le monde peut collaborer en même temps.
Votre écran partage-t-il beaucoup dans Microsoft Teams ? Comment collaborez-vous habituellement avec vos collègues dans Teams ?