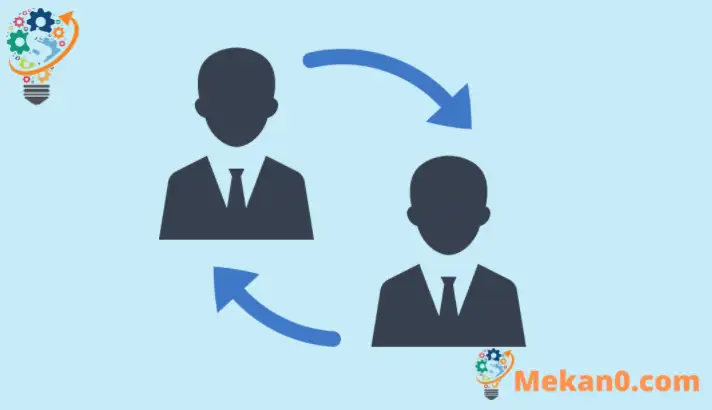Dans ce nouvel article, nous montrons les étapes pour passer d'un compte à l'autre lors de l'utilisation de Windows 11. Si vous avez plusieurs comptes configurés sur votre ordinateur, vous pouvez utiliser le changement rapide d'utilisateur de Windows pour passer d'un compte à l'autre sans vous déconnecter de votre compte ni fermer votre compte. candidatures et fichiers.
Vos sessions, y compris les applications, continueront d'exécuter des fichiers pendant que vous passez à un autre compte. Lorsque vous revenez, vous pouvez reprendre là où vous vous étiez arrêté. Cet article vous montrera différentes façons de basculer entre les comptes lors de l'utilisation de Windows 11.
Les utilisateurs connectés à un ordinateur distant ne verront pas le changement rapide d'utilisateur. Cette fonctionnalité est désactivée dans la connexion Bureau à distance. Assurez-vous également de sauvegarder votre travail lorsque vous changez de compte. Si vous vous connectez à un autre compte et éteignez ou redémarrez votre ordinateur, le compte précédent ne sera pas enregistré.
Viens Windows 11 Le nouveau est livré avec de nombreuses nouvelles fonctionnalités avec un nouveau bureau utilisateur, y compris un menu de démarrage central, une barre des tâches, des fenêtres aux coins arrondis, des thèmes et des couleurs qui donneront à tout Windows un aspect moderne.
Si vous ne parvenez pas à gérer Windows 11, continuez à lire nos articles à ce sujet.
Pour commencer à changer de compte dans Windows 11, suivez les étapes ci-dessous.
Comment basculer entre les comptes sur Windows 11
Encore une fois, on peut basculer entre plusieurs comptes lors de l'utilisation de Windows 11. L'un des premiers endroits où vous pouvez le faire est l'écran de connexion.
Là, vous verrez une liste de tous les comptes sur le système. Sélectionnez dans la liste pour vous connecter en tant que compte.
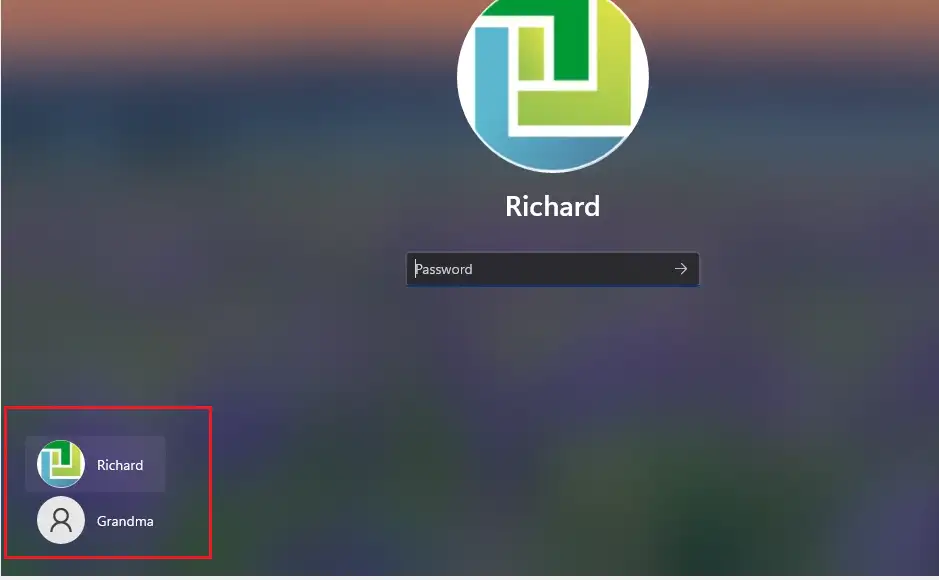
Comment changer de compte depuis le menu Démarrer
Une autre façon de basculer entre les comptes est à partir du menu Démarrer de cette barre des tâches. Pour ce faire, cliquez sur Démarrer le menu , puis appuyez sur le nom de votre compte (photo) et sélectionnez le compte vers lequel vous souhaitez basculer dans la liste.
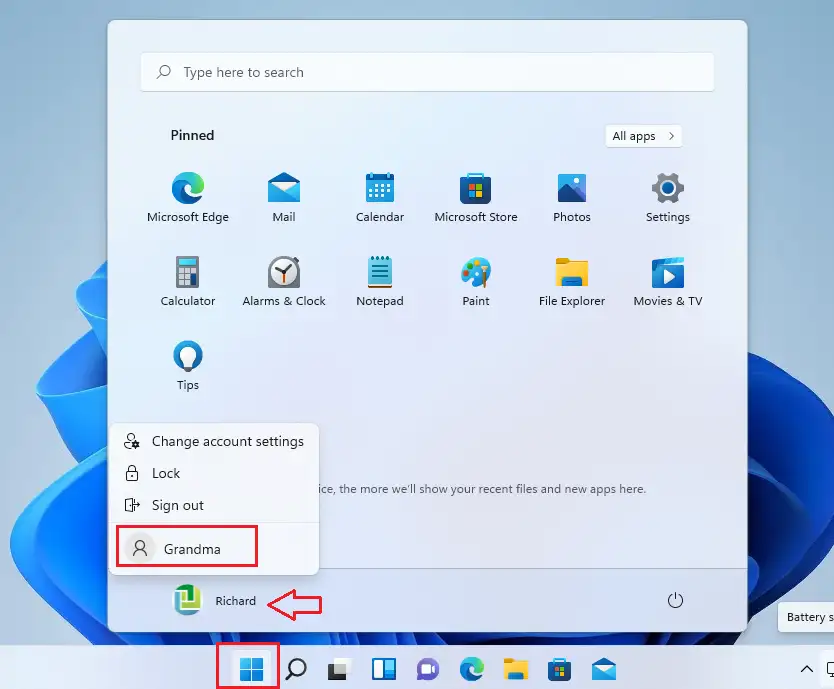
Comment changer d'utilisateur depuis la fermeture des fenêtres de dialogue
Sous Windows, lorsque vous appuyez sur ma clé ALT + F4 Sur le clavier, une fenêtre de dialogue d'arrêt devrait apparaître. Appuyez d'abord sur les touches GAGNER + D Pour activer les fenêtres existantes. puis appuyez ALT + F4 sur le clavier pour afficher les fenêtres de dialogue d'arrêt.
De là, sélectionnez changer d'utilisateur .
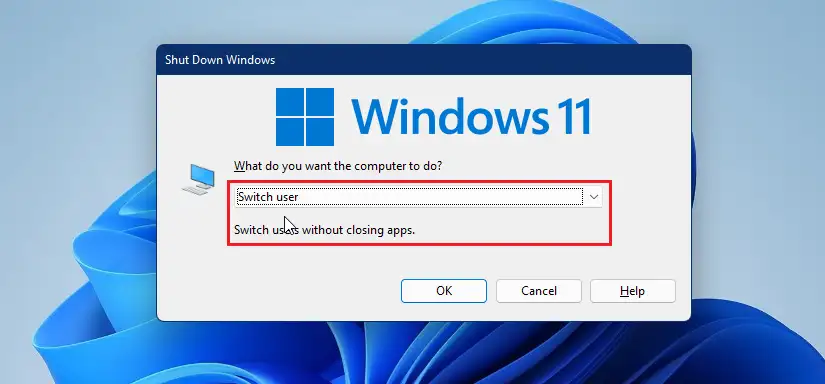
Comment changer d'utilisateur à partir de Windows CTL + ALT + DEL
Une façon de basculer entre les comptes d'utilisateurs dans Windows consiste à appuyer sur les touches CTRL + ALT + DEL Pour démarrer une fenêtre de dialogue. Sélectionnez ensuite Changer d'utilisateur dans le menu.
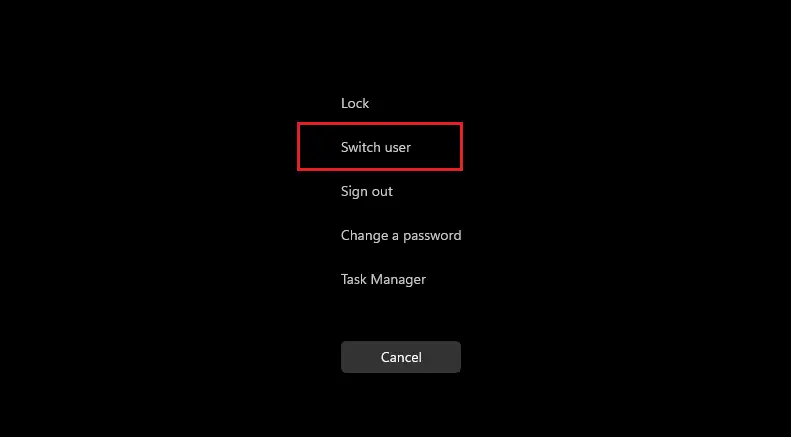
Il peut exister d'autres moyens de changer de compte d'utilisateur dans Windows. Cependant, les quelques étapes ci-dessus devraient suffire.
Conclusion:
Cet article vous a montré comment utiliser Quick Switch dans Windows 11 pour changer de compte d'utilisateur lors de l'utilisation de Windows 11. Si vous trouvez une erreur ci-dessus, veuillez utiliser le formulaire de commentaire ci-dessous pour le signaler.