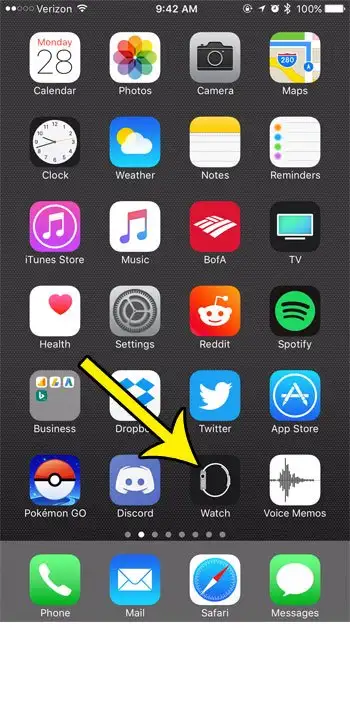Capture d'écran sur Apple Watch
Faire une capture d'écran, que ce soit sur votre ordinateur ou votre téléphone, est un moyen efficace de montrer à quelqu'un d'autre ce que vous voyez sur votre appareil. Que ce soit pour des efforts de dépannage ou simplement parce que vous voyez quelque chose d'intéressant que vous souhaitez partager, c'est un moyen rapide de communiquer efficacement ce qui est visible sur l'appareil.
L'Apple Watch peut également prendre des captures d'écran, bien que vous deviez activer un paramètre spécifique de l'appareil avant que cela ne soit possible. Notre guide ci-dessous vous montrera où trouver ce paramètre dans l'application Watch sur votre iPhone afin que vous puissiez créer des captures d'écran du cadran de la montre qui peuvent être partagées de la même manière que les captures d'écran que vous prenez sur votre téléphone.
Comment activer les captures d'écran sur Apple Watch
- Ouvrir une application Montres .
- Choisir l'onglet Ma montre .
- Sélectionner عام .
- cliquez sur le bouton Activer les captures d'écran .
Notre guide ci-dessous continue avec plus d'informations sur la façon de prendre une capture d'écran sur votre Apple Watch, y compris des photos de ces étapes.
Comment prendre des photos de l'écran Apple Watch (Guide photo)
Les étapes de cet article sont effectuées dans l'application Watch sur iPhone 7 Plus avec iOS 10.3.3. Système d'exploitation. La montre en cours de modification est l'Apple Watch 2, qui fonctionne sur WatchOS 3.2.3, et ces étapes peuvent également être effectuées sur les deux autres versions.
Étape 1 : Ouvrez une application Montres sur votre iPhone.
Étape 2 : appuyez sur l'onglet Ma montre en bas à gauche de l'écran.
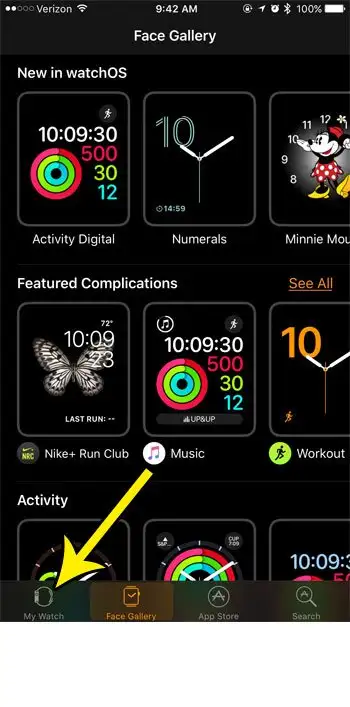
Étape 3: Faites défiler vers le bas et choisissez l'option de menu Général .
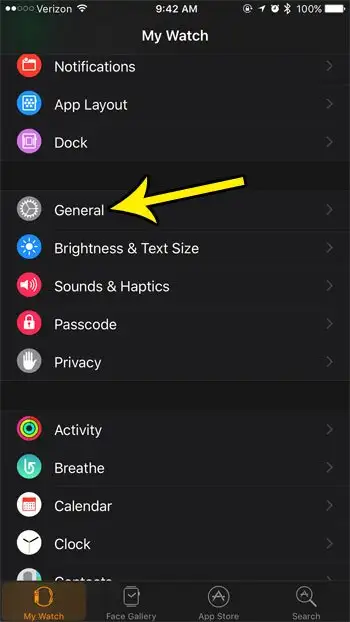
Étape 4 : Faites défiler vers le bas et cliquez sur le bouton à droite de Activer les captures d'écran .
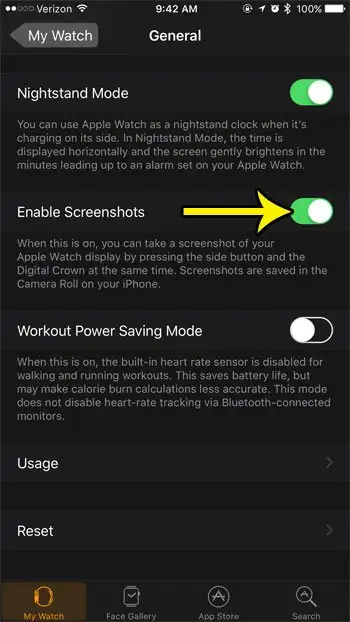
Maintenant que les captures d'écran sont activées, vous pouvez commencer à les capturer en appuyant simultanément sur la couronne numérique et sur le bouton situé sur le côté de la montre. Vous remarquerez que l'écran d'accueil clignote en blanc lorsque vous prenez avec succès une capture d'écran sur votre Apple Watch. La capture d'écran capturée est ensuite enregistrée dans l'application Photos sur votre iPhone.
Puis-je activer les captures d'écran sur l'Apple Watch sans utiliser l'application Watch sur mon iPhone ?
Oui, vous pouvez sélectionner et activer cette option depuis la montre elle-même. Lors de l'utilisation de l'application Apple Watch pour permettre la prise de captures d'écran qui seront plus faciles à retenir pour les personnes ayant déjà utilisé un appareil Apple, la fonction de capture d'écran peut être activée dans l'application Paramètres de la montre.
Si vous appuyez sur le bouton Digital Crown sur le côté de l'Apple Watch, un écran d'application s'ouvrira et affichera les icônes de toutes les applications de l'appareil. Vous pouvez choisir l'icône des paramètres ici, qui est indiquée par l'icône d'engrenage.
Vous pouvez ensuite cliquer عام et faites défiler vers le bas pour appuyer sur Captures d'écran pour ouvrir ce sous-menu. Enfin, vous pouvez toucher le bouton à droite Activer les captures d'écran pour l'allumer ou l'éteindre. Vos captures d'écran sont activées lorsqu'il y a un ombrage vert autour du bouton.
Donc, pour résumer, vous pouvez activer les captures d'écran Apple Watch directement depuis notre montre en allant sur :
Paramètres > Général > Captures d'écran > Activer les captures d'écran
Notre tutoriel ci-dessous continue avec plus d'informations sur l'utilisation de captures d'écran sur l'Apple Watch.
En savoir plus sur la capture d'écran sur Apple Watch
En activant l'option dans notre tutoriel ci-dessus, vous pourrez prendre des captures d'écran sur votre Apple Watch. Ces photos sont enregistrées dans la pellicule de votre iPhone et peuvent être partagées ou modifiées de la même manière que les autres photos de votre application Photos. Vous pouvez également accéder aux captures d'écran si vous ouvrez l'application Appareil photo et appuyez sur l'icône de la vignette dans le coin inférieur gauche de l'écran.
Il peut être un peu difficile de capturer la capture d'écran au début. J'utilise généralement deux doigts pour appuyer sur les boutons. J'utilise l'index de la main opposée pour appuyer sur le bouton latéral et le majeur de la main opposée pour appuyer sur le bouton de la couronne numérique. Ou vous pouvez retirer la montre et utiliser vos deux pouces pour appuyer sur un bouton.
Si vous utilisez une version iOS plus récente, telle que iOS 15, votre iPhone classera automatiquement vos photos. Si vous faites défiler vers le bas de l'onglet Albums dans l'application Photos, il existe une option de dossier Captures d'écran sous Types de média. Vous trouverez ici toutes les captures d'écran que vous avez prises avec votre iPhone, ainsi que les captures d'écran de votre montre. Étant donné que vous pouvez afficher des captures d'écran de la montre dans la photothèque de votre iPhone, iPad ou même d'un MacBook Pro utilisant le même identifiant Apple, cela facilite grandement la recherche de ces photos à l'avenir.
Votre iPhone peut également prendre des captures d'écran, bien que le processus pour le faire varie en fonction du modèle de votre iPhone. De manière générale, si votre iPhone dispose d'un bouton Accueil, vous pouvez appuyer simultanément sur le bouton Accueil et le bouton latéral pour prendre une photo de votre écran. Si vous avez un iPhone sans bouton d'accueil, vous pouvez appuyer simultanément sur le bouton d'augmentation du volume et le bouton latéral.
La résolution des captures d'écran Apple Watch est très faible car l'écran est si petit. Par exemple, l'Apple Watch Series 2 crée des captures d'écran avec une résolution de 312 x 390 pixels. Les captures d'écran plus récentes de Watch ont une résolution plus élevée car leurs écrans sont meilleurs, mais les captures d'écran sont sensiblement plus petites que celles d'un iPhone ou d'un iPad.