Les 3 meilleures façons de scanner le code QR sur Android.
Scanner un code QR sur Android n'a jamais été une expérience cohérente. Étant donné que Google n'a jamais inclus de scanner dédié, les utilisateurs se retrouvent avec une implémentation imparfaite de la part de fabricants de téléphones tiers. Les choses ont changé avec la mise à jour Android 13. Google a ajouté un moyen natif de scanner un code QR sur Android - directement depuis l'écran d'accueil. Voici les meilleures façons de scanner un code QR sur Android.
La plupart des fabricants de téléphones Android vous permettent de scanner un code QR à l'aide de l'application Stock Camera. Dans cet article, nous vous montrerons comment utiliser le menu bascule rapide, l'application appareil photo et quelques applications tierces pour scanner les codes QR sur Android.
1. Scannez le code QR dans le menu à bascule rapide
La possibilité de scanner un code QR à partir de basculements rapides fait partie de la mise à jour Android 13. Au moment de la rédaction en septembre 2022, la mise à jour Android 13 n'était disponible que pour les téléphones Pixel. Si vous possédez un téléphone Pixel compatible, suivez les étapes ci-dessous pour installer la dernière mise à jour.
Étape 1: Balayez vers le haut et ouvrez le tiroir de l'application.
Étape 2: Trouvez l'application Paramètres avec une icône d'engrenage familière.
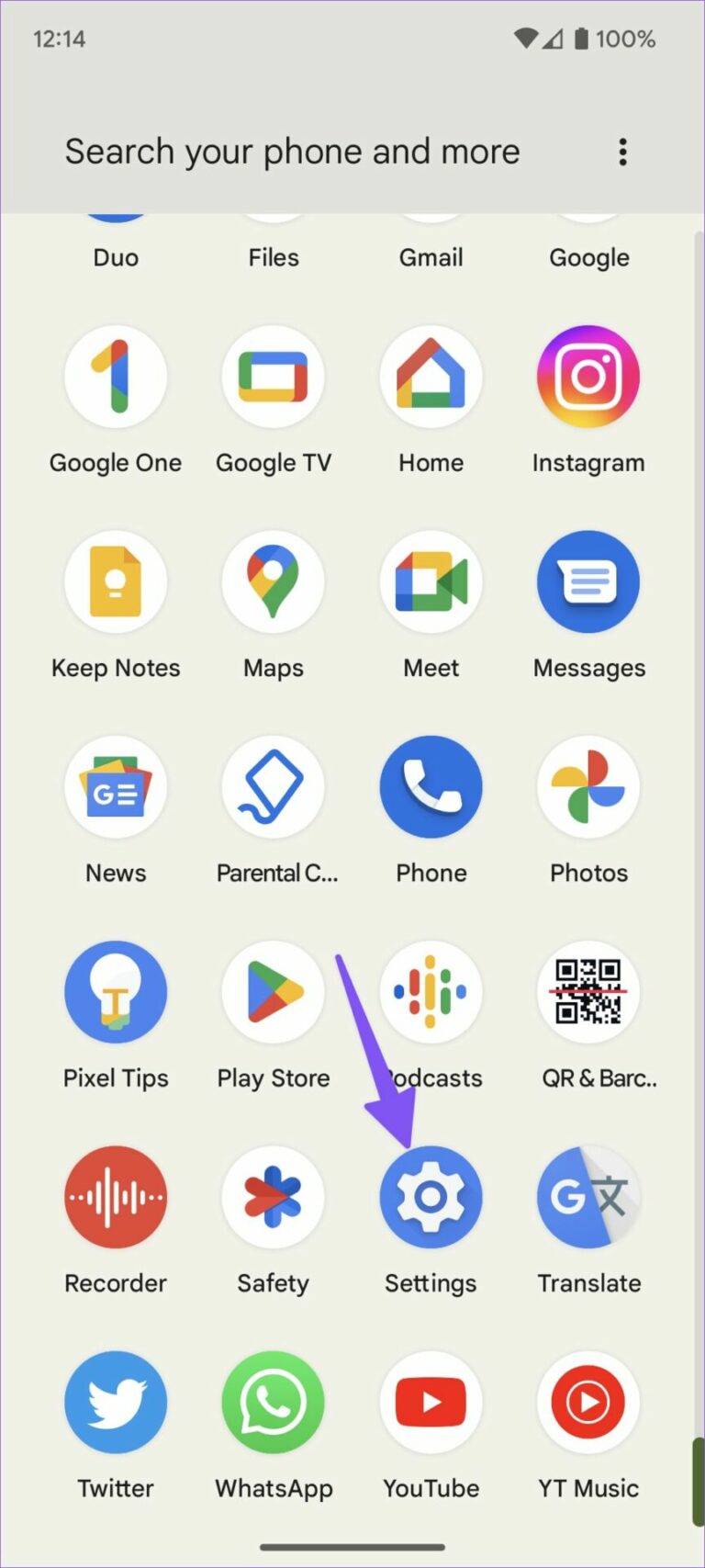
Étape 3: Faites défiler jusqu'à Système et ouvrez Mise à jour du système.
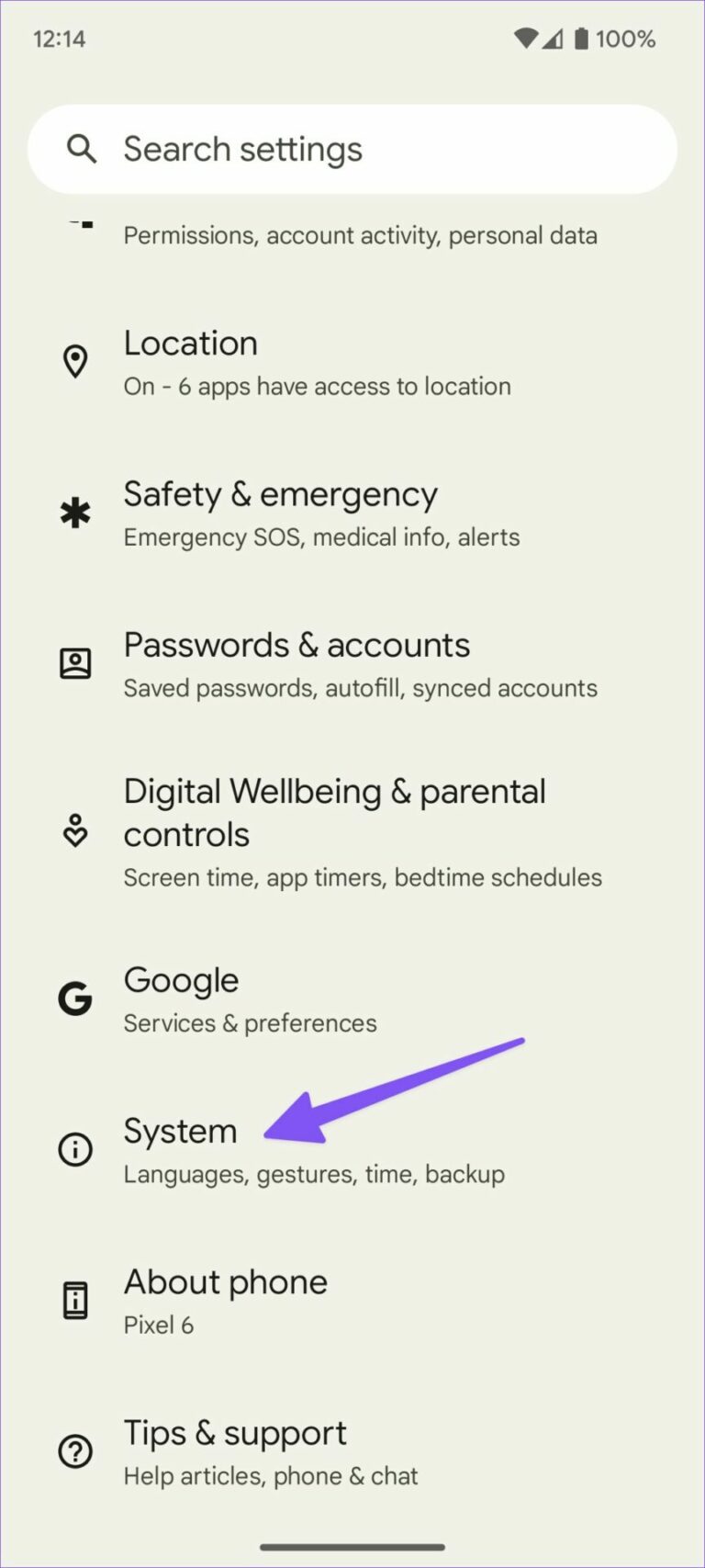
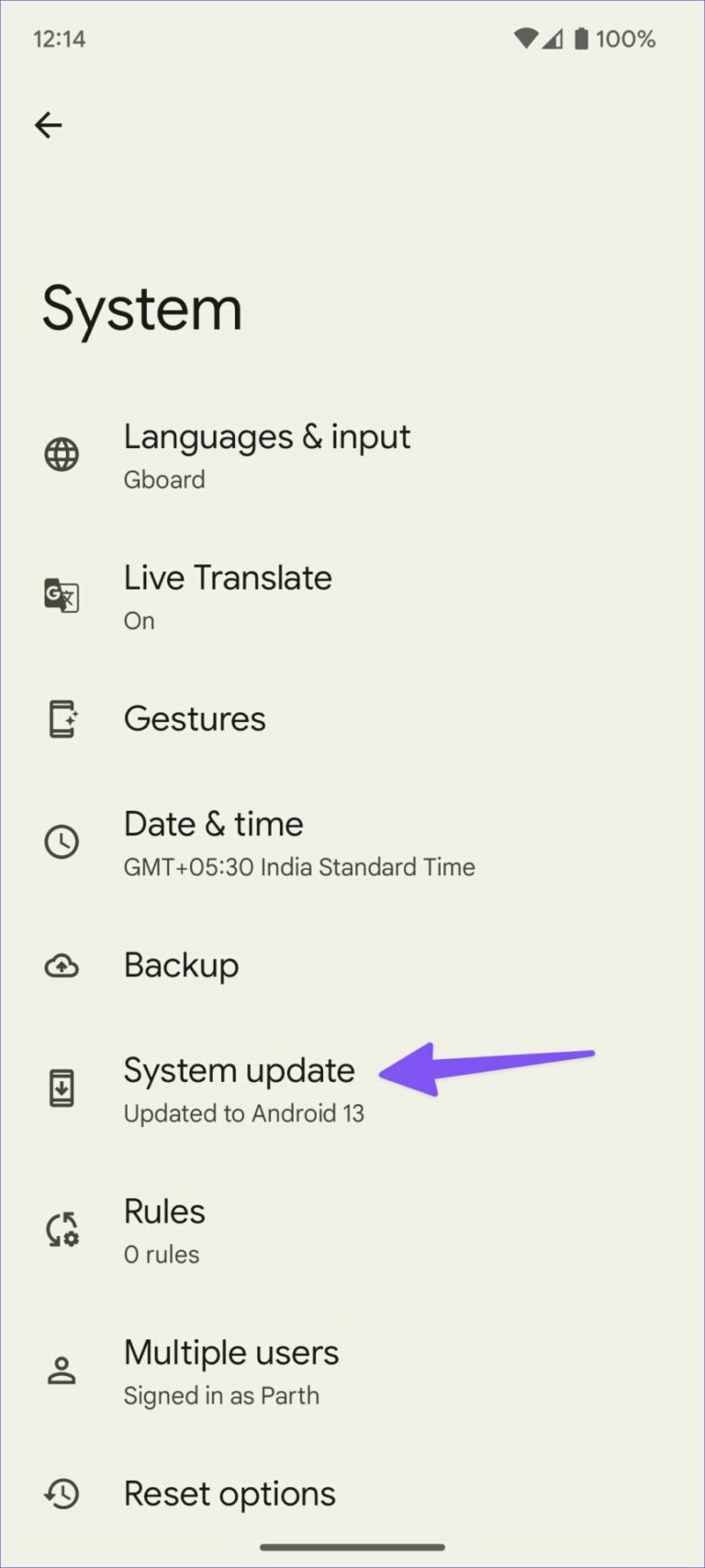
Étape 4: Téléchargez et installez la version Android en attente sur votre téléphone.
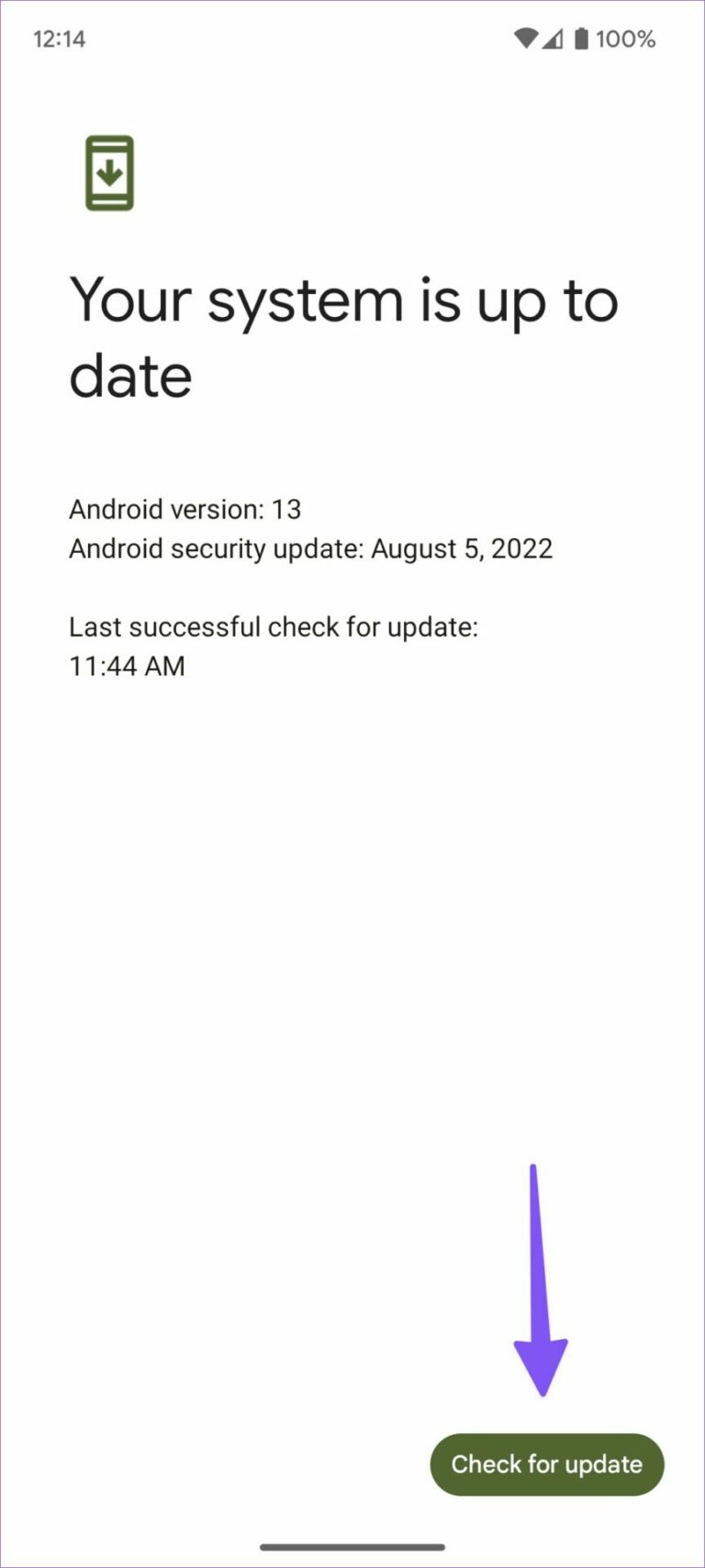
Après avoir redémarré avec le nouvel Android 13, suivez les étapes ci-dessous pour apporter les modifications nécessaires. Le système n'activera pas le scanner de code QR dans le menu de changement rapide.
Étape 1: Balayez vers le bas depuis le haut pour ouvrir le volet de notification.
Étape 2: Balayez à nouveau vers le bas pour révéler toutes les bascules rapides. Cliquez sur la petite icône en forme de crayon pour développer tous les échanges rapides.
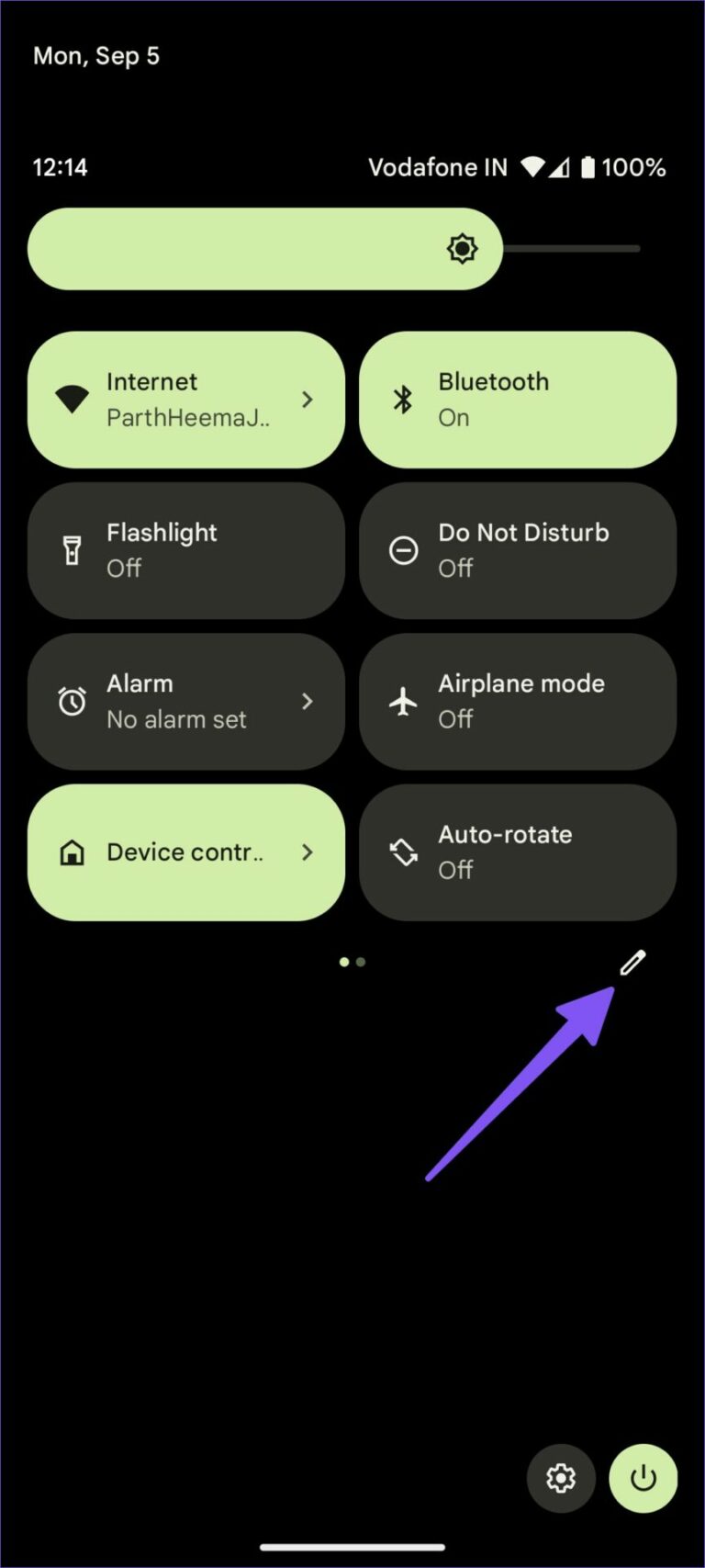
Étape 3: Appuyez et maintenez la case "Scanner le code QR" et faites-la glisser vers une position pertinente en haut. Gardez les quatre premiers pour un accès facile d'un seul coup.
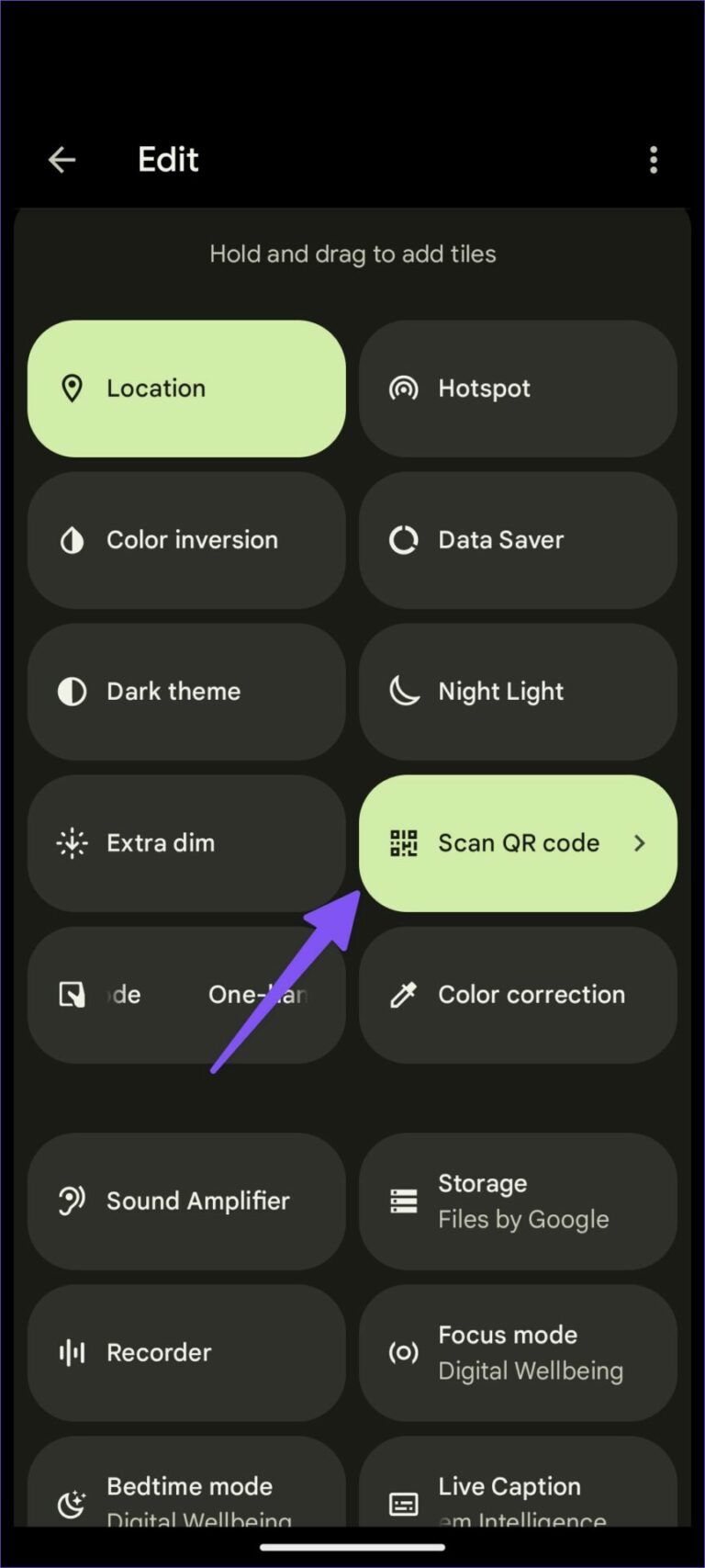
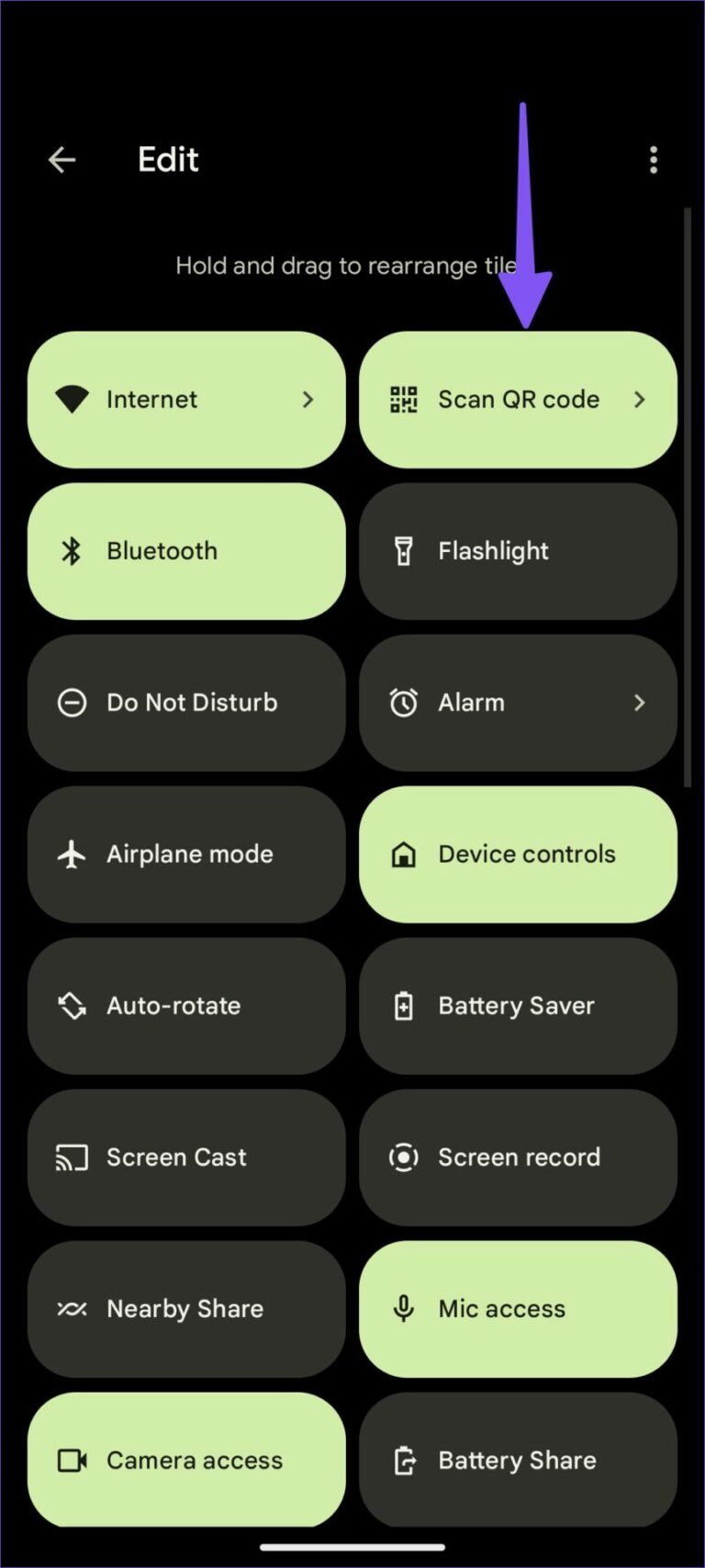
La prochaine fois que vous voudrez scanner un code QR, faites simplement défiler vers le bas sur l'écran principal et appuyez sur le bouton "Scanner le code QR" pour ouvrir le menu du viseur. Si le code QR est difficile à lire, vous pouvez cliquer sur l'icône flash dans le coin supérieur droit.
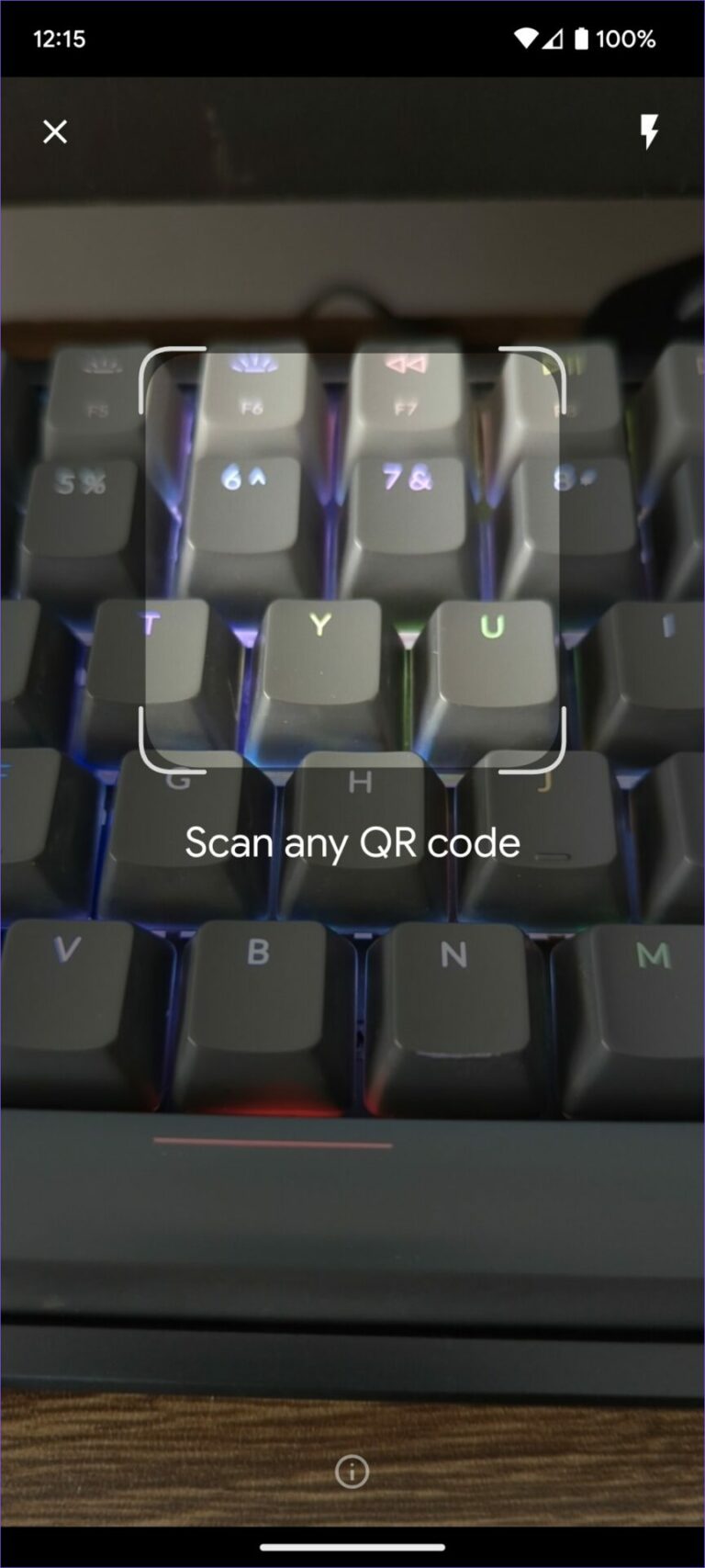
ملاحظة: Les fabricants de téléphones Android tels que Samsung, OnePlus, Vivo, etc. peuvent désactiver la fonction de basculement rapide du code QR dans leur application Android 13.
Nous avons trouvé que la fonction de scanner de code QR par défaut était précise et plus rapide que l'ouverture de l'application de l'appareil photo pour terminer la tâche. En ouvrant l'application Stock Camera, vous pouvez vérifier le contenu du code QR en suivant les étapes ci-dessus.
2. Utilisez l'application STOCK CAMERA
Les applications Google Camera contiennent Et l'appareil photo Samsung utilise par défaut un scanner de code QR intégré. Assurez-vous de l'activer dans les paramètres de l'application appareil photo et utilisez-le pour scanner les codes QR lors de vos déplacements. Nous allons d'abord vous montrer comment activer le scanner de code QR dans Google Camera et accéder à l'application stock Samsung Camera pour faire de même.
Application Appareil photo Google
Étape 1: Ouvrez l'appareil photo de votre téléphone Pixel.
Étape 2: Cliquez sur l'engrenage des paramètres dans le coin supérieur gauche et sélectionnez Plus de paramètres.
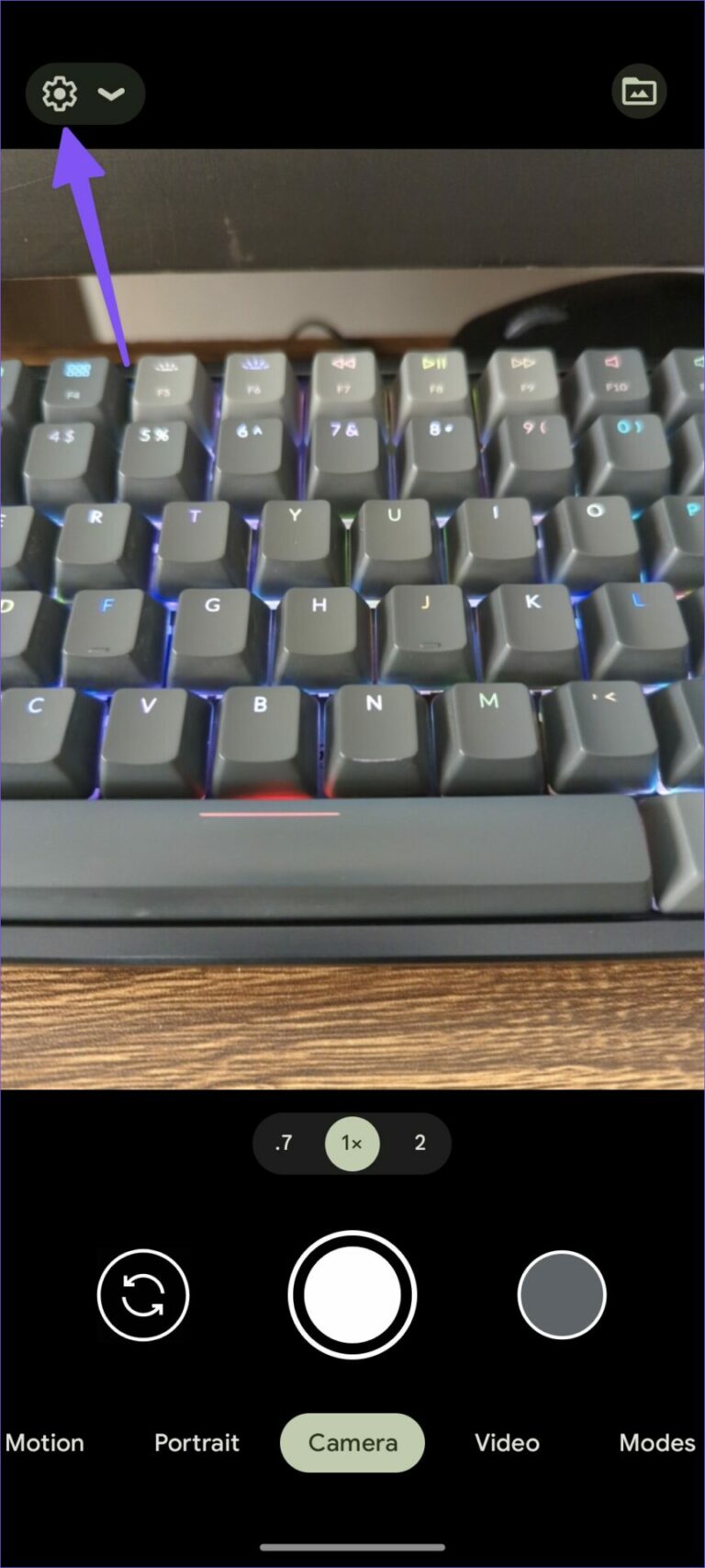
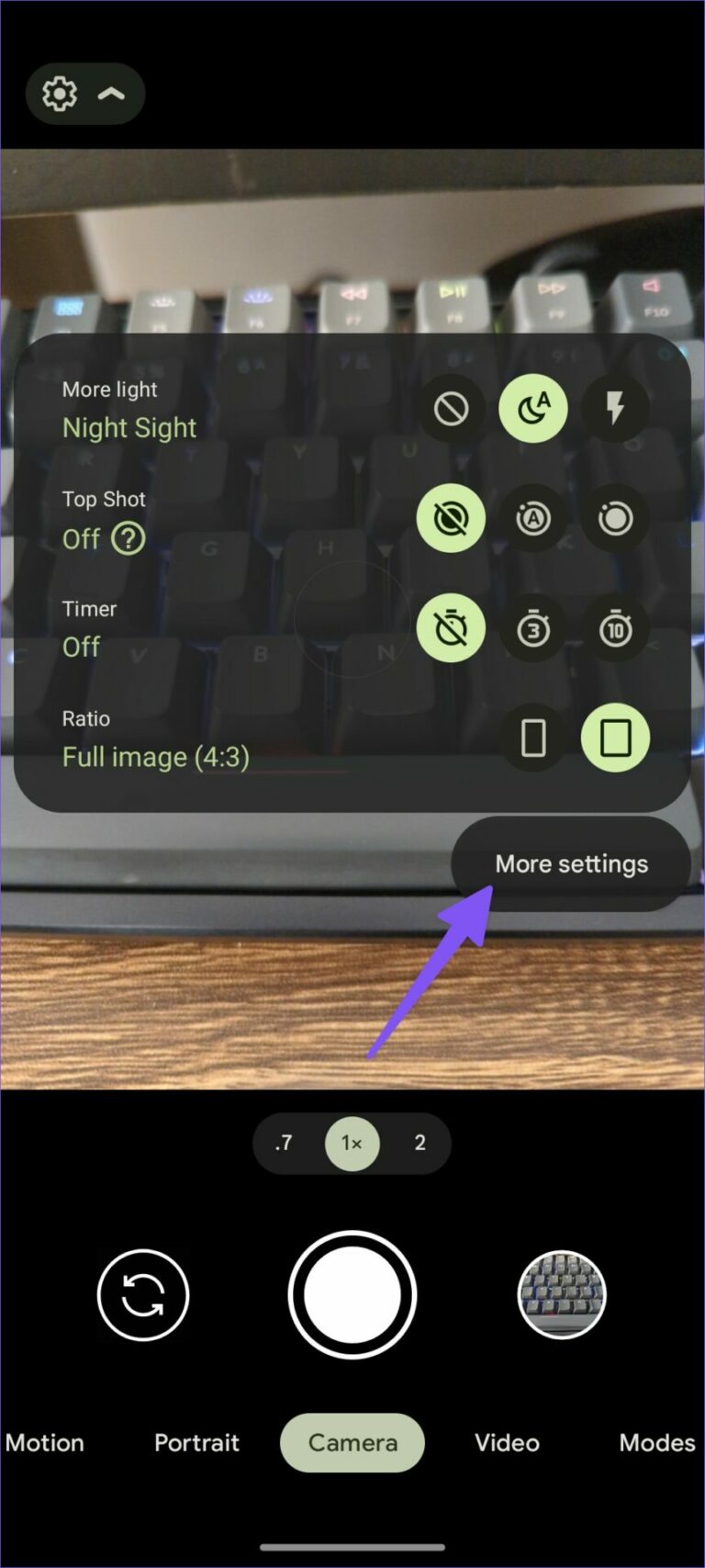
Étape 3: Activez la bascule Suggestions Google Lens.
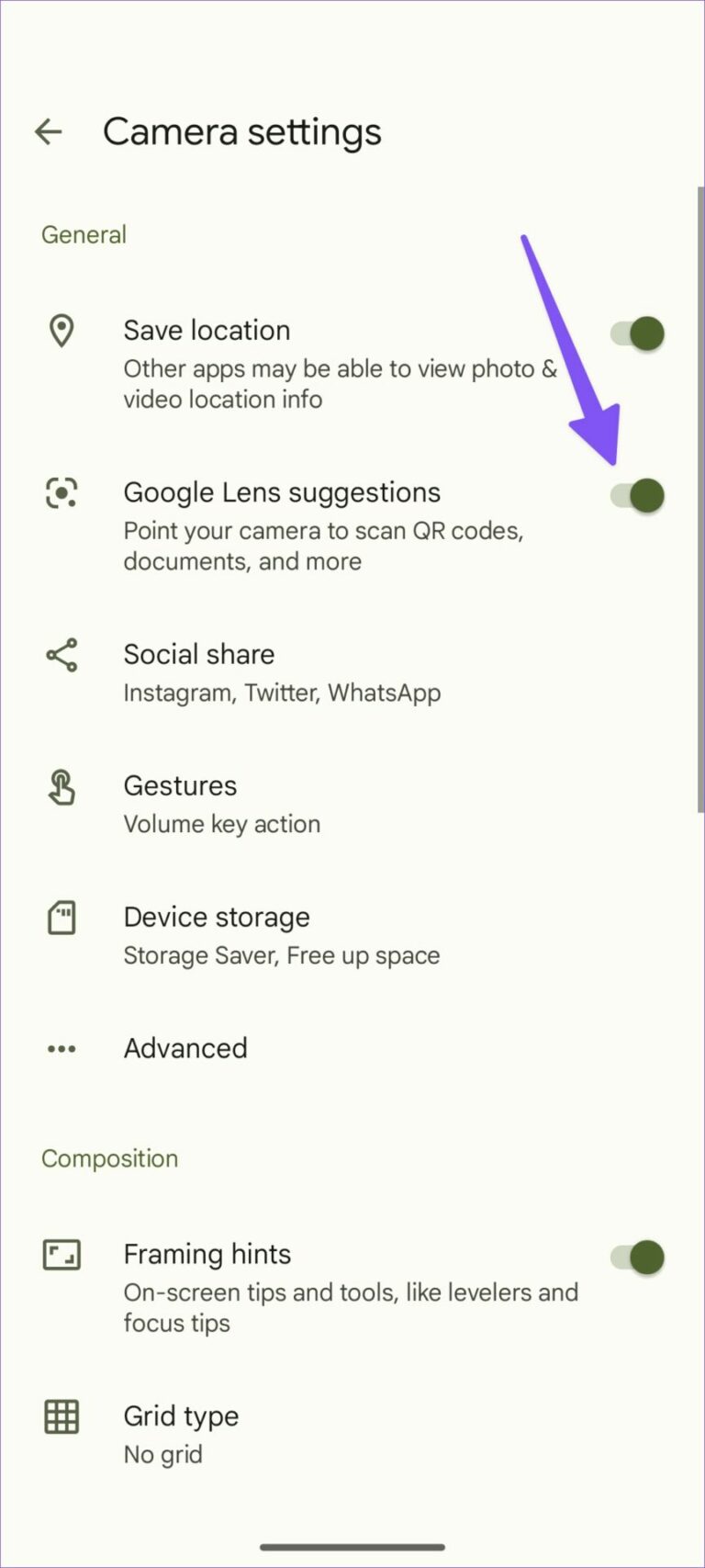
Vous pouvez pointer l'appareil photo pour numériser des codes QR, des documents, etc.
Appareil photo d'origine Samsung
Même si le Appareil photo Samsung Il n'est pas livré avec l'intégration de Google Lens pour la numérisation de code QR, mais la société l'a inclus pour faire le travail.
Étape 1: Ouvrez l'application Appareil photo sur votre téléphone Samsung Galaxy.
Étape 2: Sélectionnez la roue dentée des paramètres dans le coin supérieur gauche.
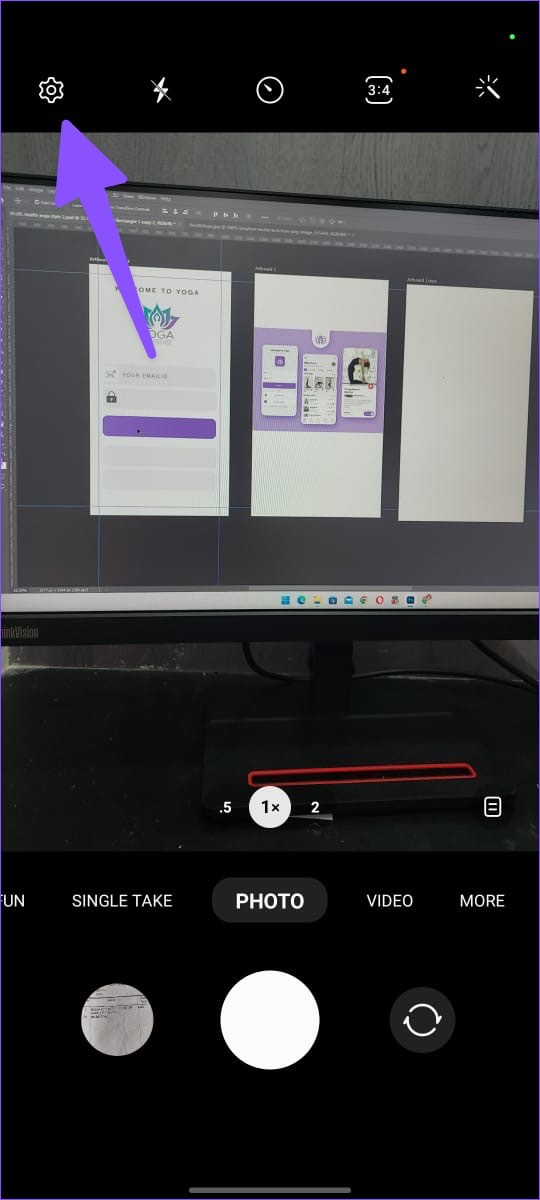
Étape 3: Activez la bascule "Scan QR Code" et vous êtes prêt à scanner les codes QR.
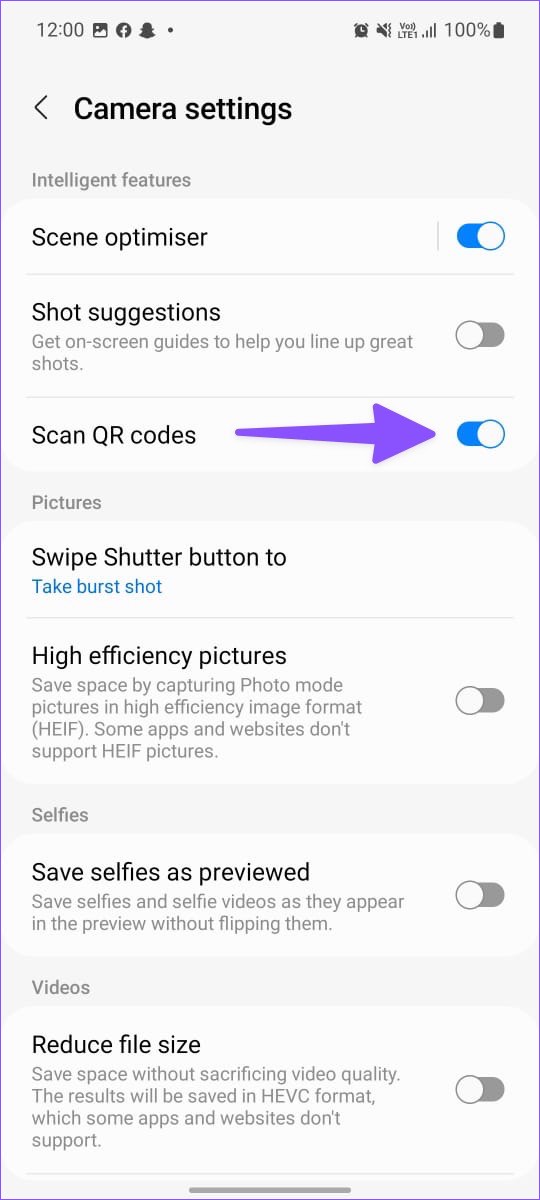
Si vous avez un téléphone OnePlus, Oppo, Vivo, Asus, Motorola ou Nokia, recherchez un scanner de code QR similaire dans les paramètres de l'appareil photo. Sinon, vous pouvez toujours télécharger l'application Google Camera pour profiter d'une intégration transparente avec Google Lens.
3. Utilisez un scanner de code QR tiers
Play Store contient des dizaines d'applications de scanner de code QR. La plupart d'entre eux sont pleins de publicités ou d'une interface utilisateur datée. Nous avons essayé de nombreuses applications et en avons trouvé une assez fiable. Le scanner de code QR d'InShot fonctionne comme prévu et vous permet même de créer des codes QR en déplacement.
Étape 1: Téléchargez et installez QR Code Scanner depuis Play Store.
Étape 2: Ouvrez l'application et donnez-lui l'autorisation de caméra requise pour utiliser l'application.
Étape 3: Dirigez la caméra vers le code QR pour le scanner.
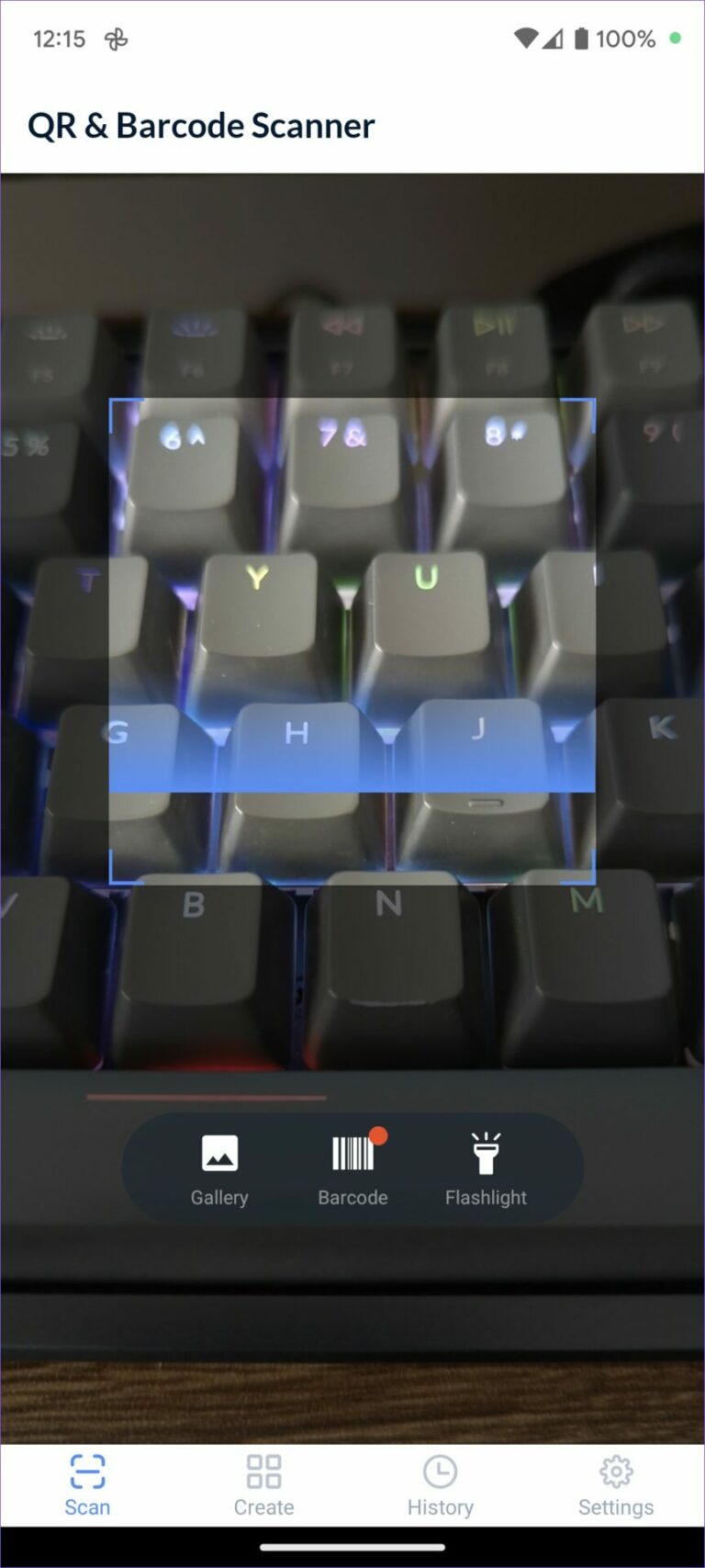
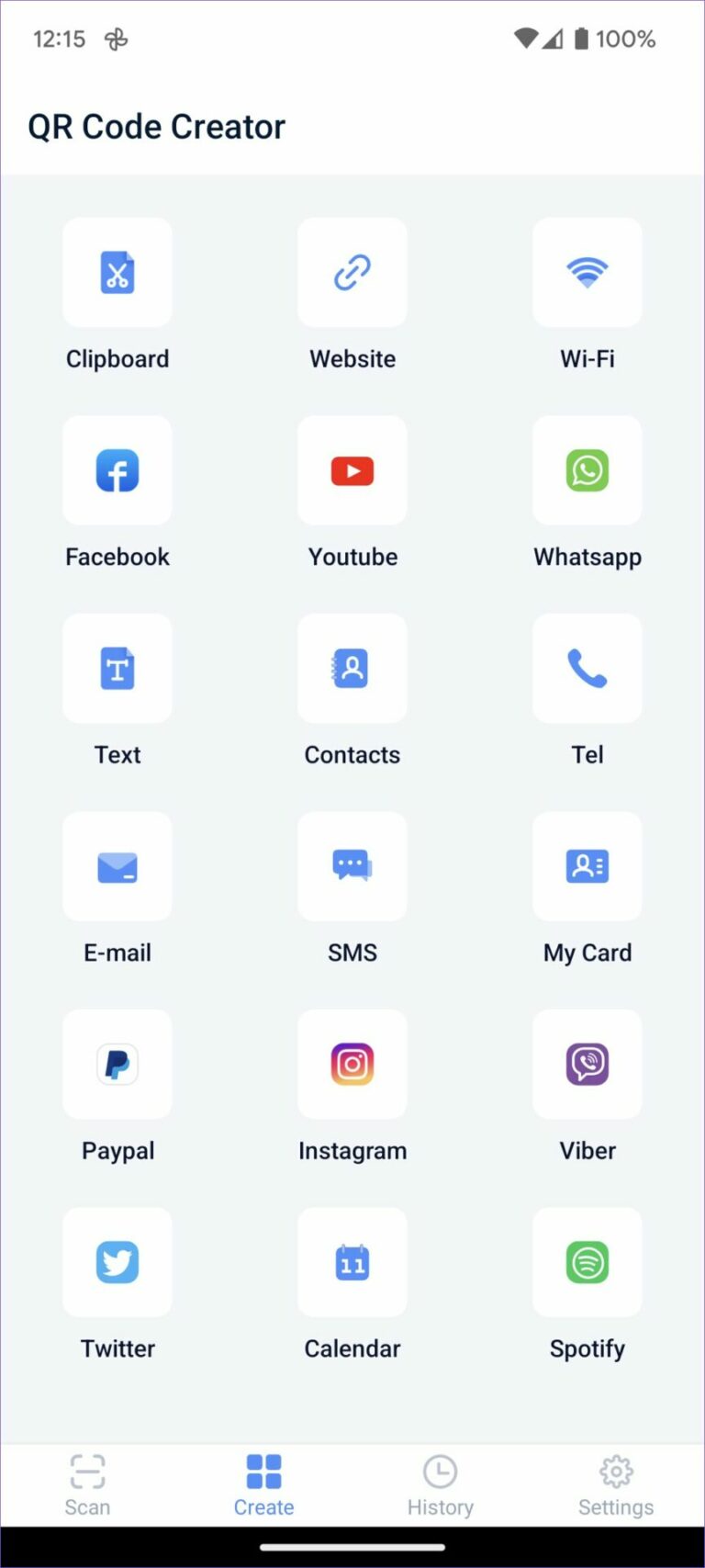
Vous pouvez créer de nouveaux codes QR à partir du menu de création. L'application vous permet également de vérifier l'historique de numérisation de votre code QR.
Vérifiez le contenu du code QR
Google a rendu très facile la numérisation des codes QR sur Android. Si vous voulez plus de fonctionnalités, utilisez des applications tierces pour suivre l'historique des codes QR et créer de nouvelles applications personnalisées.







