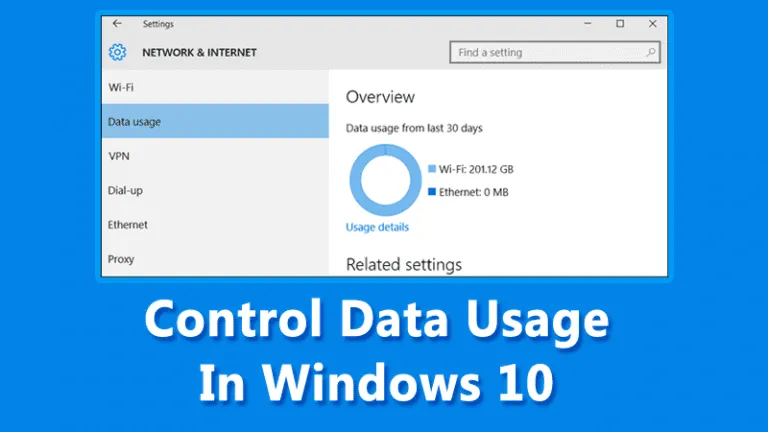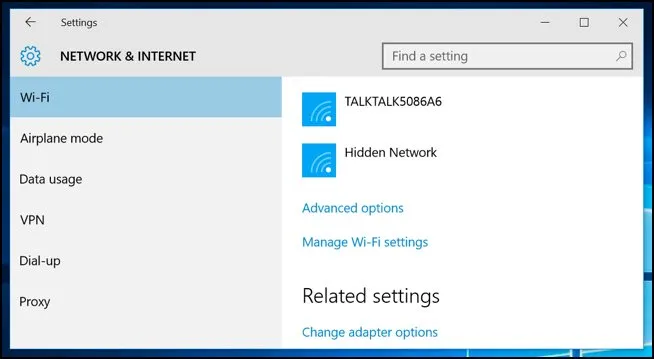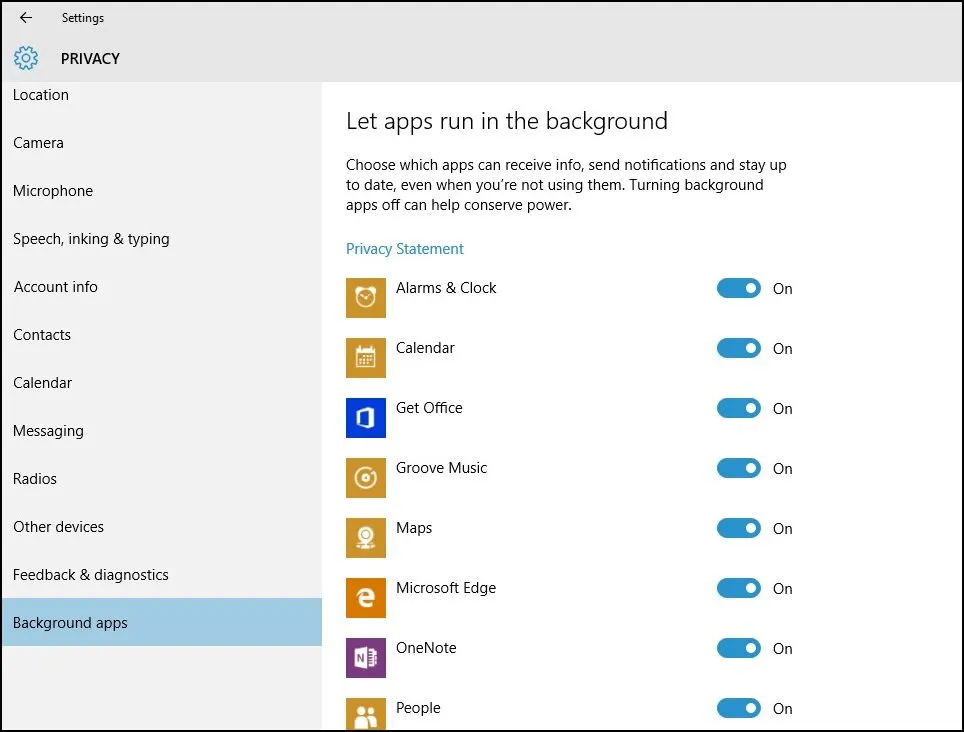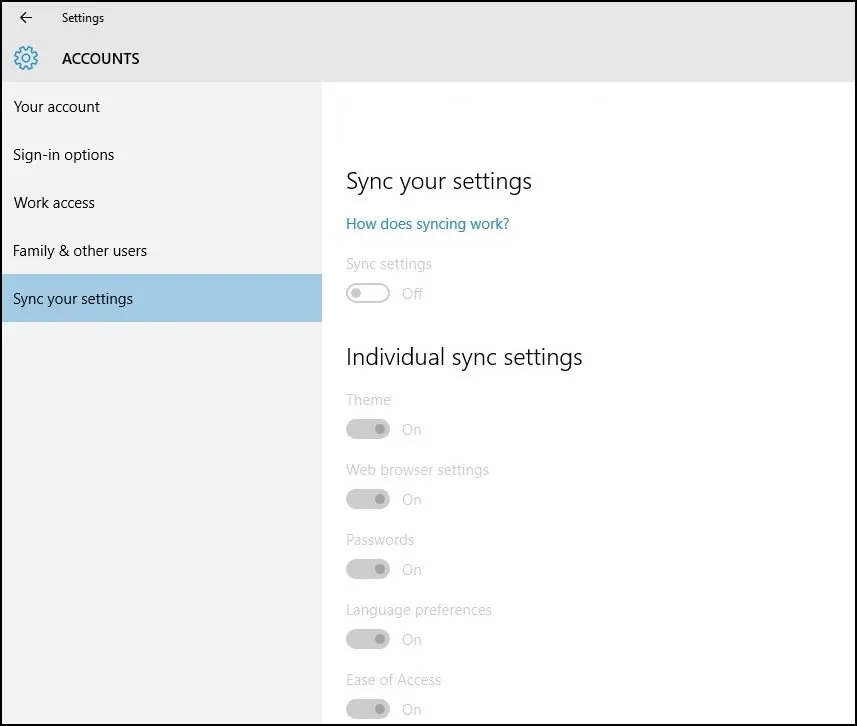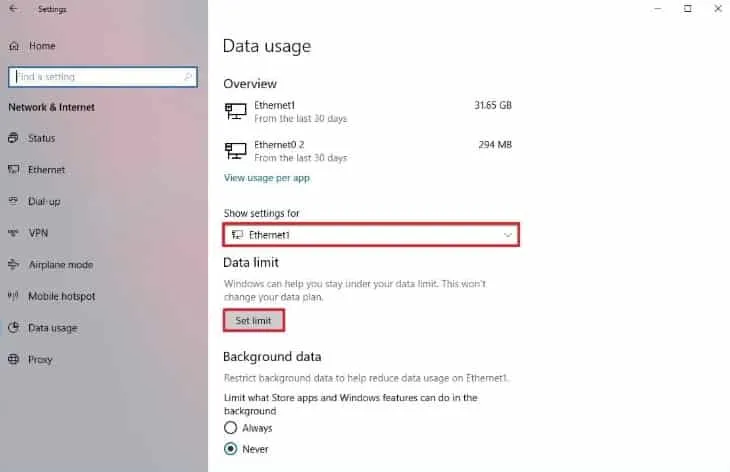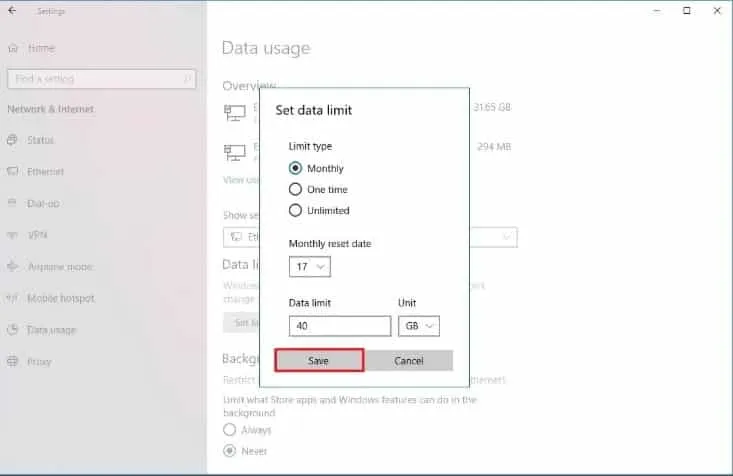Ien fan 'e meast spannende funksjes fan Windows 10 is dat it brûkers in ûnderfining biedt dy't naadloos oanpast oan ferskate soarten apparaten. lit my dy sizze; Windows 10 is op it stuit de meast data-yntinsive ferzje fan Windows.
Spesifike ark binne lykwols beskikber foar Windows 10 om it folume of gebrûk fan gegevens útwiksele binnen it netwurk te kontrolearjen. Sels as jo gjin ark fan tredden wolle brûke, kinne jo wat wizigingen meitsje oan netwurkynstellingen op Windows 10 om gegevensgebrûk te bewarjen.
Bêste manieren om gegevensgebrûk te kontrolearjen yn Windows 10
Dus, as jo nei manieren sykje om gegevensgebrûk te kontrolearjen of te bewarjen Windows 10, binne jo op 'e goede side kommen. Hjirûnder hawwe wy in stap-foar-stap hantlieding dield oer it behearen fan gegevensgebrûk yn Windows 10. Litte wy begjinne.
1. Kontrolearje hoefolle gegevens jo brûke
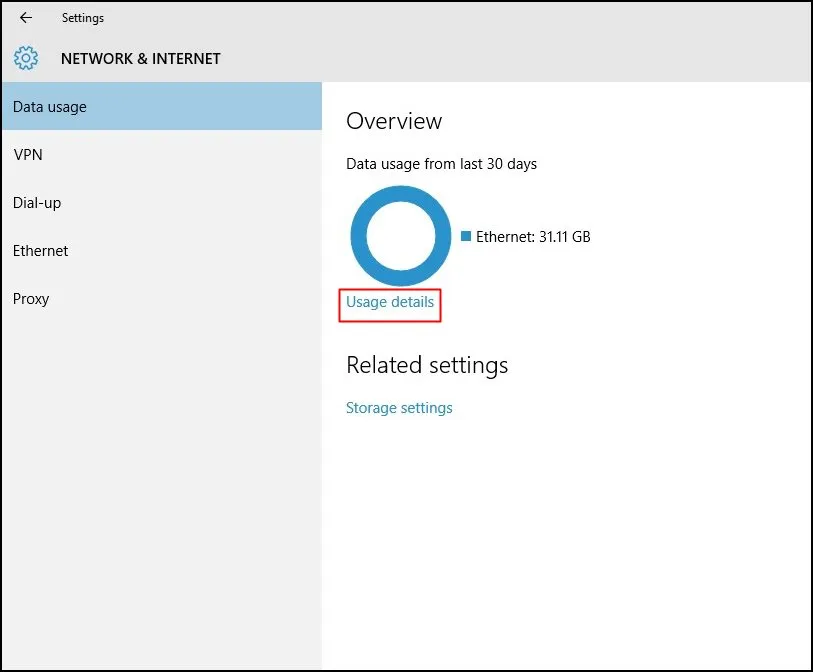
Folgje de ynstruksjes om it bedrach fan ferkear te kontrolearjen dat jo op jo apparaat hawwe. Iepenje it Ynstellingsmenu (Simplified, net Control Panel), en selektearje netwurk en ynternet, Dan gegevensgebrûk/netwurkgebrûk, en klikje op Gebrûk details .
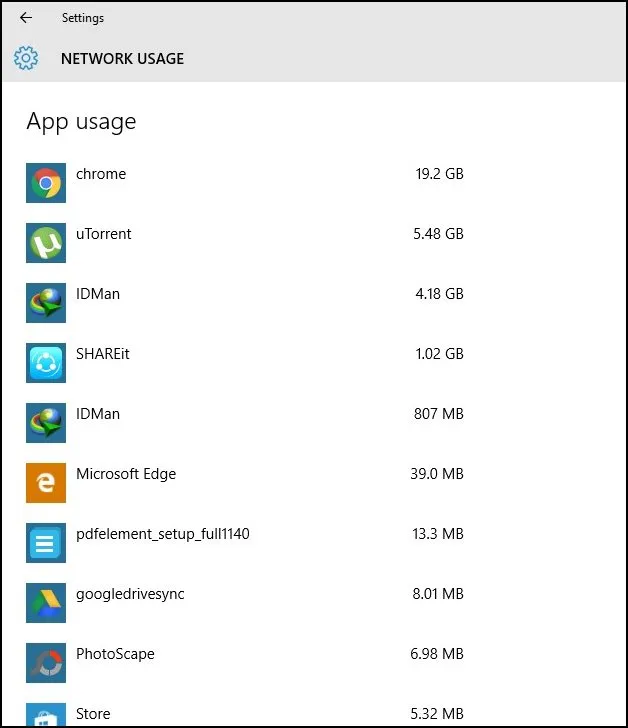
De ôfbylding hjirboppe sil in dúdlike kaart sjen litte wêrmei jo kinne sjen hoefolle gegevens jo hawwe konsumeare mei jo ferbûne netwurken, lykas Wi-Fi en Ethernet.
2. It opsetten fan rated ferbining
Dizze funksje, dy't al oanwêzich is yn eardere ferzjes fan Windows, kin limiten foar gebrûk fan bânbreedte ynstelle foar Wi-Fi-netwurken of bedrade ynternetnetwurken. Dizze funksje foarkomt dat it systeem grutte bestannen downloade en uploade, lykas updates.
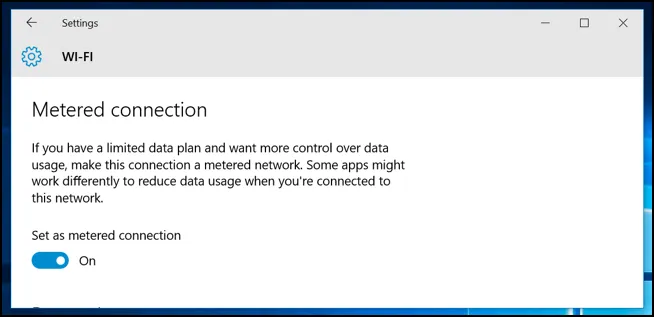
Om in draadloos netwurk yn te stellen, moatte jo de Menu-seksje besykje Netwurk- en ynternetynstellingen en selektearje Wi-Fi ferbining Yn de avansearre opsjes te selektearjen metered kommunikaasje It is de bêste oplossing foar de bânbreedte-hongerige aard fan Windows 10. Minsken mei beheinde ynternetferbiningen kinne it tige nuttich fine.
3. Beheine gegevensgebrûk foar eftergrûnapps
De nije ynstellingen sille jo helpe om it proses te optimalisearjen mei leech gegevensferbrûk fan swier gebrûk, en soargje derfoar dat gjin app fan tredden dy't jo netwurk kin eksploitearje wurdt ynladen om syngronisearje te bliuwen.
Om syngronisaasje út te skeakeljen foar in spesifike app, iepenje Ynstellings> Privacy en selektearje ljepper Eftergrûn apps Links. De list mei items begelaat troch in seleksje lit jo kieze hokker applikaasjes tagong kinne ta it netwurk om updates en notifikaasjes te ûntfangen.
4. Konfigurearje de limyt fan gegevensgebrûk yn Windows 10
Foar dyjingen dy't it net witte, Windows 10 lit brûkers de limyt foar gegevensgebrûk konfigurearje. Jo kinne in spesifike gegevenslimyt ynstelle foar jo WiFi- as Ethernet-netwurkadapter. Dus, as jo in beheinde ynternetferbining hawwe, kinne jo de limyt foar gegevensgebrûk ynstelle troch guon fan 'e ienfâldige stappen hjirûnder te folgjen.
1. Earst fan alles, iepen Ynstellings op jo Windows 10 bestjoeringssysteem.
2. Folgjende, jo moatte tap Netwurk en ynternet .
3. Yn de folgjende stap, tap gegevensgebrûk .
4. Binnen Ynstellings sjen litte Selektearje de ferbûne netwurkadapter foar de dellûklist.
5. No, ûnder Data Limit, tap Set Limit .
6. No, do kinst Set gegevens limyt foar de hjoeddeiske netwurkadapter.
Dit is it! Dit is hoe't jo gegevensgebrûk kinne konfigurearje op jo Windows 10 PC.
It boppesteande giet oer hoe't jo gegevensgebrûk kontrolearje kinne yn Windows 10. Jo kinne elke stap hiel maklik trochgean. Lit hjirûnder in reaksje efter as jo problemen hawwe mei ien fan 'e hjirboppe besprutsen metoaden. Diel dit berjocht ek mei dyn freonen