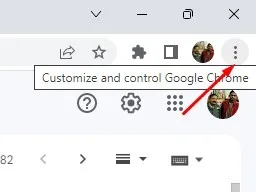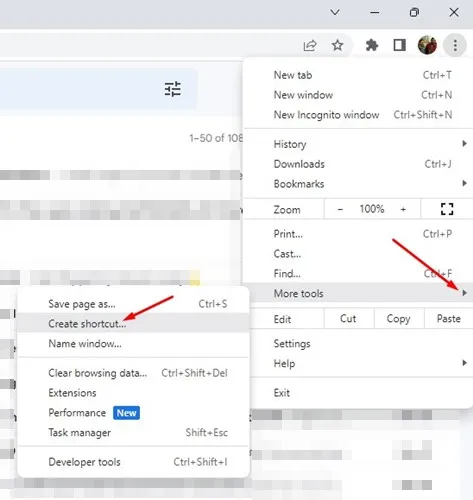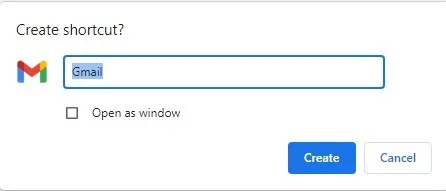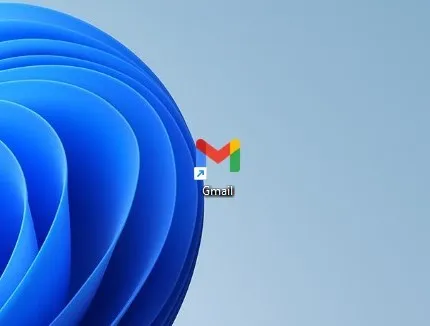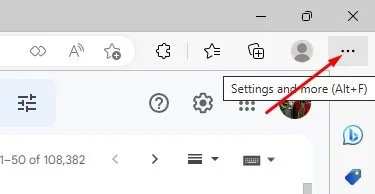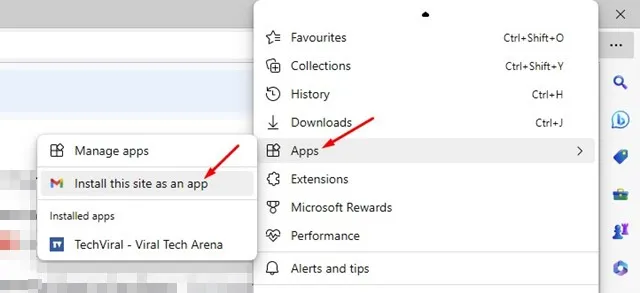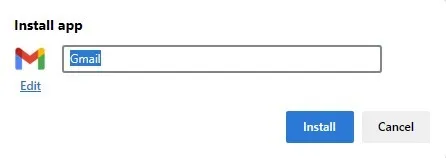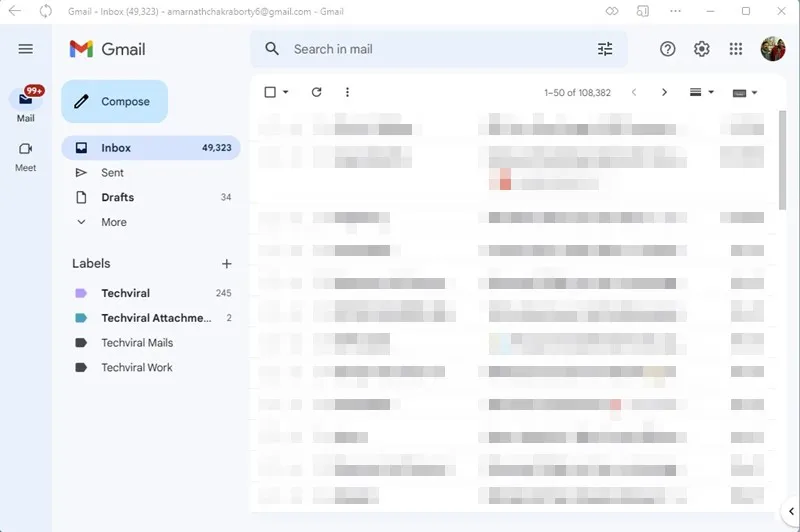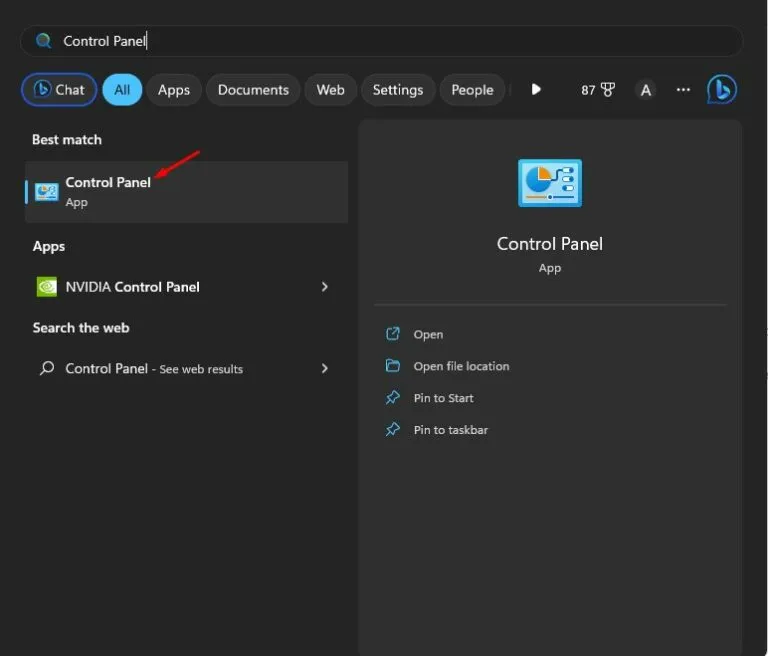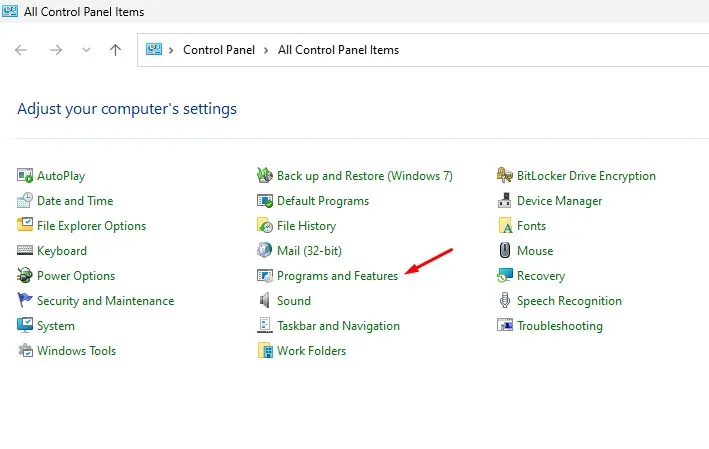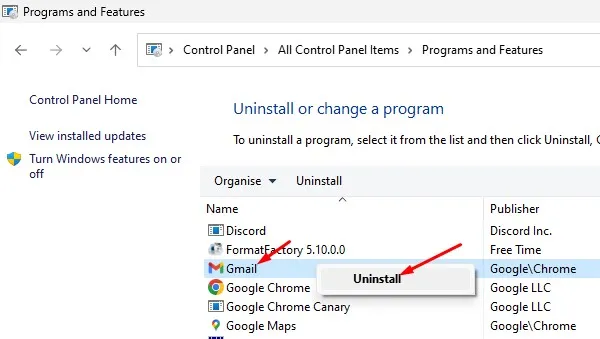Gmail is in geweldige e-posttsjinst fan Google, en it is fergees foar elkenien. Mei Gmail kinne jo e-post ferstjoere en ûntfange, e-post ferstjoere mei bestânbylagen, e-postplannen, en mear.
De Gmail-app komt ynboud yn Android-smartphones en is ek beskikber foar iPhones. Desktop-brûkers kinne de webferzje fan Gmail brûke om har e-mails te behearjen fan elke webbrowser.
Wylst de webferzje fan Gmail maklik te brûken en brekfrij is, sykje buroblêdbrûkers noch hieltyd rappere tagong ta Gmail. Desktop-brûkers hawwe altyd belangstelling toand yn besit Gmail buroblêd app Spitigernôch is d'r gjin buroblêdapplikaasje beskikber foar PC.
Is d'r in offisjele Gmail-app foar Windows?
As jo in aktive Gmail-brûker binne, wolle jo miskien in tawijd Gmail-app hawwe op jo Windows PC. Spitigernôch is d'r lykwols gjin tawijd Gmail-app beskikber foar Windows.
Hoewol net offisjeel beskikber, kinne guon oplossingen jo noch altyd de webferzje fan Gmail brûke as in app op jo kompjûter.
As jo de webferzje fan Gmail net wolle brûke, kinne jo jo Gmail akkount keppelje oan de Windows Mail-app om jo Gmail-e-postberjochten te behearjen.
Download en ynstallearje Gmail op Windows
As jo de webferzje fan Gmail wolle ynstallearje as in app op Windows 10/11, folgje de stappen dy't wy hjirûnder hawwe dield. Wy hawwe de stappen dield foar sawol Microsoft Edge as Google Chrome webbrowsers.
1. Ynstallearje Gmail as in app yn Windows mei Chrome
Wy sille de Google Chrome webbrowser brûke om te ynstallearjen Gmail as app op it buroblêd dizze manier. Dat, folgje guon fan 'e ienfâldige stappen dy't wy hjirûnder hawwe dield.
1. Earst iepenje de Google Chrome browser op jo kompjûter.
2. Folgjende, besykje Gmail.com En meld jo oan by jo akkount.
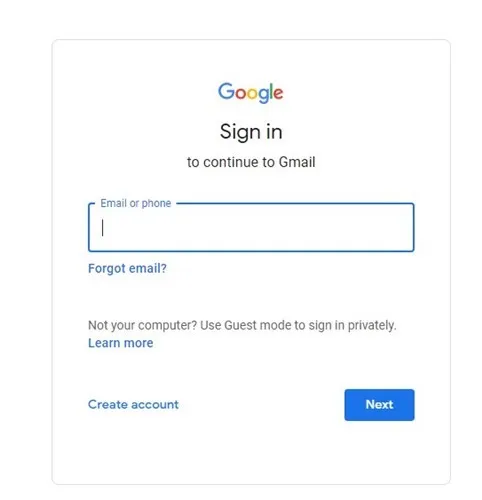
3. Sadree't jo binne oanmeld, klik op De trije punten yn 'e rjochter boppeste hoeke.
4. Selektearje út de list mei opsjes dy't ferskynt Mear ark> Fluchtoets meitsje .
5. Fier Gmail yn as de namme by de prompt Create Shortcut, en selektearje de opsje " iepen as finster , klik dan konstruksje ".
6. No, gean werom nei it buroblêd skerm. Jo sille sjen Gmail ikoan . Dit is in progressive webapplikaasje. It iepenjen fan dizze app sil de webferzje fan Gmail iepenje, mar yn 'e ynterface fan 'e app.
Dat is it! Jo kinne Gmail ynstallearje op Windows mei de Google Chrome webbrowser.
2. Ynstallearje Gmail as in app yn Windows mei Edge
Lykas de Google Chrome-blêder, lit Edge jo ek Gmail as app op jo kompjûter ynstallearje. Hjir is hoe't jo de Edge-blêder brûke om Gmail as app op Windows te ynstallearjen.
1. Launch Edge browser op jo kompjûter en besykje Gmail.com .
2. Folgjende, tap De trije punten yn 'e rjochter boppeste hoeke.
3. Selektearje Apps > Ynstallearje dizze side as in app út de list mei opsjes dy't ferskine.
4. By de app ynstallaasje prompt, type " gmail as de namme fan 'e applikaasje en klikje op de knop Ynstallaasje .
5. Dit sil de Gmail Progressive app tafoegje oan jo Windows-buroblêd. Jo kinne it útfiere en it brûke as in app.
Hoe kinne jo Gmail fan Windows wiskje?
It fuortsmiten fan de Gmail-app fan Windows is maklik. Dus, folgje de stappen dy't wy hjirûnder hawwe dield.
1. Klikje op de Windows Search knop en typ " kontrôle Board .” Iepenje dan de app Control Panel út 'e list mei oerienkommende resultaten.
2. As Control Panel iepent, klikje programma's en funksjes .
3. Folgjende, sykje nei in app gmail . Rjochtsklik derop en selektearje " ferwiderje ".
Jo kinne Gmail ek direkt fanôf wiskje Windows sykjen . Sykje Gmail, klikje der mei rjochts op en selektearje " ferwiderje ".
Dit binne de pear bêste manieren om Gmail foar buroblêd te downloaden. It foardiel fan it brûken fan Progressive Web Apps is dat jo de browser net hoege te iepenjen en de side te besykjen. As jo Gmail wolle brûke, dûbelklikje dan op it buroblêdbyldkaike, en jo kinne de webferzje direkt brûke.
Hoopje dit artikel holp dy; Soargje derfoar dat jo it diele mei jo freonen. As jo mear help nedich binne by it downloaden fan 'e Gmail-buroblêd-app, lit it ús witte yn' e kommentaren hjirûnder.