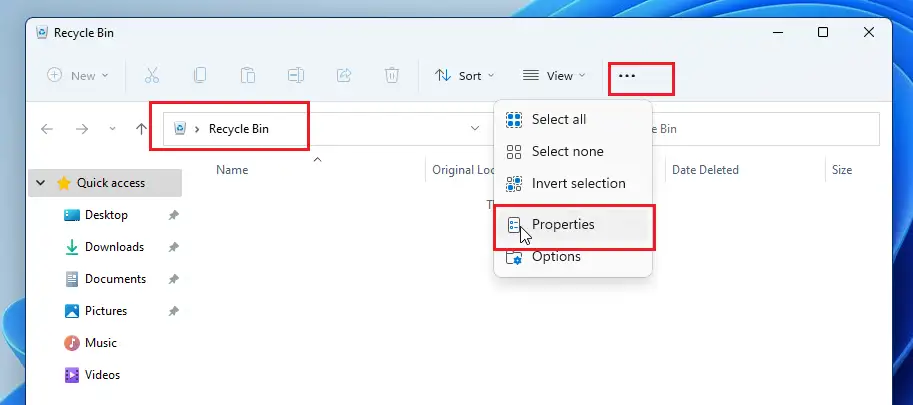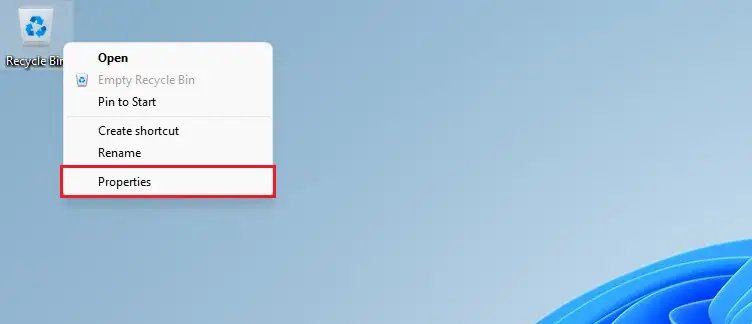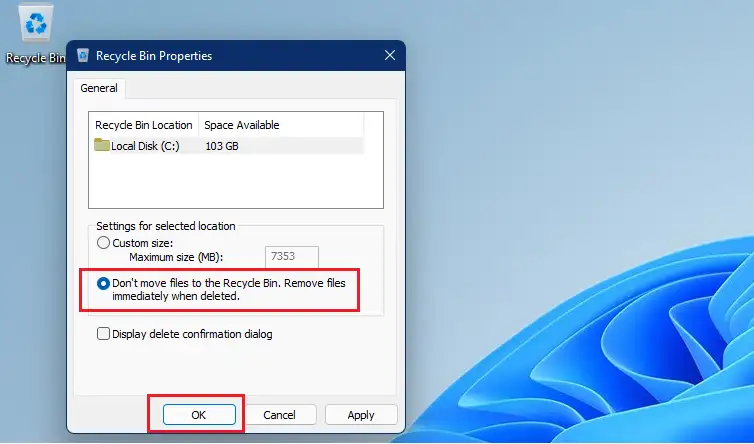Dizze post lit studinten en nije brûkers sjen hoe't se de prullenbak kinne omgean nei it wiskjen fan in bestân of map, sadat it noait wurdt opslein yn 'e prullenbak dy't wachtet om leech te wurden. Standert stjoert Windows dingen dy't jo wiskje nei de Recycle Bin.
Items yn 'e Recycle Bin wurde bewarre oant jo se leegje - of yn guon gefallen, oant har maksimale opslachgrutte is útput en Windows automatysk âlde items ferwideret om romte te meitsjen foar nije.
As jo wat soargen oer feiligens of privacy hawwe en de items yn 'e prullenbak net wiskje wolle, kinne jo dizze funksje ynskeakelje om de prullenbak folslein oer te slaan, en de stappen hjirûnder litte jo sjen hoe't jo dat dwaan.
Oerslaan de Recycle Bin by wiskjen
In oare manier om de Prullenbak oer te slaan is it item of items te selektearjen dat jo wiskje wolle, en druk dan op de CTRL + Shift Op it toetseboerd. As jo dit dogge, sil de Prullenbak oerslaan en it permanint wiskje.
Iets om te ûnthâlden is dat it omgean fan de Prullenbak net in folslein feilige manier is om bestannen of mappen te wiskjen. It kin lykje dat it stasjon gjin bestannen befettet, mar spesjale herstelsoftware kin de bestannen noch herstellen.
Om te begjinnen mei it omgean fan de prullenbak op Windows 11, folgje de stappen hjirûnder.
Hoe kinne jo de prullenbak omgean Windows 11
As jo in item wiskje wolle, mar it net yn 'e jiskefet sitte litte oant it letter leech wurdt of fuortsmiten, kinne jo de funksje hjirûnder ynskeakelje.
Om dit te dwaan, klikje jo mei de rechtermuisknop op it ikoan fan 'e Recycle Bin op jo buroblêd en selektearje dan Eigenskippen Fanút it kontekstmenu lykas hjirûnder werjûn.
Jo kinne ek tagong krije ta Ynstellings Eigenskippen Troch de Prullenbak te iepenjen en de ellips te selektearjen (trije stippen yn it arkbalkemenu), selektearje Eigenskippen .
Yn it Recycle Bin Properties finster sille jo elk folume sjen litte. As jo mar ien map hawwe, sille jo dat allinich sjen. As jo meardere mappen hawwe, sille jo se allegear op 'e list sjen.
Selektearje it folume wêrfan jo de jiskefet oerslaan wolle as jo bestannen wiskje, selektearje dan it fakje foar " Ferpleatse bestannen net nei de prullenbak. Fuortsmite triemmen fuort nei it wiskjen se ".
Tink derom dat Windows ferskate ynstellings foar Prullenbak brûkt foar ferskate skiven. Jo moatte dit dwaan foar elk folume of skiif dat jo de Prullenbak oerslaan wolle.
Klikje " OK " Om de wizigingen op te slaan en út te gean.
Nei de boppesteande ynstelling sil elk folume of stasjon wêrop jo dizze ynstellings hawwe de prullenbak automatysk oerslaan as jo items wiskje. Jo kinne miskien net weromsette as de boppesteande ynstellings ynskeakele binne.
Dat is alles, bêste lêzer
konklúzje:
Dizze post liet jo sjen hoe't jo items permanint wiskje kinne sûnder de Prullenbak op it bestjoeringssysteem te brûken Windows 11. As jo in flater hjirboppe fine of wat hawwe te foegjen, brûk dan it kommentaarformulier hjirûnder.