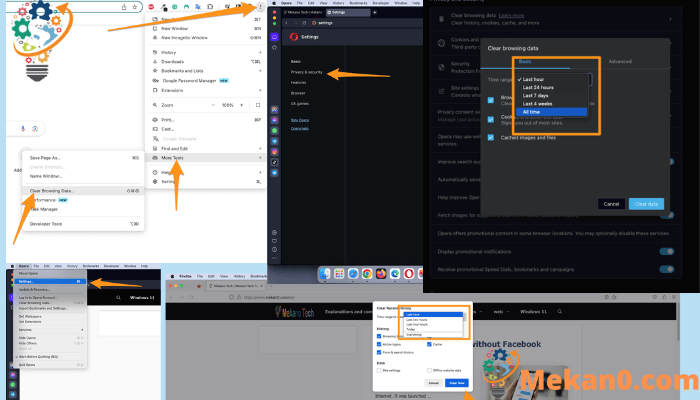Hoe kinne jo cache wiskje en histoarje wiskje foar alle browsers chrome و safari و Firefox و Edge
It wiskjen fan jo blêdzjeskiednis kin helpe om jo privacy te beskermjen, en dit is foaral wichtich as jo in dielde of iepenbiere kompjûter brûke en jo binne oanmeld. Derneist kinne jo krekter sykresultaten krije en romte op 'e hurde skiif frijmeitsje, wat de blêdzjensnelheid fergruttet. Om dit te dwaan, kinne jo jo blêderskiednis wiskje op ferskate webbrowsers lykas Google Chrome, Safari, Firefox en Microsoft Edge.
Hoe kinne jo it cache wiskje op Chrome
Om cookies en oare skiednis te wiskjen yn 'e Chrome-blêder, moatte jo klikke op it ikoan mei trije stippen yn' e rjochter boppeste hoeke fan it finster, gean dan nei it menu "Histoarje" en dan "Blêdzjegegevens wiskje". Dêrnei moatte jo in spesifyk datumberik selektearje út it útklapmenu, kieze de opsje "Koekjes en oare sidegegevens" en klikje dan op "Gegevens wiskje". Derneist kin yndividuele blêdzjeskiednis foar elke side wiske wurde fia de side Skiednis.
- Iepenje Google Chrome browser
- Klikje op de trije punten yn 'e rjochter boppeste hoeke . Dit is ek bekend as de knop Google Chrome oanpasse en kontrolearje.
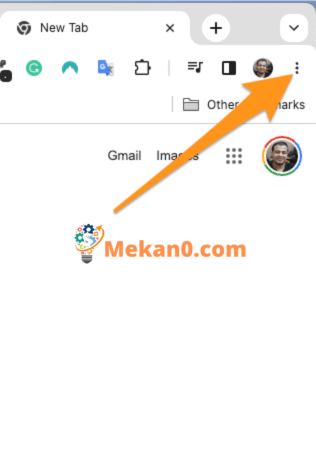
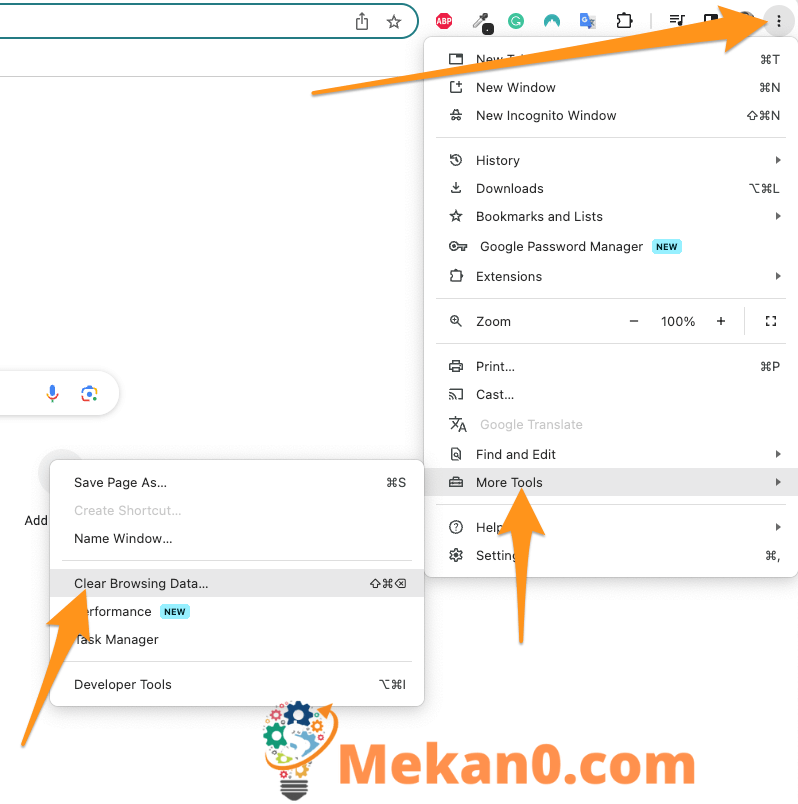

Opmerking: Jo kinne hjir ek de skiednis foar spesifike siden wiskje troch de fakjes neist elke side oan te vinken en dan op de knop Wiskje yn 'e rjochter boppehoeke fan it finster te klikken. Jo kinne ek de Shift-kaai brûke om meardere items op in rige te selektearjen.
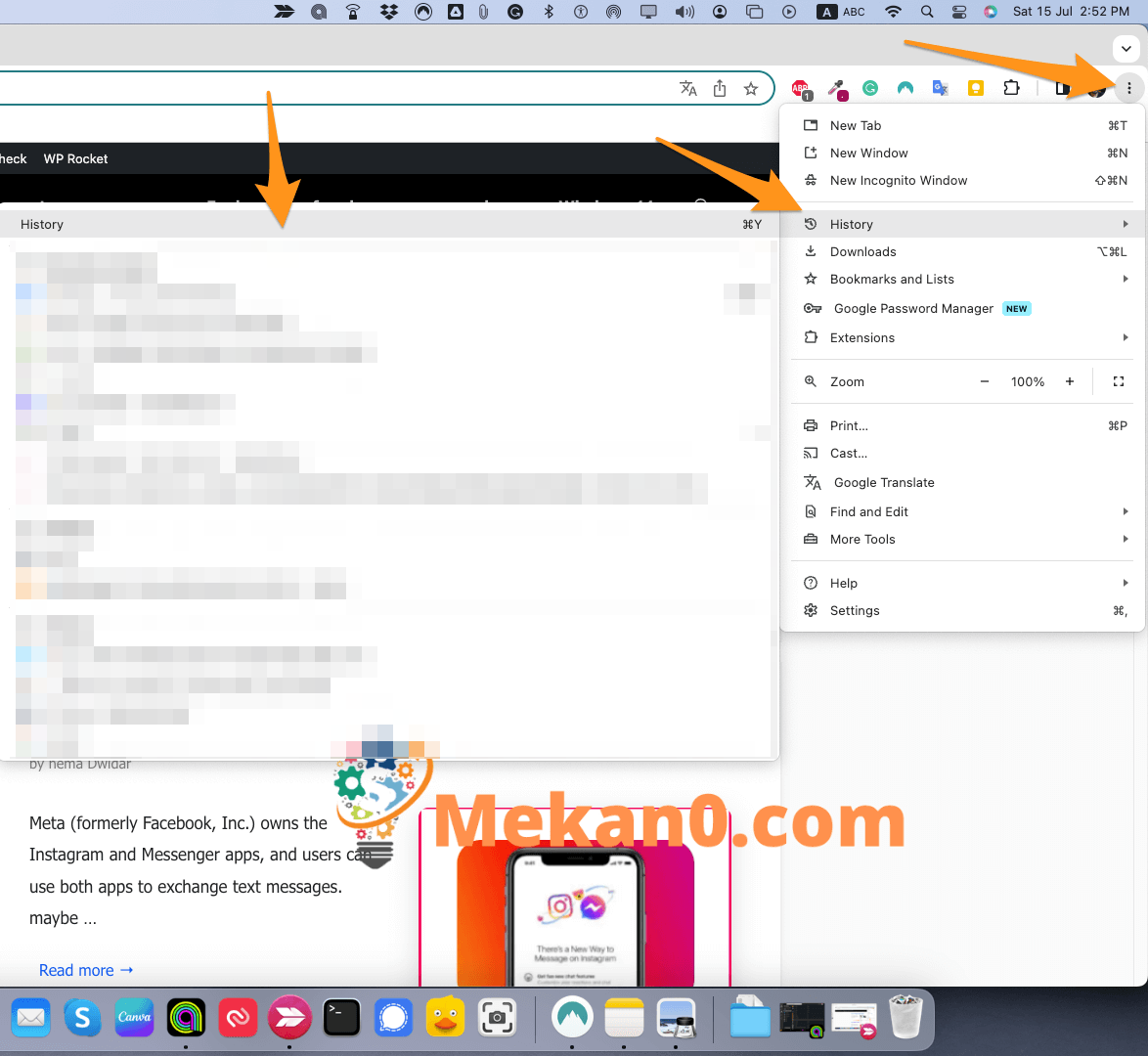

Hoe kinne jo it cache wiskje op safari
Om jo blêdzjeskiednis en cache yn Safari te wiskjen, iepenje Safari en tik Skiednis> Alle skiednis sjen litte Fan 'e Apple Menu Bar. Klikje dan op de knop Skiednis wiskje yn 'e rjochter boppeste hoeke en selektearje in tiidberik. As lêste, tap dúdlike skiednis .
- Iepenje Safari.
- Klikje log> Lit alle argiven sjen yn 'e Apple-menubalke. Jo sille dizze opsje allinich sjen as jo yn 'e Safari-app binne.
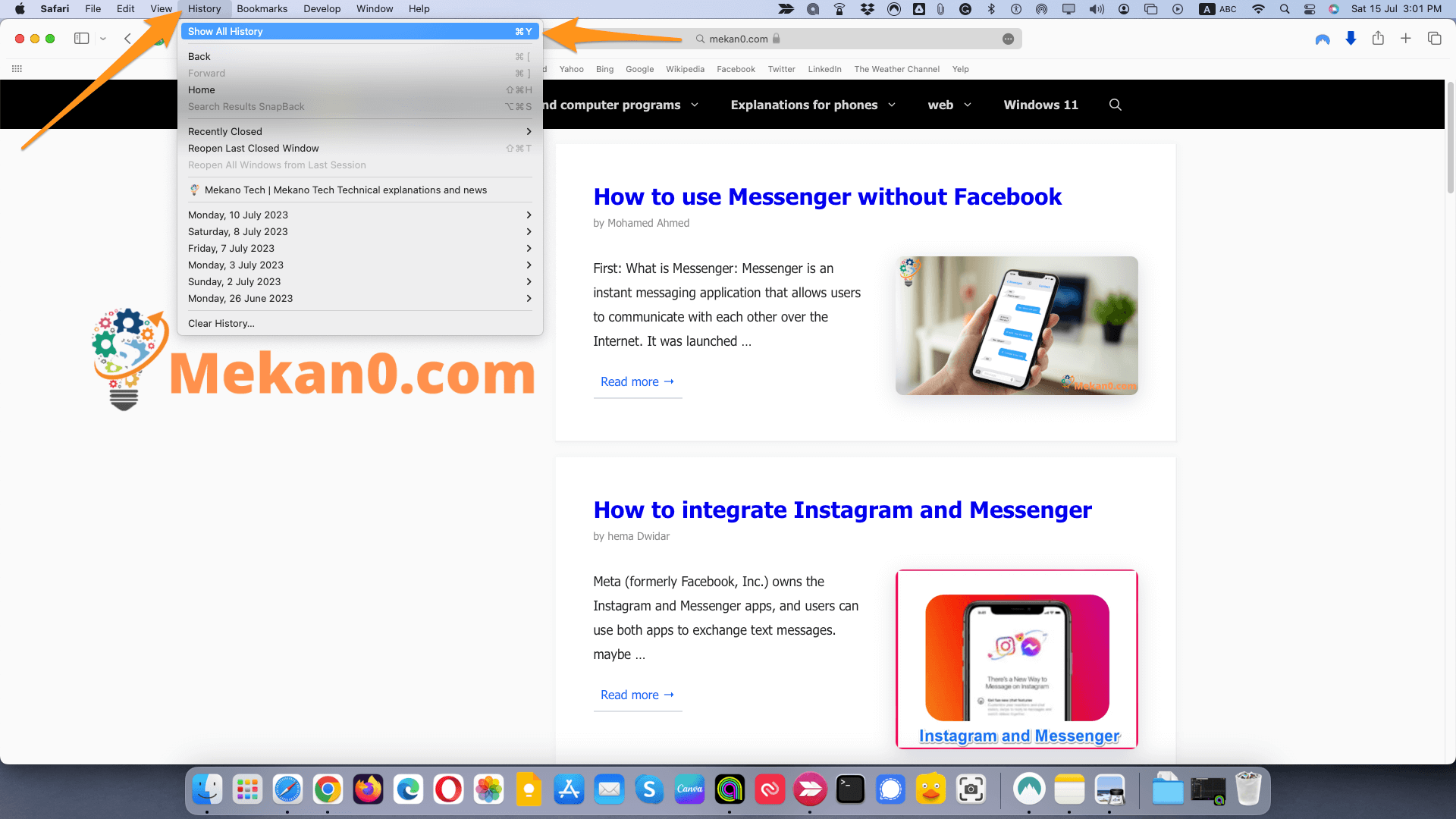
Opmerking: Jo kinne ek Kommando + Y drukke op jo toetseboerd om dizze side te iepenjen.
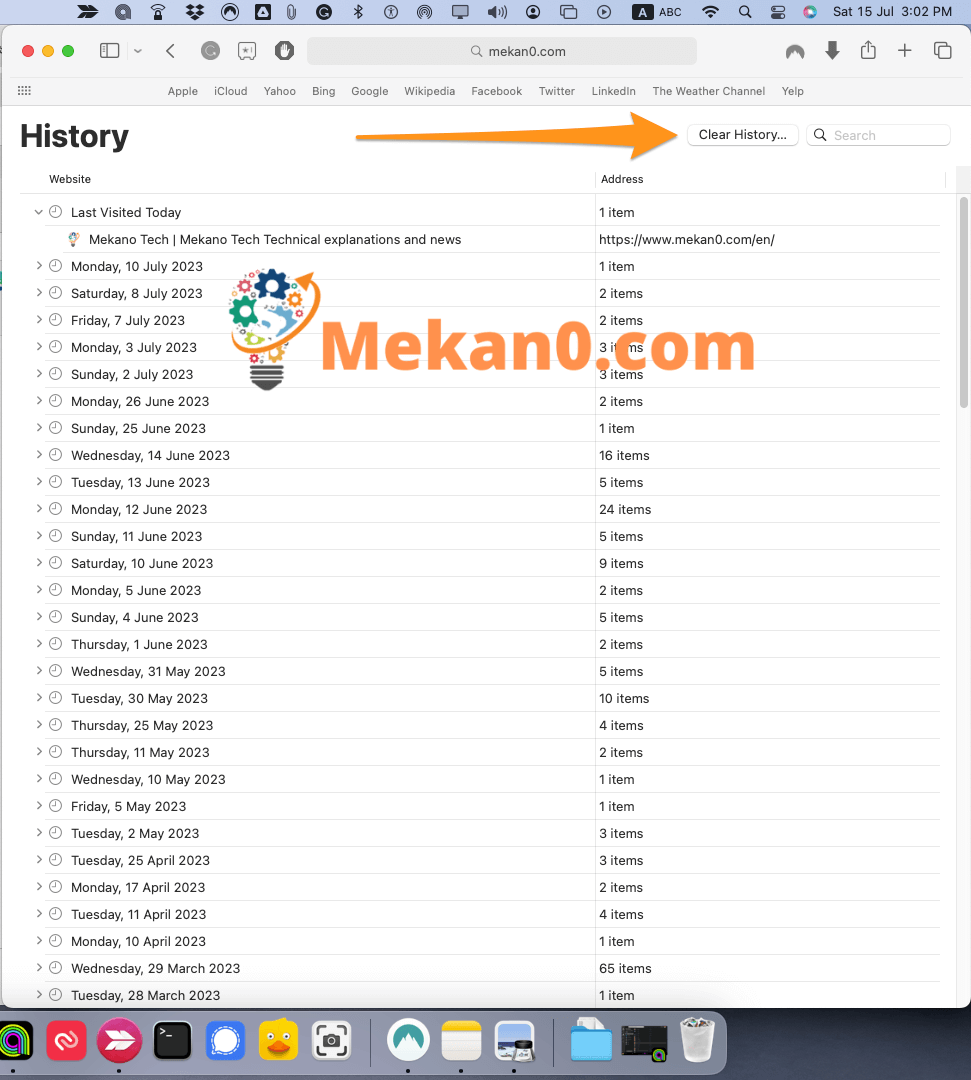
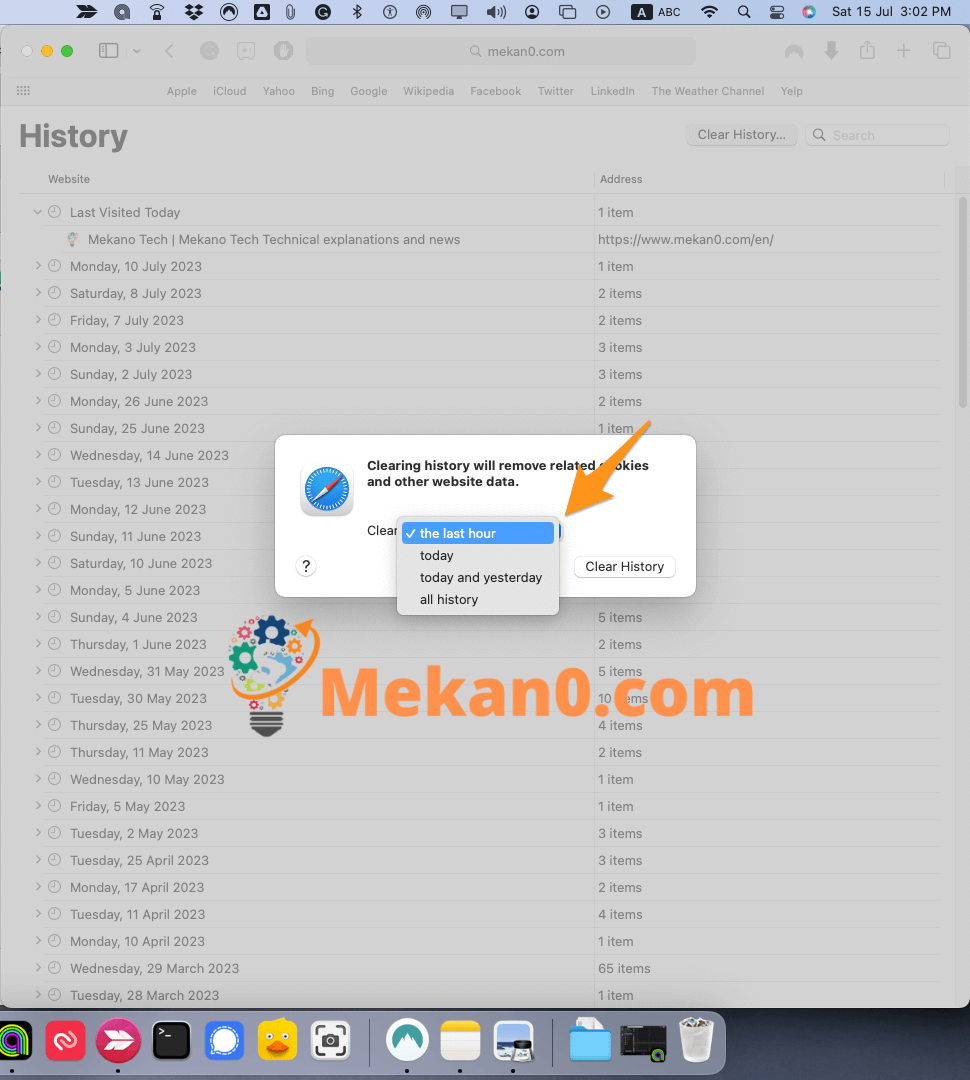
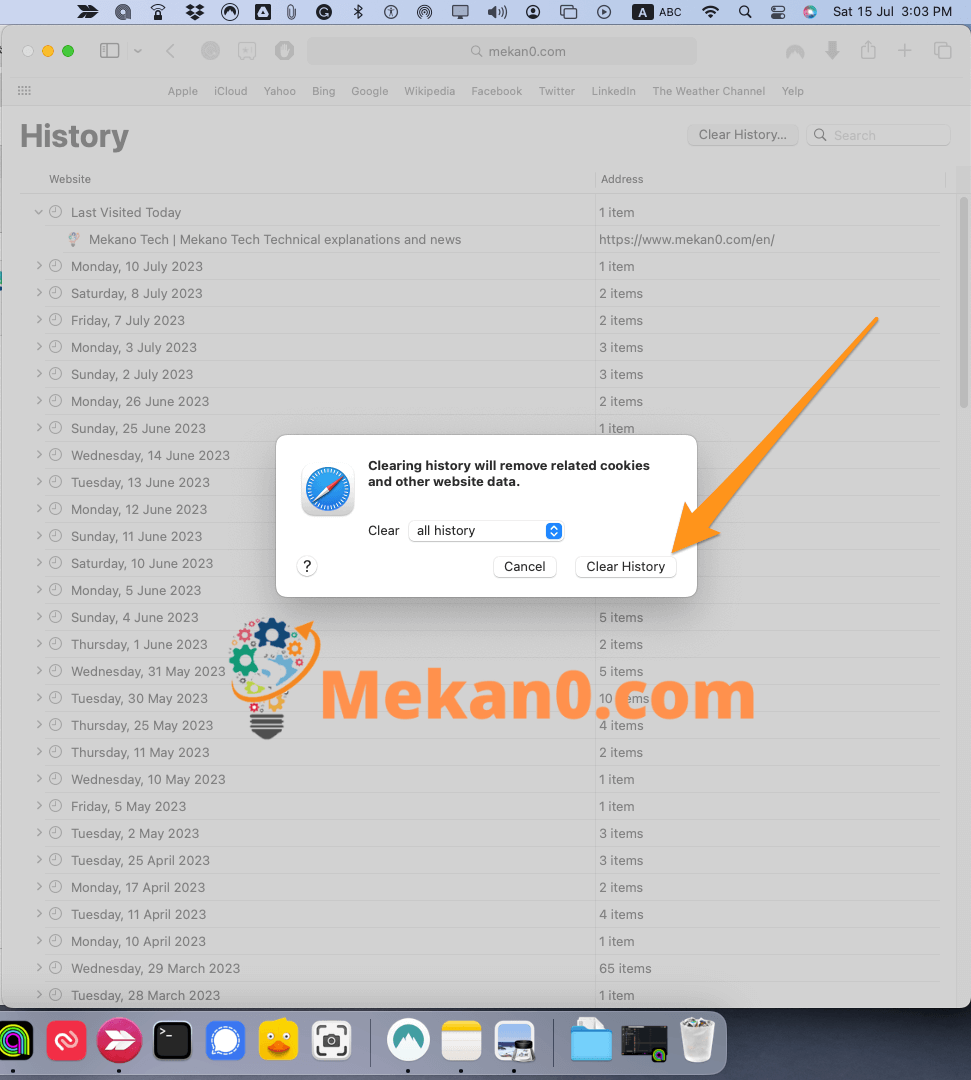
Jo kinne ek de skiednis fan yndividuele siden yn dit finster wiskje troch rjochts te klikken op in side of datum en te selektearjen wiskje . As jo in trackpad brûke, kinne jo rjochtsklikke troch de Control-kaai yn te hâlden wylst jo op it trackpad klikke.
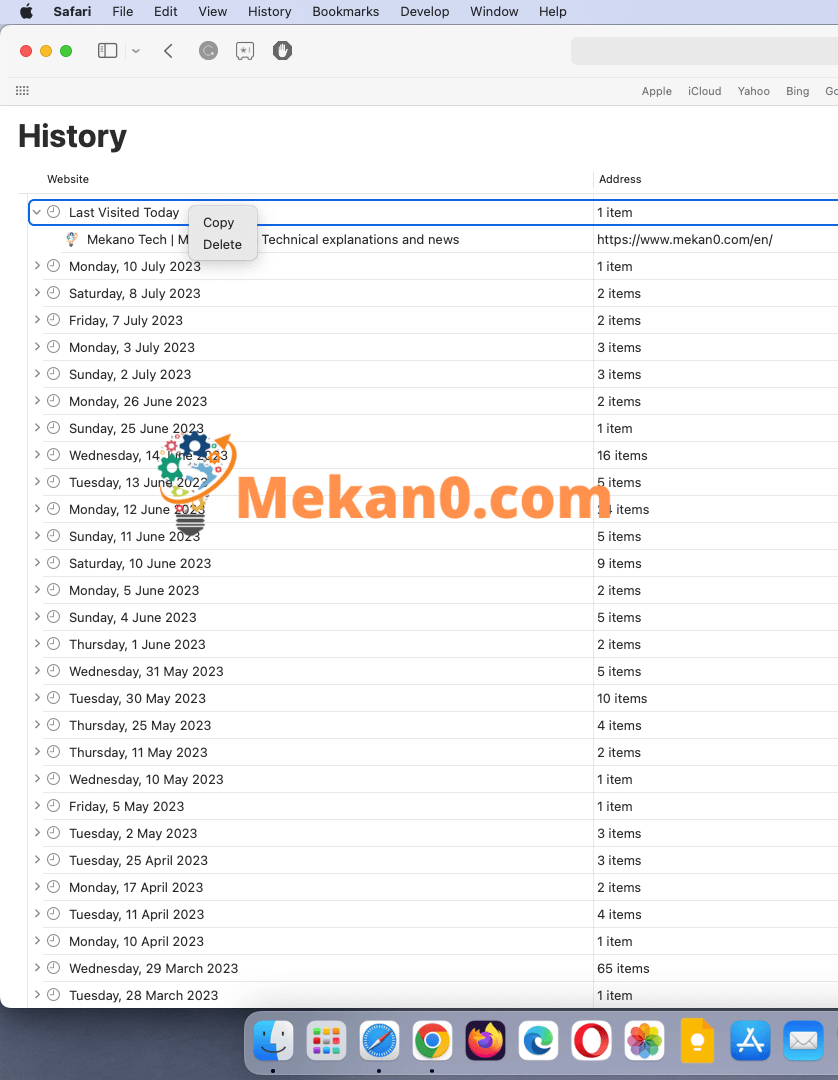
Hoe kinne jo skiednis wiskje yn Firefox
Om de skiednis yn Firefox te wiskjen, klikje jo op it bibleteekpictogram en gean nei Skiednis> Resinte skiednis wiskje. Kies in tiidbereik út de dellûklist. kontrolearje it fakje" Blêdzje en download skiednis en klik Scan no".
- Mozilla Firefox iepenje .
- Klikje dan op it ikoan mei trije rigels yn 'e rjochter boppeste hoeke fan it finster.
- Klikje dan op Histoarje .
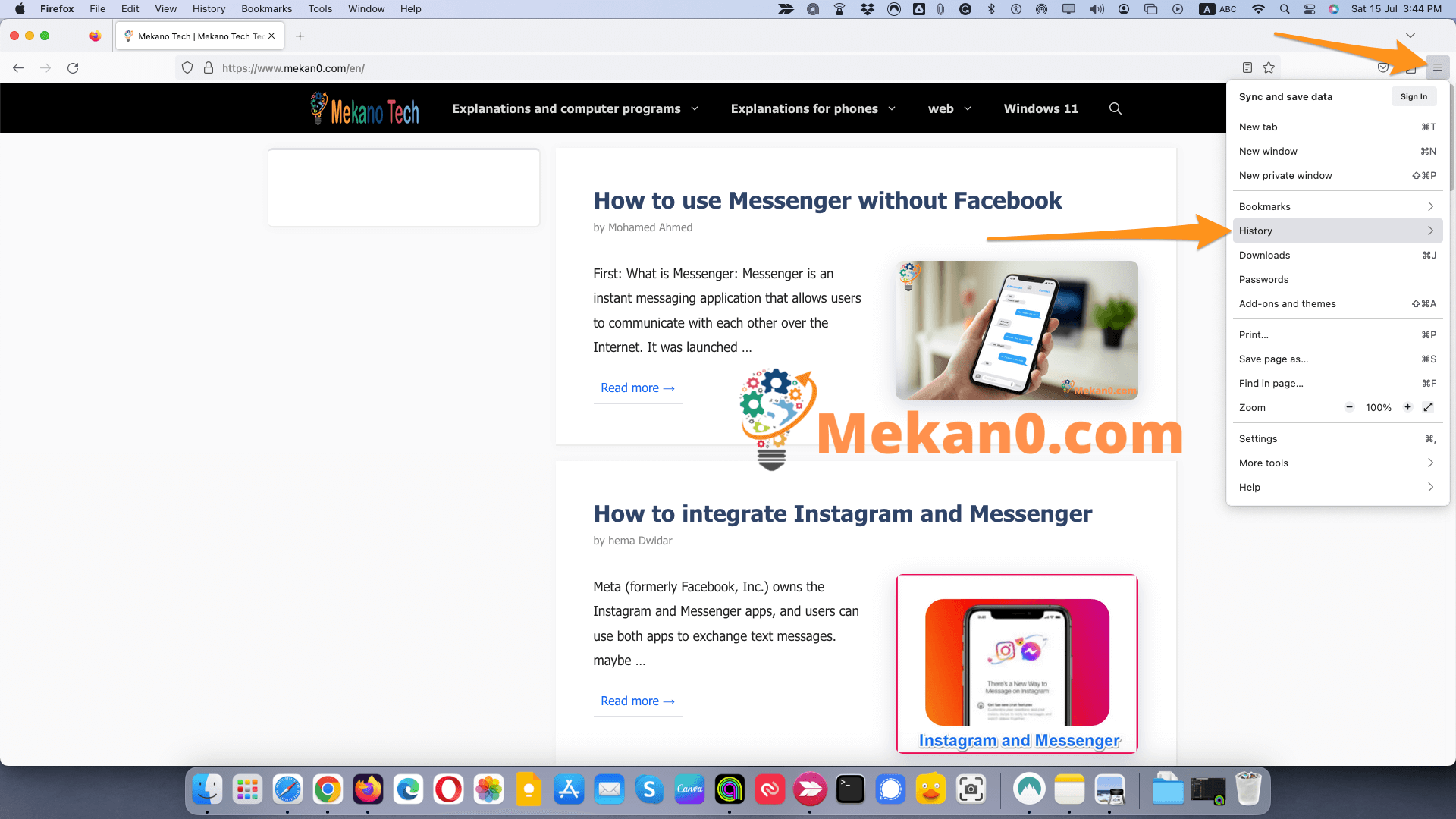
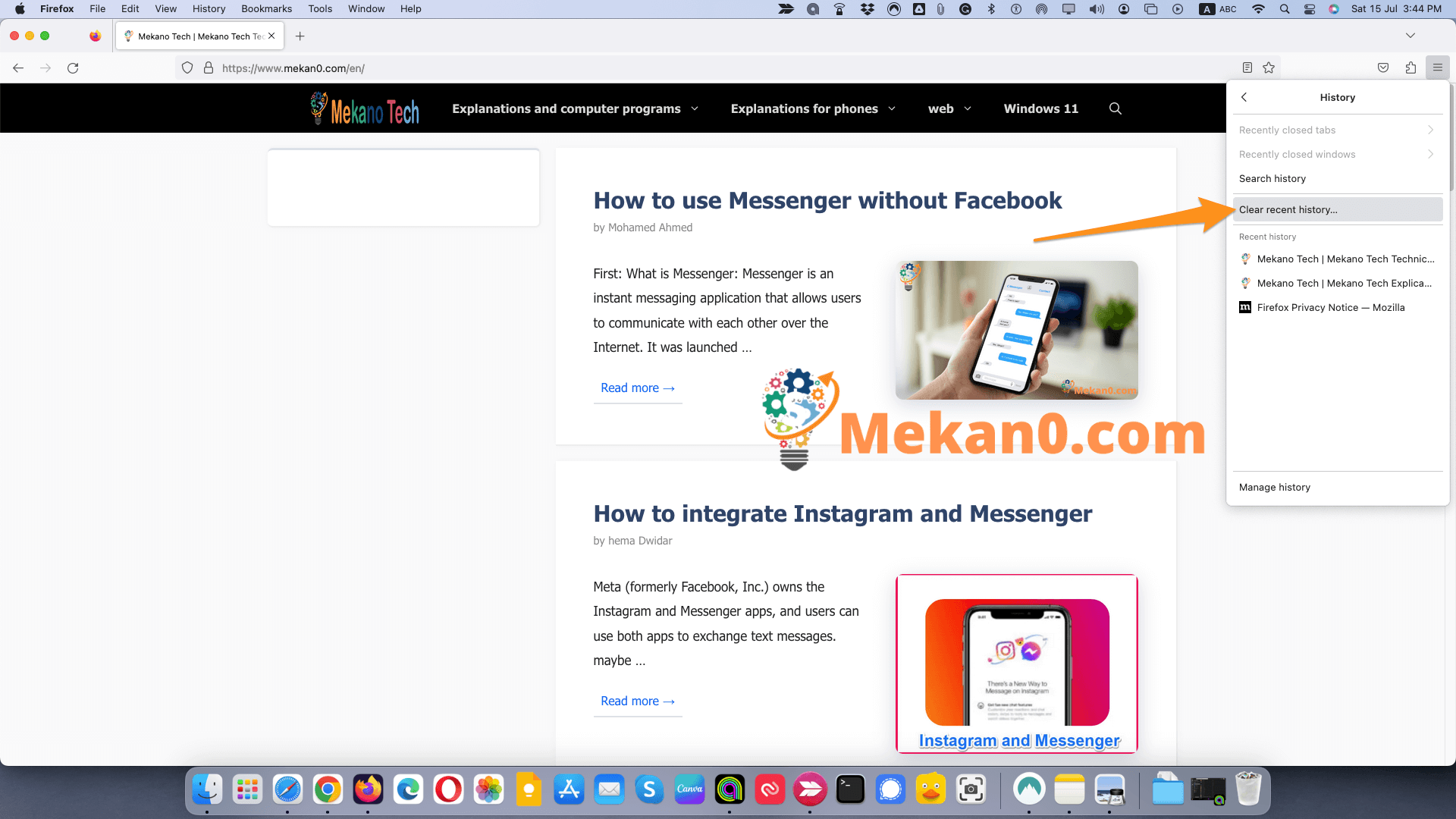
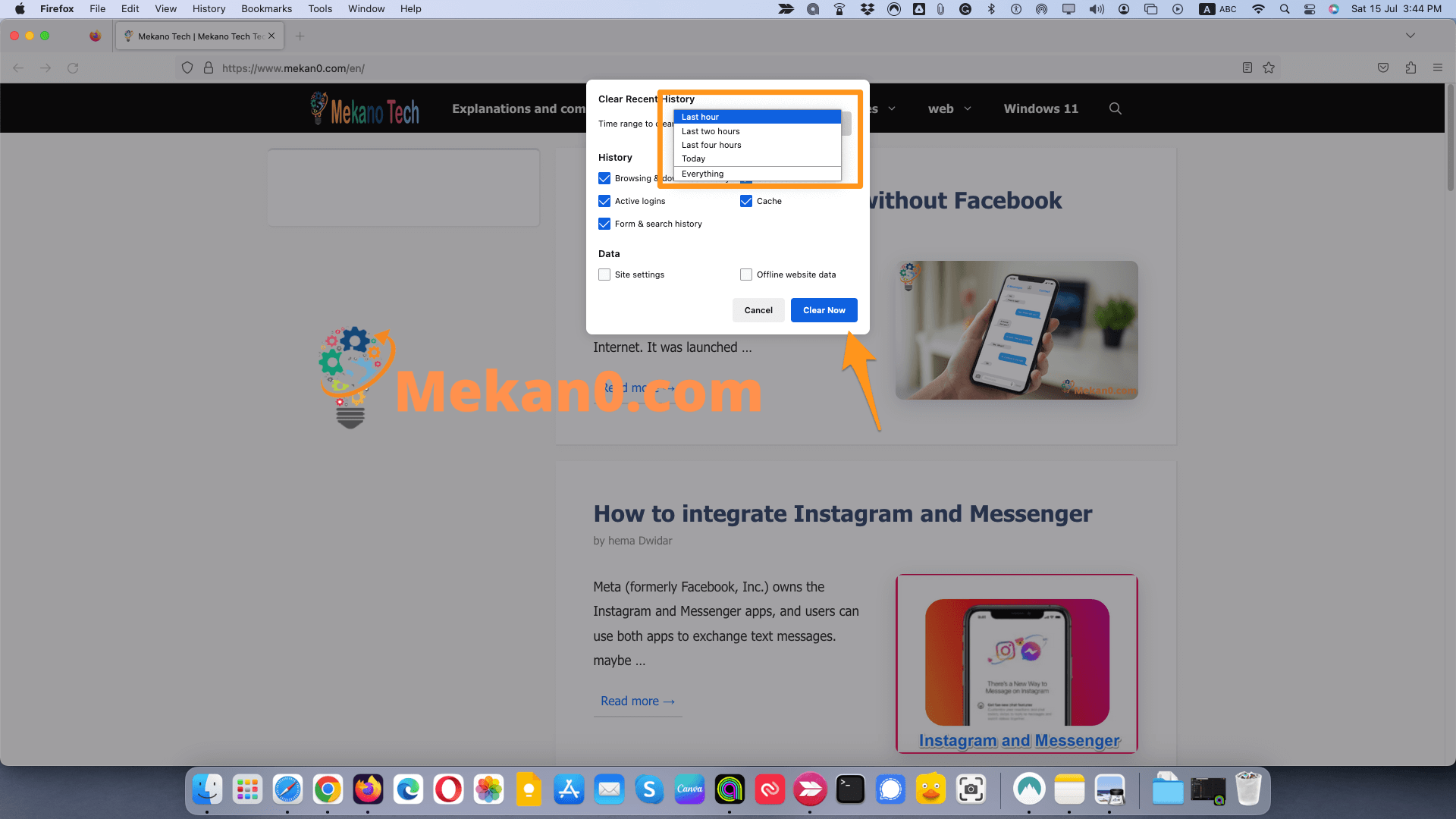
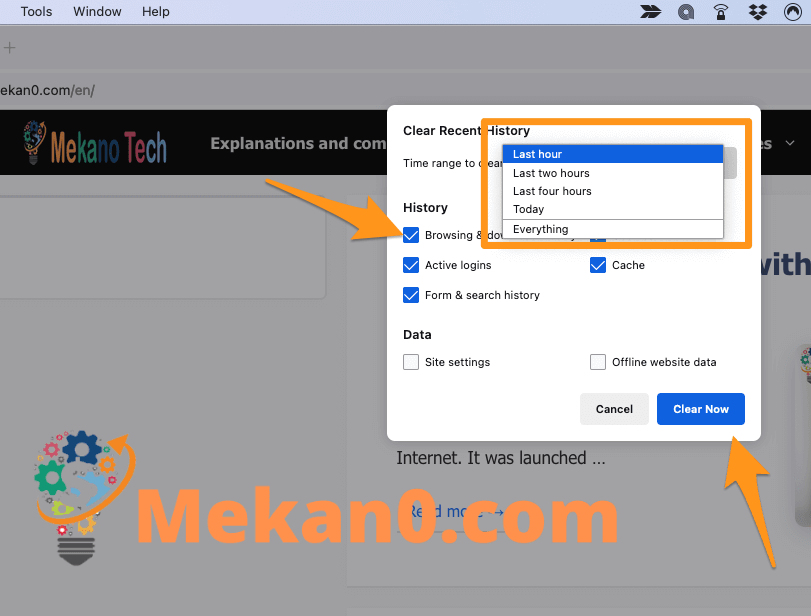
Opmerking: Dizze opsje sil ek bestannen wiskje yn it finster Downloads, lykas ek út jo blêdzjenskiednis.
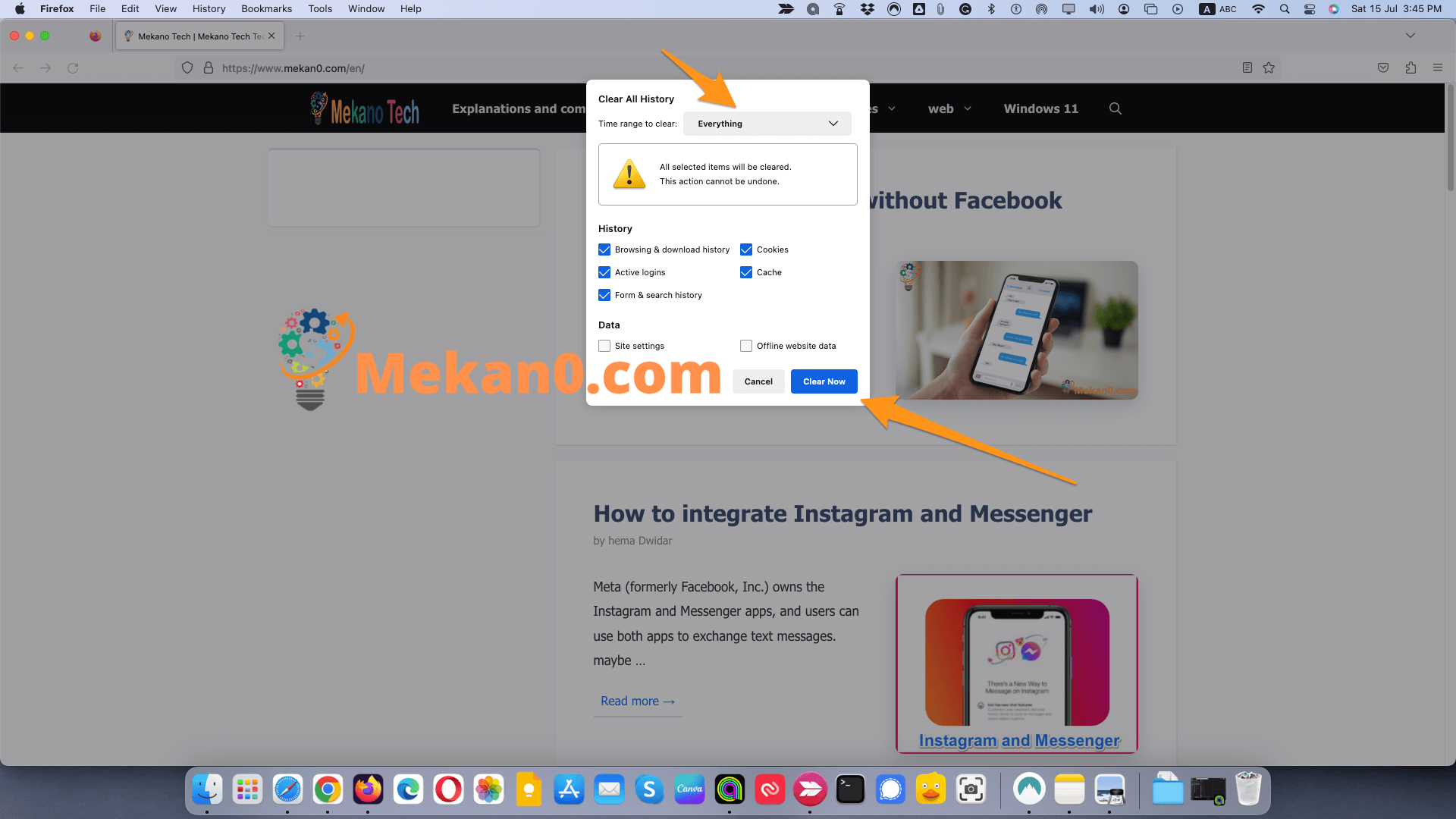
Hoe kinne jo skiednis wiskje op Microsoft Edge
Om skiednis fan Microsoft Edge te wiskjen, klikje jo op it ikoan mei trije stippen yn 'e rjochter boppeste hoeke fan it finster. Gean dan nei Privacy en tsjinsten. Yn seksje Browsegegevens wiskje , Klikje Kies wat jo wiskje wolle. Kies in tiidbereik út de dellûklist. karfakje blêdzjen skiednis en klikje Scan no.
Opmerking: Dizze ynstruksjes binne foar de nije Chromium Microsoft Edge. As jo wolle witte hoe't jo de nije Edge kinne downloade, besjoch dan ús artikel hjir.
- Iepenje Microsoft Edge.
- Klikje op it ikoan mei trije stippen rjochtsboppe .
- Klikje dan op Ynstellings .
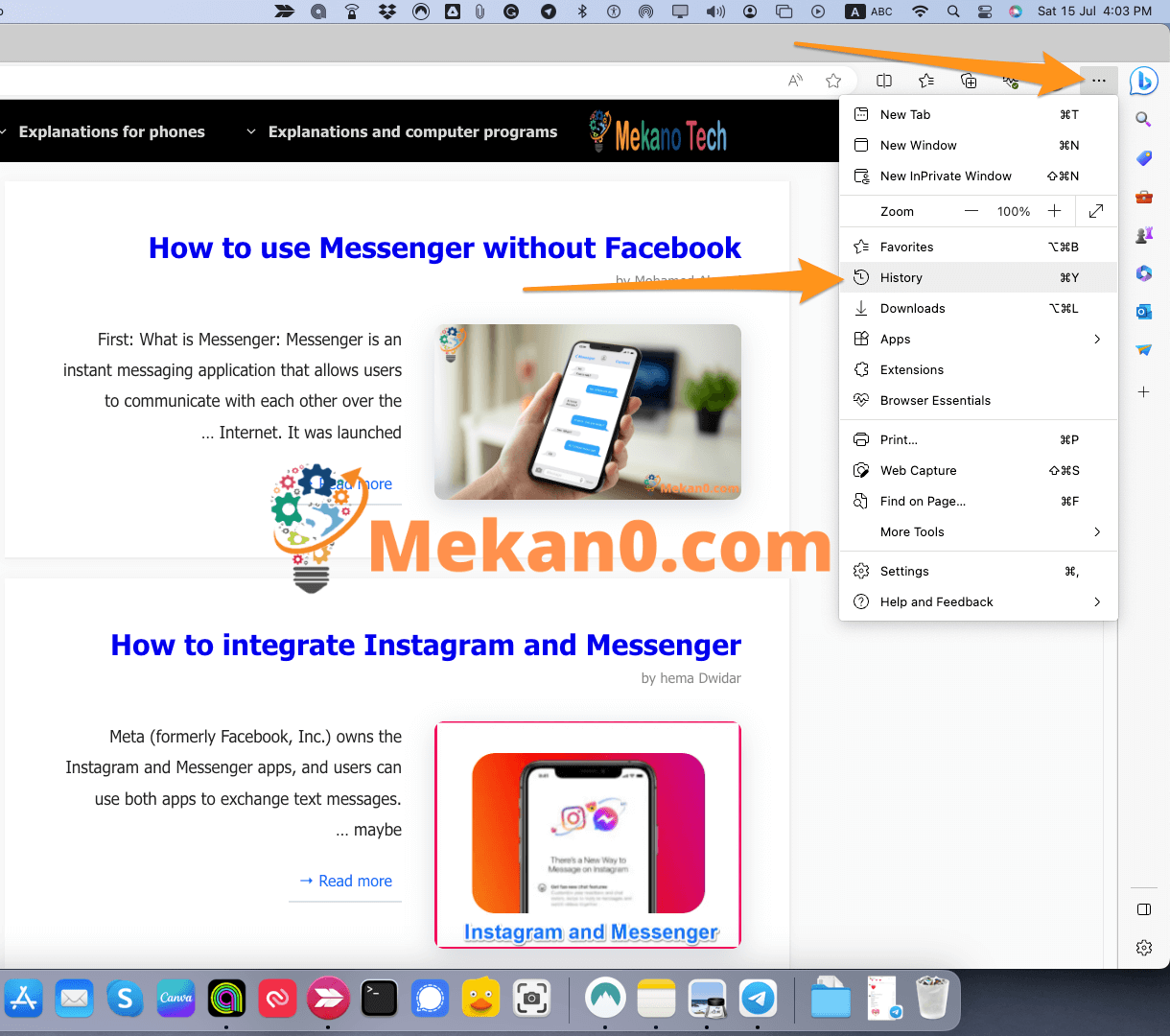
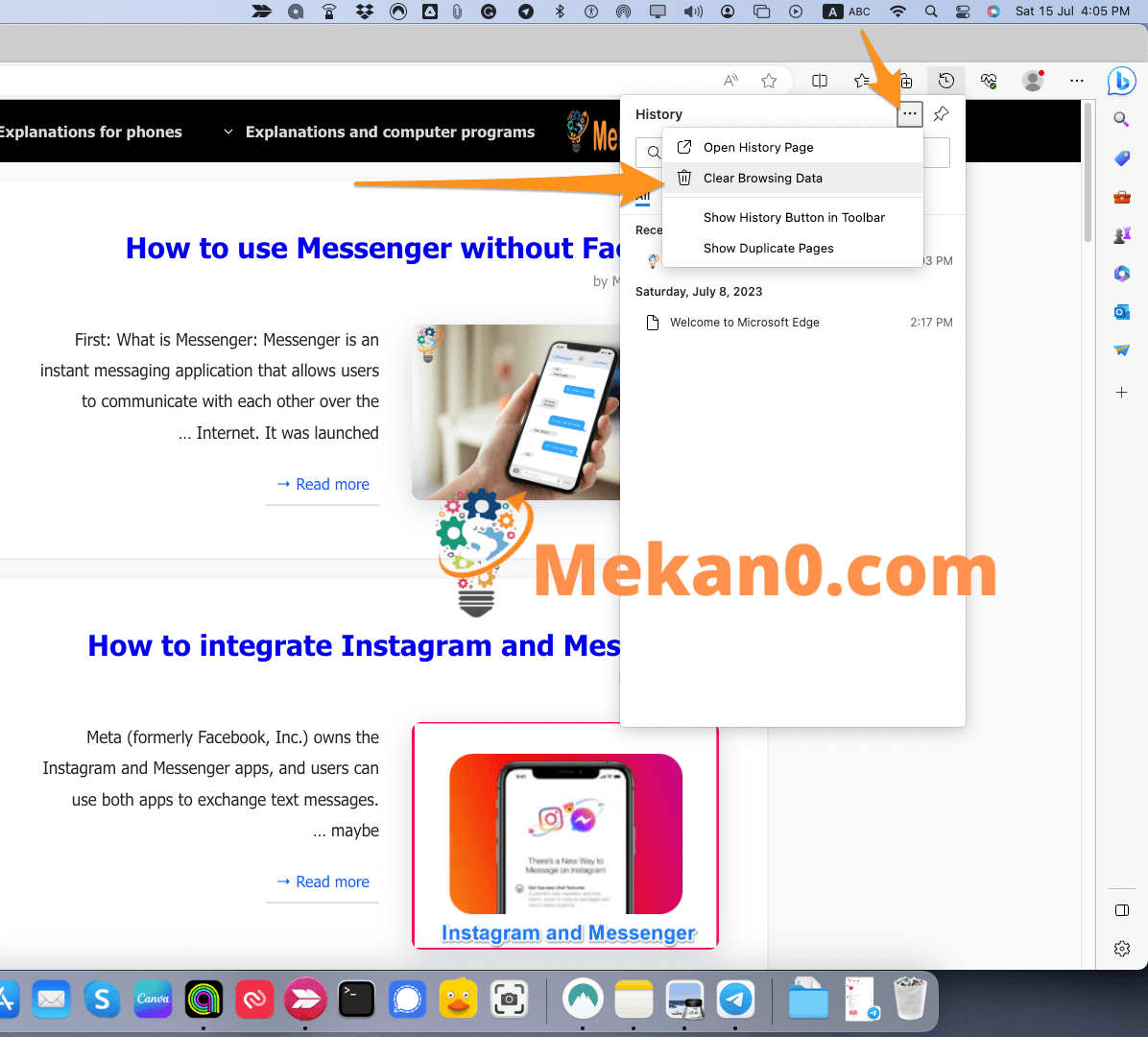
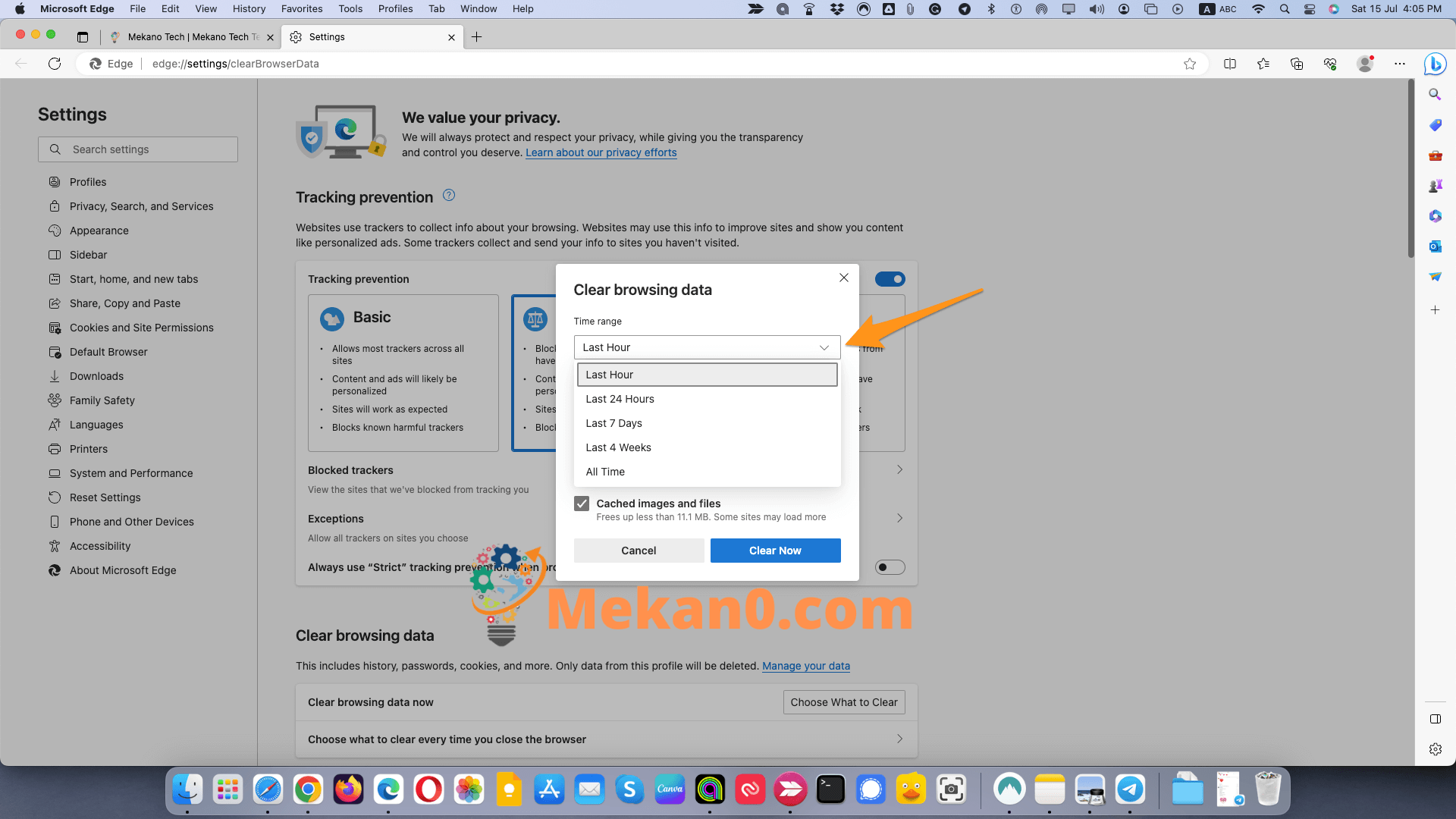
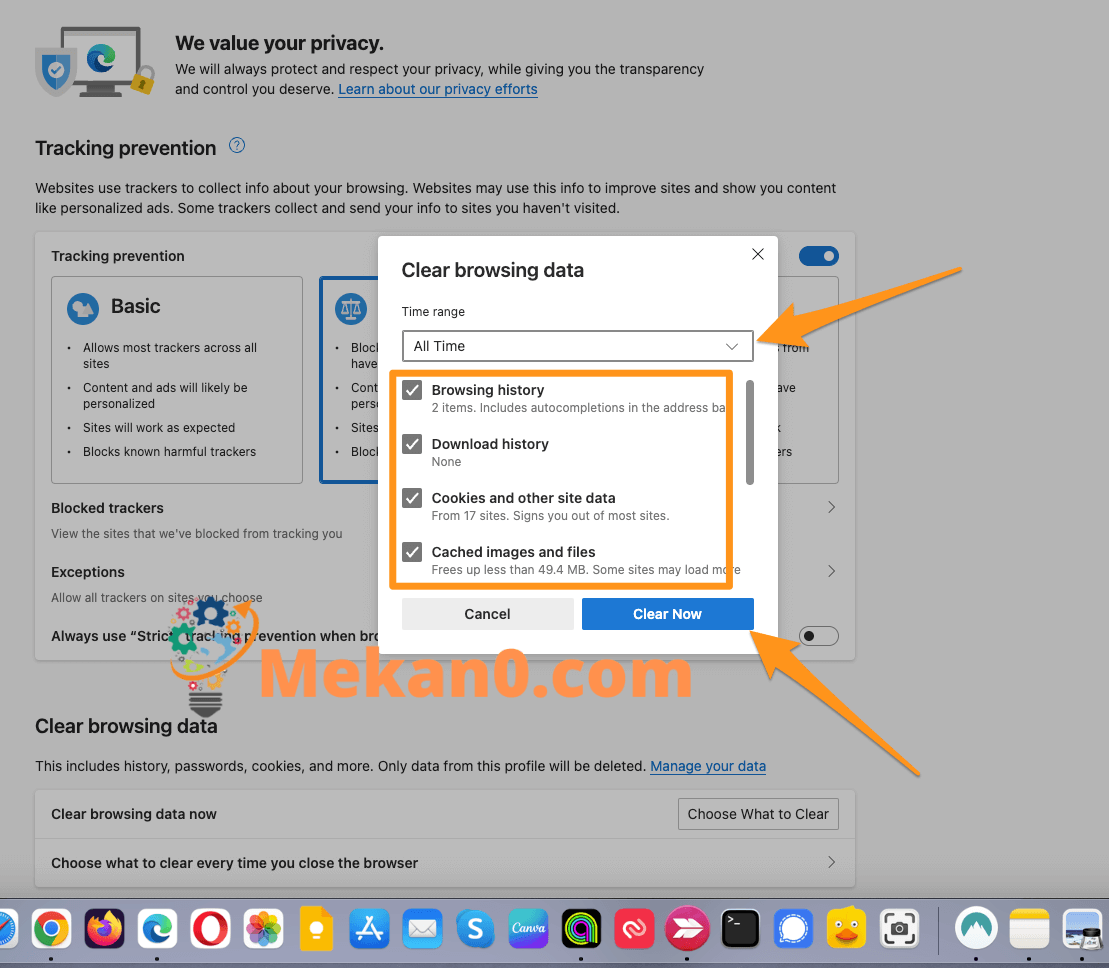
Hoe kinne jo it cache wiskje op Opera Browser
Om de cache op 'e Opera-blêder te wiskjen, kinne de folgjende stappen wurde folge:
- Iepenje de Opera-blêder en klikje op it "Mear" ikoan (trije stippen) yn 'e rjochter boppeste hoeke fan it finster.
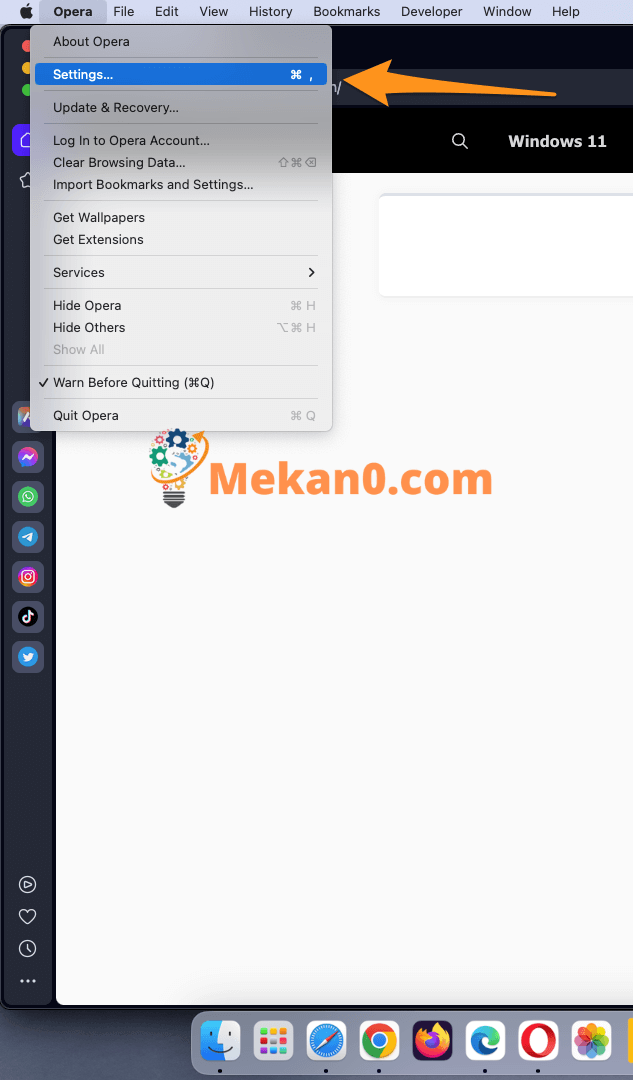
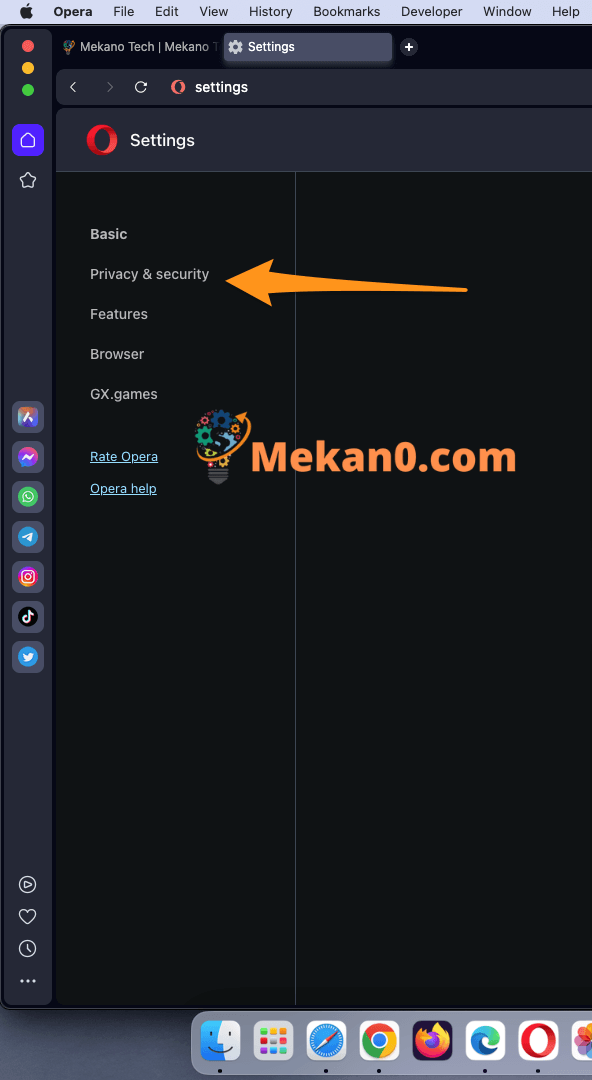
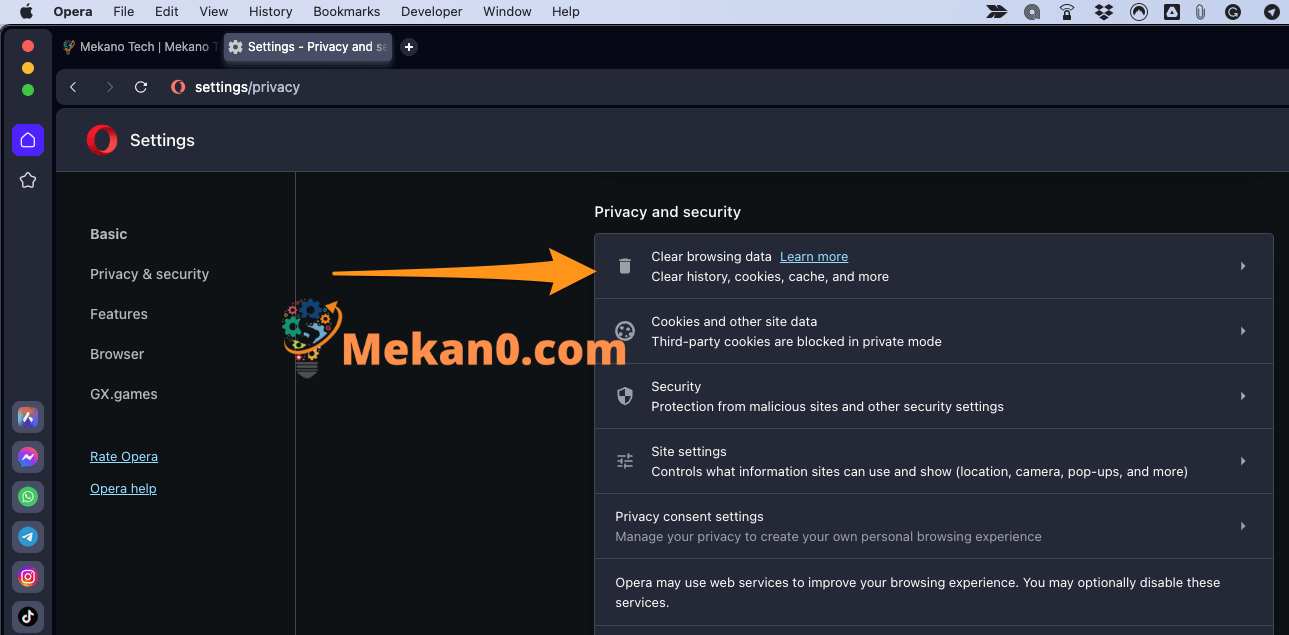
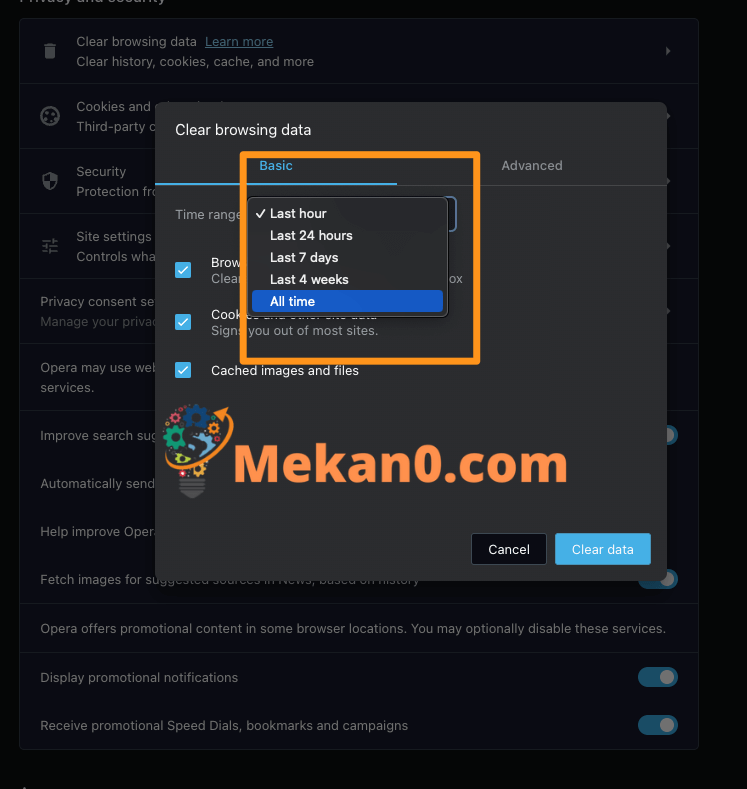
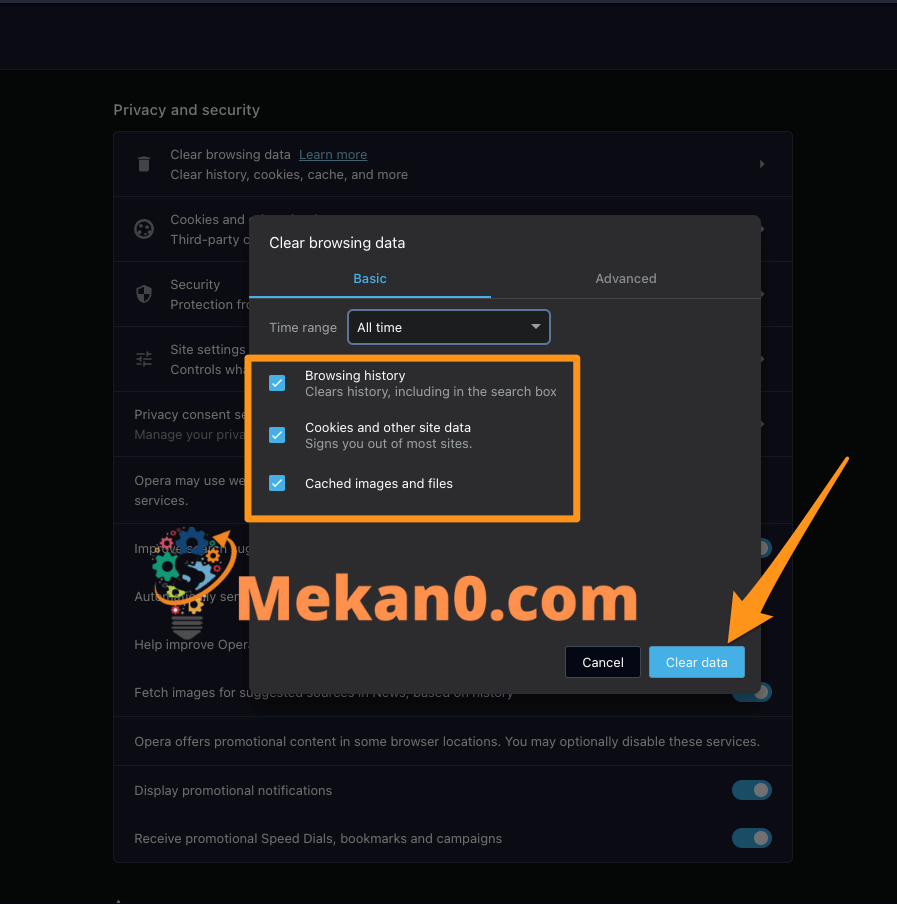
Nei it foltôgjen fan dizze stappen sille alle tydlike bestannen fuortsmiten wurde fan 'e Opera-blêder.
Foardielen fan it wiskjen fan cache op browsers
D'r binne in protte foardielen dy't kinne wurde krigen by it wiskjen fan de cache op browsers, wêrfan de wichtichste binne:
- Blêdzjesnelheid ferheegje: As jo cache fol is mei bestannen en gegevens, kin it de blêdzjensnelheid negatyf beynfloedzje en har fermogen om siden rapper te laden. Mar mei it wiskjen fan de cache kin blêdzjen rapper en effisjinter wurde.
- Privacybeskerming: De cache kin wat persoanlike ynformaasje befetsje, lykas besochte websiden, e-mailadressen en wachtwurden. Mar mei it wiskjen fan cache wurde dizze gegevens wiske en wurdt de privacy fan brûkers beskerme.
- Foarkom flaters en problemen: Guon tydlike bestannen kinne flaters en problemen yn 'e browser feroarsaakje. Mar mei it wiskjen fan de cache kinne in protte fan dizze problemen wurde oplost en foarkommen dat se yn 'e takomst barre.
- Ferbetterje kompjûterprestaasjes: Guon tydlike triemmen kinne hurde skiifromte konsumearje, wêrtroch jo kompjûter fertrage. Mar mei reguliere cache-clearing kinne jo bettere prestaasjes fan jo kompjûter krije.
- Krij in bettere blêdzjenûnderfining: As de cache regelmjittich wurdt wiske, kin in bettere en soepeler blêdzjenûnderfining wurde berikt, wat helpt om produktiviteit en komfort te ferbetterjen by it blêdzjen op it web.
- D'r binne in protte foardielen dy't kinne wurde krigen Cache skjinmeitsje tydlik op browsers, wêrfan de wichtichste binne:
- Blêdzjesnelheid ferheegje: As jo cache fol is mei bestannen en gegevens, kin it de blêdzjensnelheid negatyf beynfloedzje en har fermogen om siden rapper te laden. Mar mei it wiskjen fan de cache kin blêdzjen rapper en effisjinter wurde.
- Privacybeskerming: De cache kin wat persoanlike ynformaasje befetsje, lykas besochte websiden, e-mailadressen en wachtwurden. Mar mei it wiskjen fan cache wurde dizze gegevens wiske en wurdt de privacy fan brûkers beskerme.
- Foarkom flaters en problemen: Guon tydlike bestannen kinne flaters en problemen yn 'e browser feroarsaakje. Mar mei it wiskjen fan de cache kinne in protte fan dizze problemen wurde oplost en foarkommen dat se yn 'e takomst barre.
- Ferbetterje kompjûterprestaasjes: Guon tydlike bestannen kinne hurde skiifromte ynnimme, wêrtroch jo kompjûter fertraget. Mar mei reguliere cache-clearing kinne jo bettere prestaasjes fan jo kompjûter krije.
- Krij in bettere blêdzjenûnderfining: As de cache regelmjittich wurdt wiske, kin in bettere en soepeler blêdzjenûnderfining wurde berikt, wat helpt om produktiviteit en komfort te ferbetterjen by it blêdzjen op it web.
mienskiplike fragen
In cache is in plak dêr't tydlike webbestannen (lykas ôfbyldings, audiobestannen, cookies, ensfh.) op jo kompjûter opslein wurde om de werjefte fan earder besochte websiden te rapperjen.
Ja, it is oan te rieden om de cache regelmjittich te wiskjen om de prestaasje fan 'e browser te ferbetterjen en opslachromte op jo kompjûter frij te meitsjen.
De cache kin yn 'e browser wiske wurde troch nei de browserynstellingen te gean, te sykjen nei de opsje "Blêdzjegegevens wiskje" of "Cache wiskje", selektearje de gegevens dy't jo wolle wiskje, klik dan op de knop "Wiskje" of "Wiskje".
It wiskjen fan de cache kin ynfloed hawwe op it ynloggen op siden dy't in brûkersnamme en wachtwurd nedich binne, dus it is wichtich om jo brûkersnamme en wachtwurd op te slaan foar siden dy't it nedich binne.
It wiskjen fan de cache kin ynfloed hawwe op jo blêderynstellingen en foarkarren, dus moatte jo de gegevens foarsichtich selektearje dy't jo wiskje wolle.
Wiske tydlike bestannen kinne net weromhelle wurde nei't se wiske binne, dus jo moatte de gegevens befestigje dy't jo wiskje wolle foardat jo op de knop "Wiskje" of "Wiskje" klikke.
Ja, skiednis kin permanint wiske wurde yn guon browsers, troch "Wis blêdzjengegevens" te selektearjen ynstee fan "History wiskje" en selektearje alle soarten gegevens dy't jo wiskje wolle, ynklusyf cookies, tydlike bestannen (cache) en oare gegevens. Jo moatte foarsichtich wêze om dizze gegevens net permanint te wiskjen, om't it kin liede ta it ferlies fan guon wichtige ynformaasje. Dêrom is it oan te rieden om te soargjen foar de gegevens dy't jo wiskje wolle en soargje dat wichtige of wichtige gegevens net wiske wurde.
In protte gegevens kinne feilich wiske wurde, en dit omfettet:
Koekjes: Koekjes, dat binne gegevens opslein op de kompjûter fan de brûker troch de besochte websiden, kinne feilich wiske wurde.
Tydlike gegevens (cache): Tydlike gegevens kinne feilich wiske wurde en binne gegevens dy't wurde opslein op 'e kompjûter fan 'e brûker troch de besochte siden, ynklusyf ôfbyldings, kontaktprofilen en oaren.
Logboeken en skiednis: Logboeken en skiednis kinne feilich wiske wurde, dat is gegevens oer de aktiviteiten útfierd op 'e kompjûter fan 'e brûker en de besochte siden.
Bestannen downloade: Downloadbestannen kinne feilich wiske wurde en binne gegevensbestannen dy't wurde ynladen nei de kompjûter fan de brûker.
Add-ons en tafoegings: tafoegings en tafoegings kinne feilich fuortsmiten wurde en binne ekstra programma's dy't ynstalleare binne op 'e browser om ekstra funksjonaliteit te leverjen.
Tools en ynstellings: Tools en ynstellings kinne feilich wiske wurde en binne gegevens oer de ynstellings en ark dy't binne ynstalleare op 'e kompjûter fan 'e brûker.
Jo moatte bewust wêze dat it wiskjen fan guon fan dizze gegevens de ûnderfining fan 'e brûker by it brûken fan 'e browser kin beynfloedzje, en it kin fereaskje dat jo opnij oanmelde op guon siden. Dêrom moatte jo derfoar soargje dat wichtige of wichtige gegevens net wiske wurde.
Guon krityske en wichtige gegevens moatte wurde bewarre, en dit omfettet:
Taheaksels: Uploaded taheaksels moatte bewarre wurde, sadat se op in letter momint brûkt wurde kinne.
Persoanlike bestannen: Hâld wichtige persoanlike bestannen, lykas wurkbestannen of persoanlike foto's.
Wachtwurden: Wachtwurden moatte feilich hâlden wurde, om't se wurde brûkt om tagong te krijen ta persoanlike akkounts op 'e websiden.
Ynstellings: Wichtige ynstellings, lykas ynstellings foar programma's, applikaasjes en browsers, moatte bewarre wurde.
Triemmen dy't programma's en applikaasjes útfiere: Triemmen dy't programma's en applikaasjes útfiere moatte bewarre wurde, sadat se op in letter momint brûkt wurde kinne.
Wichtige dokuminten: Wichtige dokuminten, lykas offisjele dokuminten en rapporten, moatte wurde bewarre.
Audio- en fideobestannen: Wichtige audio- en fideobestannen, lykas edukative fideo's of lêzingen, moatte bewarre wurde.
Soarch moat wurde nommen om dizze gegevens feilich te bewarjen, en se kinne wurde opslein op in eksterne hurde skiif of yn in wolk opslachtsjinst (lykas Google Drive of Dropbox) foar tagong op elk momint.
Jo meie leuk fine:
10 maklike stappen om Google Chrome rapper en feiliger te meitsjen - in wiidweidige gids
Learje hoe't jo kopiearje fan beskerme siden yn 'e Firefox-blêder sûnder programma's of tafoegings
De bêste ChatGPT-plugins foar reizen
Hoe foto's te bewurkjen yn OneDrive op tillefoan en kompjûter
lêste wurd
Yn 't algemien moatte jo jo blêder-cache en histoarje op regelmjittige basis wiskje om blêderprestaasjes te ferbetterjen en opslachromte op jo kompjûter frij te meitsjen. Jo kinne de cache en skiednis fan alle browsers maklik wiskje mei de stappen neamd yn dit artikel.
Wy noegje al ús besikers út om kommentaar te jaan en har gedachten en ûnderfiningen oer dit ûnderwerp te dielen. Brûke jo in oare metoade om cache en browserskiednis te wiskjen? Hawwe jo advys of in ûnderfining dy't jo diele wolle? Kommentaar hjirûnder en meidwaan oan 'e diskusje.
Tankewol foar it besykjen fan ús webside en wy hoopje dat dit artikel nuttich wie foar jo. Wifkje net om ús webside nochris te besykjen foar mear ynformaasje en nuttige tips oer technology en ynternet.