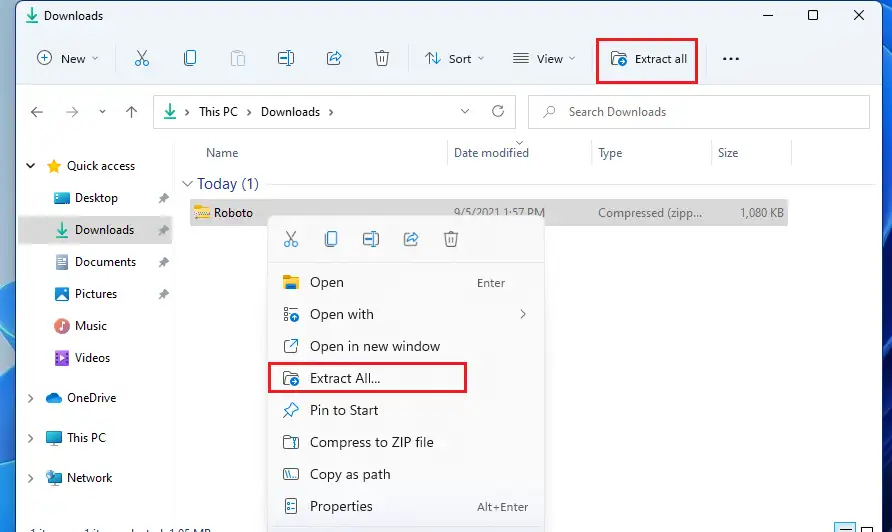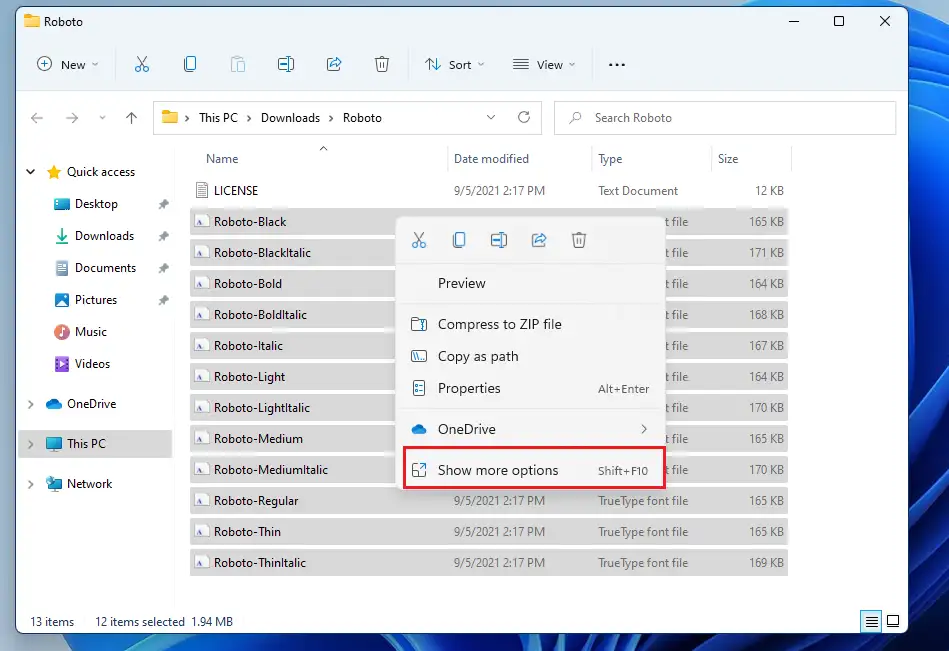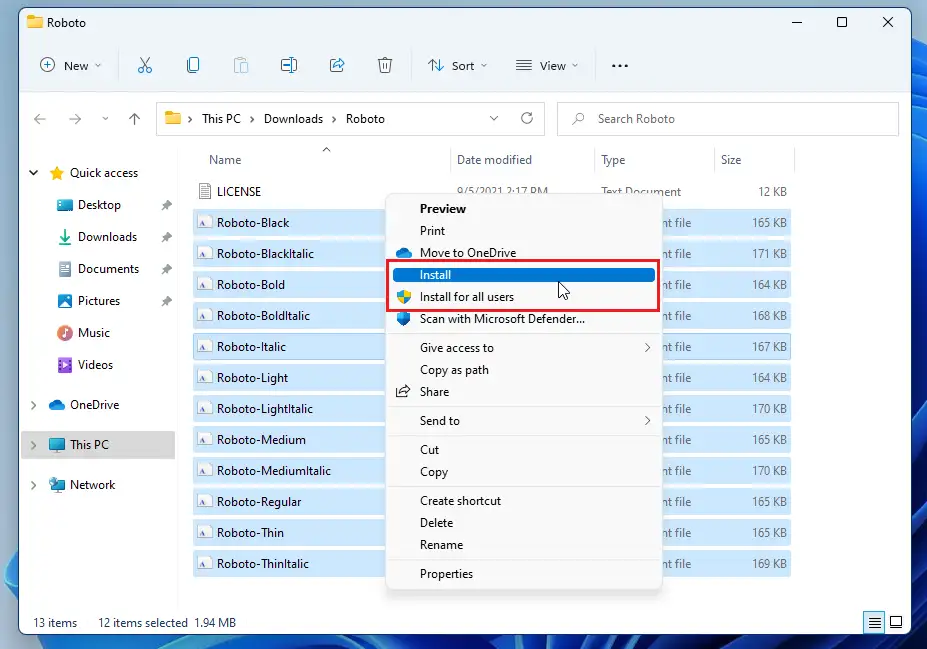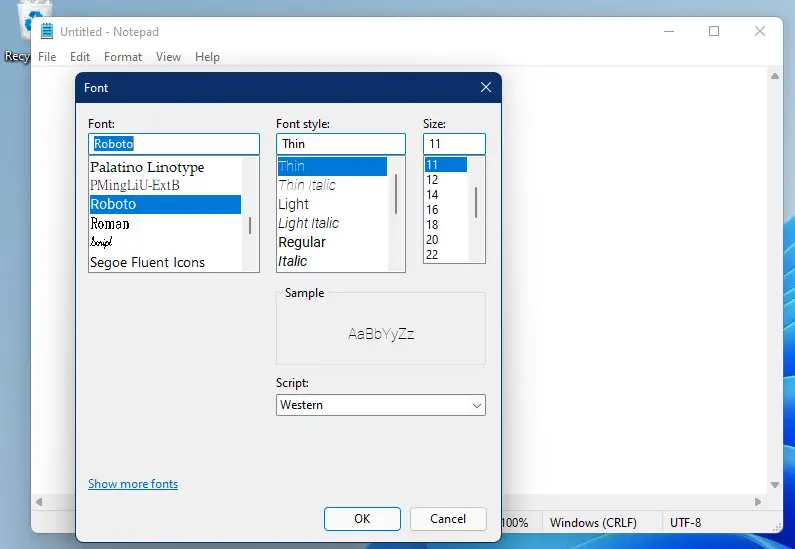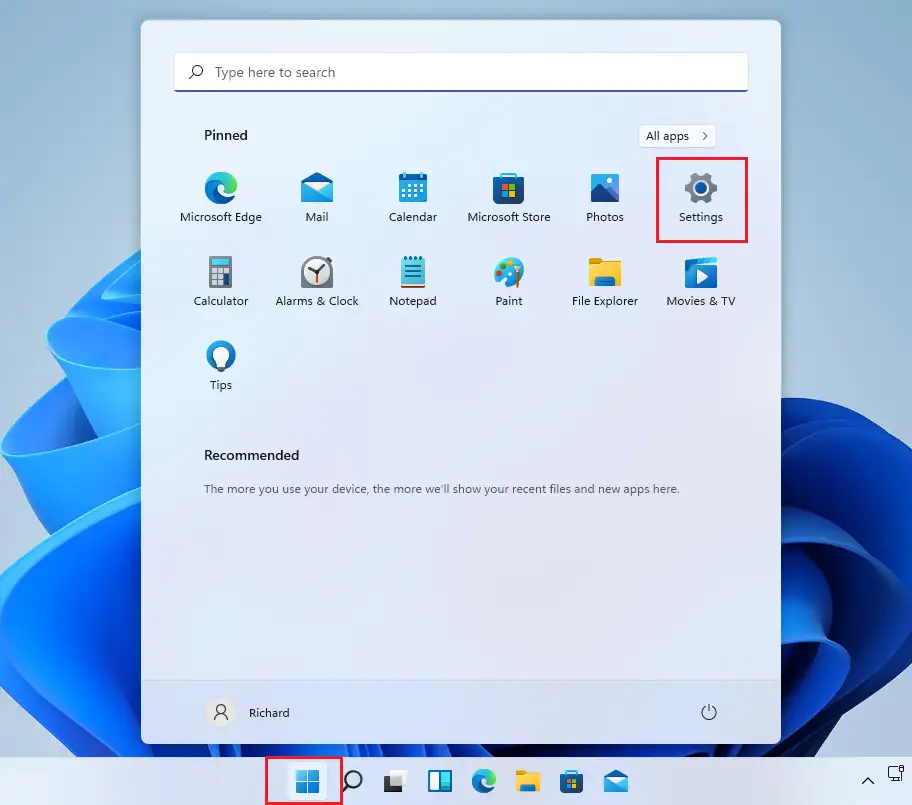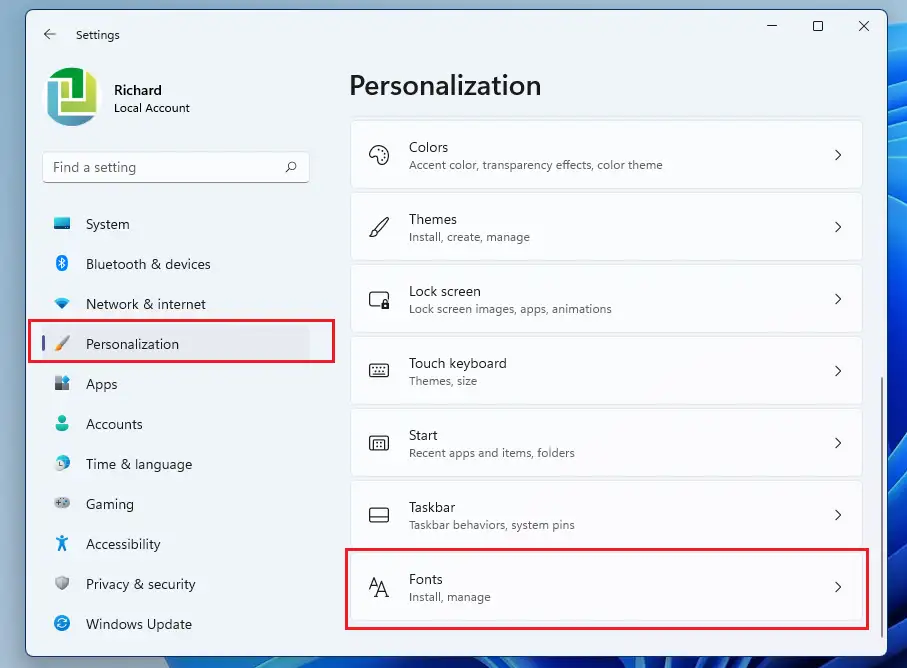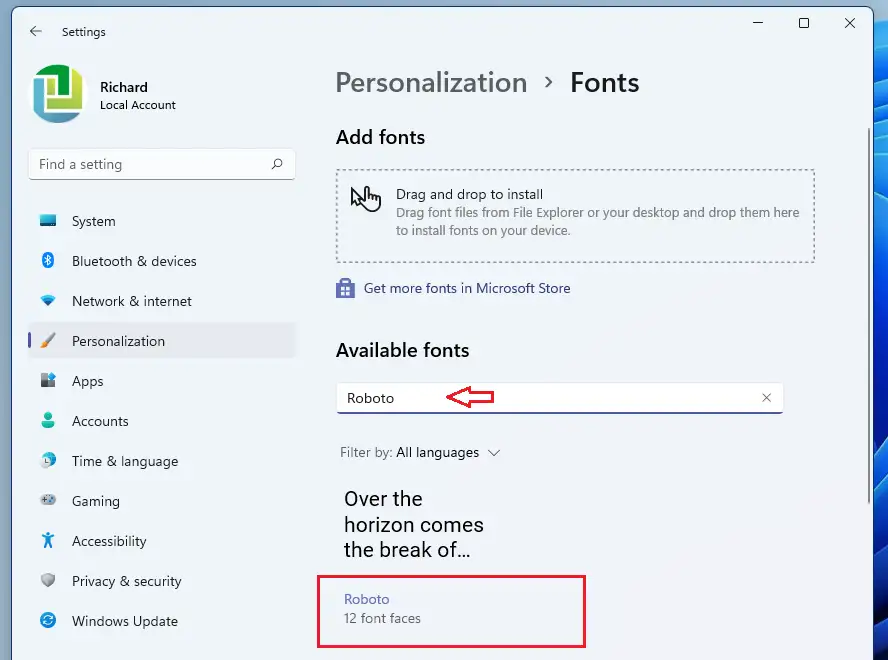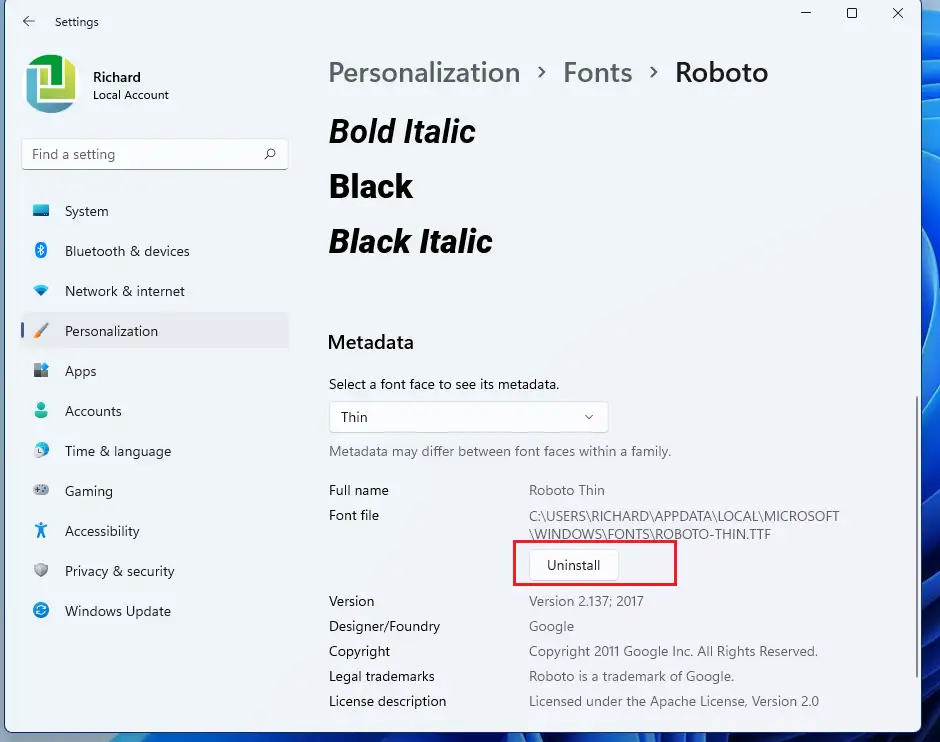Dizze post toant nije brûkersstappen om oanpaste lettertypen te ynstallearjen of te ferwiderjen by it brûken Windows 11. Windows lit brûkers oanpaste lettertypen ynstallearje, beheare en brûke om har dokuminten op te meitsjen. Jo kinne in nij lettertype downloade en ynstallearje yn Windows, wêr't it beskikber sil wurde foar it systeem en applikaasjes Kantoar.
Lettertypen komme as bestannen dy't kinne wurde ynstalleare op Windows, en d'r binne in protte siden op it ynternet wêr't jo fergees lettertypen kinne downloade, ynklusyf Google Lettertypen. Dizze lettertypen wurde normaal ferpakt yn in zip-bestân. As jo in .zip-bestân ynladen hawwe, moatte jo it bestân dekomprimearje foardat jo ynstallearje.
Alle lettertypen wurde opslein yn 'e map C: \ Windows \ Lettertypen . Jo kinne ek lettertypen tafoegje troch gewoan de lettertypebestannen fan 'e map mei ekstrahearre bestannen nei dizze map te slepen. Windows sil it automatysk ynstallearje.
Hjirûnder sille wy jo sjen litte hoe't jo kinne downloade Windows 11 oanpaste lettertypen fan it ynternet en ynstallearje om te brûken yn jo apps of dokuminten. It sil mar in pear mûsklikken nimme om dit te dwaan yn Windows 11.
De nije Windows 11 komt mei in protte nije funksjes mei in nij brûkersburoblêd, ynklusyf in sintraal Startmenu, taakbalke, rûne hoeke finsters, tema's en kleuren dy't elk Windows-systeem modern meitsje sille.
As jo net kinne omgean Windows 11, bliuw dan ús berjochten deroer lêze.
Om te begjinnen mei it ynstallearjen fan lettertypen op Windows 11, folgje de stappen hjirûnder.
Hoe kinne jo lettertypen ynstalleare of ferwiderje op Windows 11
Lykas earder neamd, kinne oanpaste lettertypen wurde downloade en ynstalleare fan it ynternet op Windows 11. Dit proses nimt in pear mûsklikken.
Om in lettertype te ynstallearjen, ferbine jo mei it ynternet en download it. Hjiryn de post , wy krigen ús oanpaste line fan
fonts.google.com
Sadree't it lettertype is ynladen, gean nei de map Downloads Yn File Explorer en selektearje it zip-bestân. Rjochtsklik dan en selektearje útpakke alles. Yn it kontekstmenu of brûk it arkbalkemenu om it te ekstrahearjen lykas hjirûnder werjûn
Nei it útpakken fan it zip-bestân, gean nei de ekstrahearre map en selektearje gewoan alle lettertypebestannen. Rjochtsklik dan en selektearje Lit mear opsje sjen yn it kontekstmenu lykas hjirûnder werjûn.
Kies yn it folgjende kontekstmenu Ynstallaasje foar dysels of Ynstallaasje foar alle brûkers Op it systeem. As jo josels ynstallearje, sille de lettertypen allinich foar jo beskikber wêze.
Nei't de lettertypen binne ynstalleare, moatte se beskikber wêze foar gebrûk yn jo applikaasjes en by it opmeitsjen fan dokuminten.
Hoe kinne jo lettertypen beheare en wiskje op Windows 11
No't jo in oanpast lettertype ynstalleare hawwe, kinne jo it altyd beheare troch nei de systeemynstellingen te gean.
Windows 11 hat in sintrale lokaasje foar de measte fan syn ynstellingen. Fan systeemkonfiguraasjes oant it meitsjen fan nije brûkers en it bywurkjen fan Windows, alles kin dien wurde fan Systeem ynstellings Ôfdieling.
Om tagong te krijen ta de systeemynstellingen kinne jo de knop brûke Windows + i Fluchtoets of klik Start ==> ynstellings Lykas werjûn yn 'e ôfbylding hjirûnder:
As alternatyf kinne jo brûke sykfak op 'e taakbalke en sykje nei Ynstellings . Selektearje dan om it te iepenjen.
It finster fan Windows Ynstellings soe fergelykber wêze moatte mei de ôfbylding hjirûnder. Klikje yn Windows Ynstellings Personalization, selektearje dan lettertypen yn it rjochter diel fan jo skerm werjûn yn de ôfbylding hjirûnder.
Yn it ynstellingspaniel rigels , kinne jo sykje nei en selektearje ynstallearre lettertypen.
Dêr kinne jo ynstalleare lettertypen beheare en ferwiderje.
Dat is it, bêste lêzer!
konklúzje:
Dizze post liet jo sjen hoe't jo lettertypen kinne ynstallearje of ferwiderje by it brûken fan Windows 11. As jo hjirboppe in flater fine of wat hawwe om ta te foegjen, brûk dan it kommentaarformulier hjirûnder om dit te dwaan.