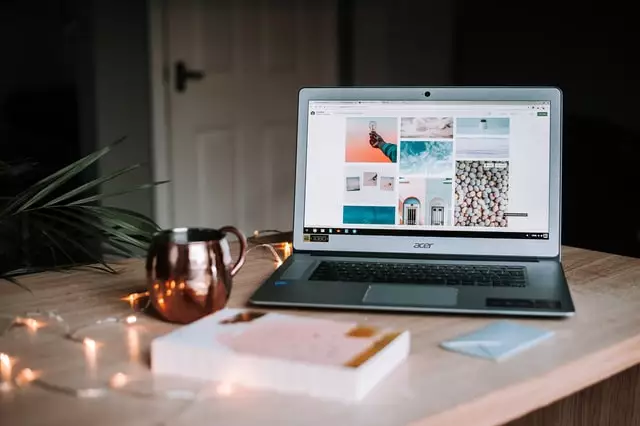Hoe jo jo kompjûter te beskermjen tsjin firussen yn Windows 11
Dizze post lit studinten en nije brûkers stappen sjen om PC te beskermjen tsjin firussen yn Windows 11. By it brûken fan Windows moat men alle foarsoarchsmaatregels nimme om firussen en malware te foarkommen dy't jo PC serieus kinne korrupsje, of kriminelen tastean jo gegevens en persoanlike ynformaasje te stellen en / of jild.
D'r is gjin ien manier om in kompjûter te beskermjen. D'r binne in protte stappen dy't jo kinne nimme, ynklusyf it ynstallearjen fan antivirussoftware, it bywurkjen fan Windows, en it ynstallearjen fan software fan fertroude boarnen. Al dizze stappen kombineare kinne helpe foar te kommen dat jo kompjûter yn 'e ferkearde hannen falt.
Wy sille hjirûnder wat stappen listje dy't, as goed tapast, kinne helpe om jo kompjûter te beskermjen tsjin online firussen en malware, en foarkomme dat kriminelen jo ynformaasje en/of gegevens stelle.
Foardat jo begjinne, kinne jo dizze berjochten lêze. Se sille jo helpe om it backupproses yn te stellen om ransomware-oanfallen te foarkommen en jo gegevens te herstellen yn in suksesfolle oanfal, en ek Windows te beskermjen tsjin firussen mei Microsoft Defender.
- Hoe kinne jo ransomware-beskerming ynskeakelje yn Windows 11
- Hoe kinne jo beskermje tsjin firussen en malware yn Windows 11
Om jo PC te beskermjen yn Windows 11, folgje de stappen hjirûnder.
Ynstallearje Antivirus yn Windows 11
Jo earste line fan definsje tsjin firussen en malware is it ynstallearjen fan antivirussoftware. Windows komt mei Microsoft Defender, dat is in antivirus dat jo kinne brûke om Windows te beskermjen as jo gjin kommersjeel lykweardich hawwe.
It útfieren fan tefolle anty-malware-applikaasjes tagelyk kin feroarsaakje dat jo systeem stadich of ynstabyl is. As jo in anty-malware-applikaasje fan in oar bedriuw ynstallearje, sil Microsoft Defender himsels automatysk útsette.
Run Microsoft Edge SmartScreen yn Windows 11
As jo brûke Windows 11, rint it ek SmartScreen yn Microsoft Edge om jo te beskermjen tsjin phishing-oanfallen en malware troch jo te warskôgjen foardat jo software downloade dy't miskien ynfekteare binne mei firussen of malware of software downloade fan siden dy't as ûnfeilich binne rapporteare.
Biedt Microsoft Defender SmartScreen Warskôgingsberjochten om jo te helpen en te beskermjen tsjin mooglik net-fertroude websiden, phishing en malware. SmartScreen-filter kin jo ek helpe om malware (malware) net op jo kompjûters te downloaden en te ynstallearjen.
Soargje derfoar dat Windows Updates ynskeakele is en jo PC bywurke is
Lykas by alle feiligensplannen, as jo Windows-kompjûter gjin reguliere updates fan Microsoft krijt, sil dy kompjûter kwetsber wêze foar firussen en malware.
Microsoft publisearret spesjale befeiligingsupdates dy't jo kinne helpe om jo kompjûter te beskermjen. Dizze updates kinne helpe om firussen en oare malware-oanfallen te foarkommen troch potinsjele kwetsberens te sluten.
Hoe kinne jo in Windows 11 PC bywurkje
Windows Updates is ynsteld om automatysk feiligens- en funksje-updates op jo kompjûter te ynstallearjen. Jo kinne ek op elk momint kieze om updates manuell te ynstallearjen.
Skeakelje User Account Control (UAC) yn Windows 11
In Windows-kompjûter hat twa akkounttypen: Administrator en Local User. As feroarings wurde makke oan jo kompjûter dy't tastimming op beheardernivo fereaskje, stelt UAC jo op 'e hichte en jout jo de kâns om de wiziging goed te nimmen. User Account Control kin helpe te foarkommen dat firussen net winske wizigingen meitsje.
As User Account Control (UAC) is útskeakele op jo kompjûter, wês der wis fan dat jo it ynskeakelje, sadat wizigingen dy't firussen en malware dy't jo miskien wolle ynstallearje op jo kompjûter dit net kinne dwaan.
Run de pop-up blocker yn Windows 11
Pop-ups binne lytse browserfinsters dy't ferskine boppe op 'e webside dy't jo besjen. Soms kin dit malware wêze dy't besykje brûkers te ferrifeljen om op in keppeling te klikken om kweade koade te downloaden.
In pop-up blocker kin foarkomme dat guon of al dizze finsters ferskine. De pop-up blocker fan Microsoft Edge is standert ynskeakele.
De boppesteande stappen binne miskien net in folsleine hantlieding foar it beskermjen fan al jo Windows 11 PC's, mar se binne in goed begjinpunt. Oanfoljende stappen en prosessen kinne nedich wêze foar mear lagen fan feiligens om jo kompjûter te beskermjen.
Jo moatte it dwaan!
Konklúzje :
Dizze post liet jo sjen hoe't jo stappen kinne ynstelle dy't jo kompjûter kinne beskermje tsjin firussen en malware. As jo in flater hjirboppe fine of wat hawwe te foegjen, brûk dan it kommentaarformulier hjirûnder.