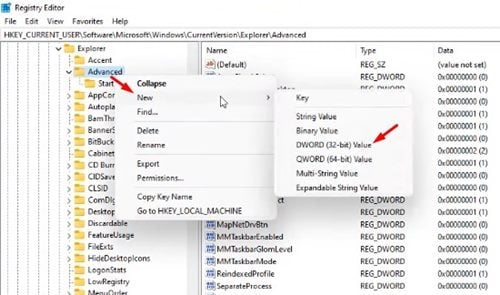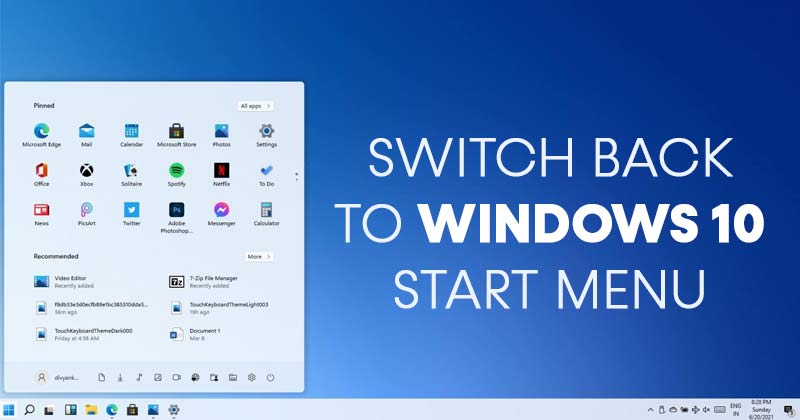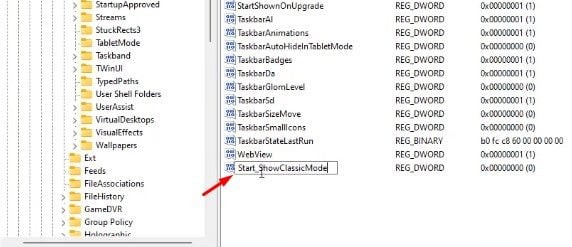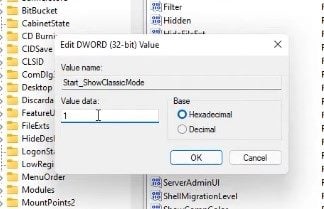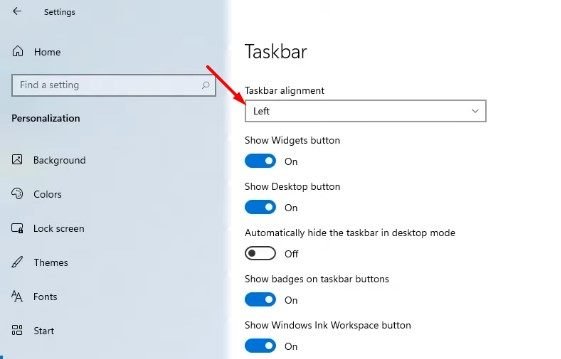Klassike startmenu ynskeakelje yn Windows 11!
As jo de earste foarbyld brûke Om Windows 11 te meitsjen Lykas jo miskien witte, sjocht it Startmenu yn Windows 11 in protte oars út as it menu yn Windows 10. Feitlik set Windows 11 de taakbalkeknoppen yn it sintrum.
Ek iepent it nije Startmenu yn it sintrum fan it skerm en jo ferlieze in protte funksjes. It nije Startmenu en taakbalke-ôfstimming foar Windows 11 krige mingde resinsjes. Guon hâlde fan it nije uterlik, wylst oaren leaver bliuwe by it âlde Startmenu.
Dus, as jo it âlde Startmenu mear wolle as it nije, kinne jo it Startmenu yn Windows 11 ferfange mei Windows 10. It is mooglik om it Windows 10 Startmenu yn Windows 11 te herstellen, mar jo moatte wat meitsje wizigingen yn 'e Registry Editor.
Stappen om werom te gean nei it Windows 10 Startmenu yn Windows 11
Dêrom sille wy yn dit artikel in stap-foar-stapke hantlieding diele oer hoe't jo kinne weromsette Windows 10 Startmenu yn Windows 11. Litte wy kontrolearje.
Stap 1. Druk earst op de knop Windows Key + R op it toetseboerd. Dit sil it dialoochfinster útfiere.
De twadde stap. Typ yn it dialoochfinster RUN " regedit en klikje op de knop OK ".
Stap 3. Dit sil de Registry Editor iepenje. Jo moatte nei it folgjende paad gean:
HKEY_CURRENT_USER\Software\Microsoft\Windows\CurrentVersion\Explorer\Advanced
Stap 4. Rjochts-klikke op in leech gebiet yn it linker paniel, en selektearje "Nije wearde > DWORD (32-bit)"
Stap 5. Doch Neam de nije kaai as "Start_ShowClassicMode"
Stap 6. Dûbelklikje op de kaai dy't jo makke hawwe en ynfiere "1" yn it weardegegevensfjild. Ienris dien, klikje jo op de knop. OK ".
Stap 7. No moatte jo jo opnij starte Windows 10 PC. Nei it herstarten sille jo it klassike Startmenu yn Windows 11 weromsette.
Dit is! Ik bin klear. Dit is hoe't jo it Windows 10 startmenu kinne krije yn Windows 11.
Hoe kinne ik taakbalke ikoanen nei lofts ferpleatse yn Windows 11?
Nei it wikseljen nei it klassike Startmenu kinne jo de taakbalke-ikoanen nei lofts ferpleatse yn Windows 11. Hjir is hoe't jo de taakbalke-ikoanen nei lofts ferpleatse yn Windows 11.
- Rjochts-klikke op 'e taakbalke en selektearje Taakbalke ynstellings
- Op de folgjende side, rôlje nei ûnderen en selektearje de opsje "Gedrach fan taakbalke" .
- Sjoch foar de taakbalke-ôfstimmingsopsje. Selektearje de taakbalke rjochtsje op "de lofter" yn it dellûk menu.
Dit is it! Ik bin klear. Dit is hoe't jo taakbalke-ikoanen nei lofts kinne ferpleatse yn Windows 11.
Dat, dizze gids is alles oer hoe't jo it Windows 10 Startmenu yn Windows 11 weromsette kinne. Ik hoopje dat dit artikel jo helpt! Diel asjebleaft ek mei dyn freonen. As jo twifels hawwe oer dit, lit it ús dan witte yn it kommentaarfakje hjirûnder.