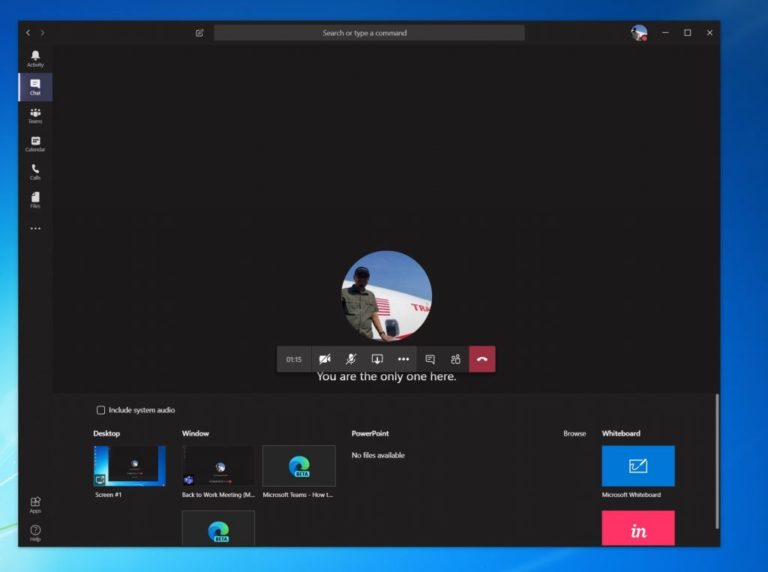Como compartir a túa pantalla en Microsoft Teams
Se queres compartir a túa pantalla en Microsoft Teams, isto é o que debes facer:
- Move o rato á esquina inferior media da pantalla durante unha reunión en Teams
- Escolle as túas opcións de control de chat
- Fai clic na terceira icona da esquerda, na icona coa caixa cadrada e na frecha
- Despois podes escoller un dos teus monitores, escritorios, unha fiestra ou un programa para compartir
Durante unha reunión no Microsoft Times Quizais queiras compartir a túa pantalla cun compañeiro de traballo. Isto pode ser útil xa que axudaralles a ver o contido do programa ou aplicación que abriches e que estás discutindo. Se queres compartir a túa pantalla en Teams, é moi sinxelo e nesta guía mostrarémosche como podes facelo.
Para comezar a usar o uso compartido de pantalla en Teams, terás que mover o rato á esquina inferior media da pantalla e escoller Opcións de control de chat. Ten en conta que só verás compartir pantalla se estás a usar Mac OS ou Windows 10, xa que a función non é compatible actualmente en Linux.
De todos os xeitos, a partir de aí, notarás unha icona cunha caixa cadrada e unha frecha. É a terceira icona dende a esquerda. Fai clic nel, porque esta é a icona Compartir para iniciar unha sesión de uso compartido de pantalla. A continuación, recibirá un aviso e pode escoller unha pantalla, un escritorio, unha xanela ou un programa para compartir. Escolle o que necesites. Tamén podes compartir o audio do teu sistema se é necesario, para reproducir un vídeo ou audio como parte dunha presentación. Podes facelo seleccionando unha opción Incluír audio do sistema .
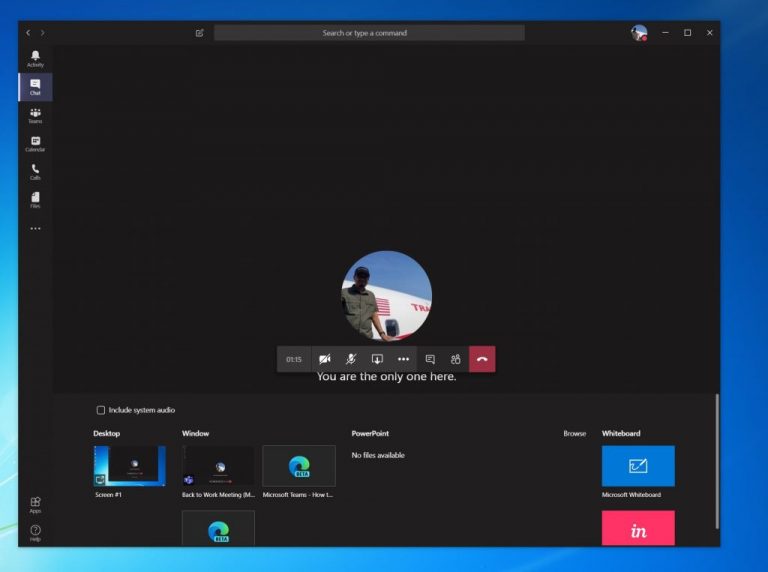
Ten en conta que mentres compartes a túa pantalla, a pantalla completa estará visible e a área compartida terá un contorno vermello para ela. Para estar seguro, é posible que só queiras seleccionar a opción Compartir só un programa, porque neste caso, as persoas que participen na chamada só verán o programa que escollas. Todo o demais enriba do programa aparecerá como unha caixa gris. Unha vez que remates de compartir, podes saír facendo clic na icona deixa de compartir na esquina inferior dereita da pantalla.
Para obter máis produtividade durante a reunión de Teams, Tamén notará unha opción para Microsoft Whiteboard . Isto permitirá que ti e os teus compañeiros de traballo compartir espazo para anotacións ou debuxos durante a reunión. É moi xenial, sobre todo porque todos poden colaborar á vez.
A túa pantalla comparte moito en Microsoft Teams? Como adoitas colaborar cos teus compañeiros de traballo en Teams?