टीम मीटिंग के लिए सर्वश्रेष्ठ विंडोज 10 कीबोर्ड शॉर्टकट और उनका उपयोग कैसे करें
Microsoft Teams मीटिंग के लिए शीर्ष कीबोर्ड शॉर्टकट
मीटिंग के दौरान दक्षता बनाए रखने का एक तरीका कीबोर्ड शॉर्टकट का उपयोग करने का प्रयास करना है। हमने इस लेख में आपके लिए हमारे पसंदीदा संग्रह किए हैं।
- चैट खोलें: Ctrl + 2
- ओपन टीमें: Ctrl + 3
- कैलेंडर खोलें: Ctrl + 4
- वीडियो कॉल को स्वीकार करें Ctrl + Shift + A
- वॉइस कॉल को स्वीकार करें Ctrl + Shift + S
- Ctrl + Shift + D . को कॉल करने से मना करें
- वॉइस कॉल प्रारंभ करें Ctrl + Shift + C
यदि आपने कभी खुद को Microsoft Teams मीटिंग में पाया है, तो आप जानते हैं कि चीज़ें कितनी व्यस्त हो सकती हैं। खैर, मीटिंग के दौरान दक्षता बनाए रखने का एक तरीका कीबोर्ड शॉर्टकट का उपयोग करना है। ये कीबोर्ड शॉर्टकट आपको माउस के कुछ क्लिक और ड्रैग को बचाते हुए तेजी से काम करने में मदद कर सकते हैं। नीचे हमने अपने कुछ पसंदीदा विंडोज 10 माइक्रोसॉफ्ट टीम शॉर्टकट्स को राउंड अप किया है।
टीमों में घूमना
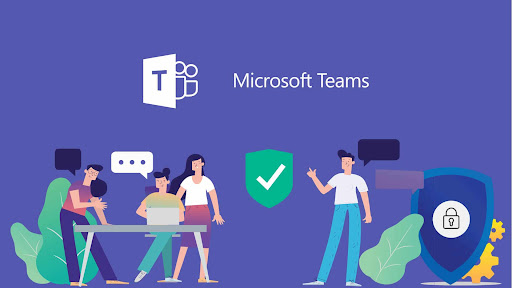
हम सबसे पहले नेविगेट करने के लिए कुछ सबसे सामान्य शॉर्टकट से शुरुआत करेंगे। जब आप कॉल के बीच में होते हैं, तो ये शॉर्टकट आपको गतिविधि, चैट या कैलेंडर जैसी चीज़ों पर क्लिक किए बिना अधिक आसानी से टीमों के आसपास जाने देते हैं। आखिरकार, ये कुछ अधिक सामान्य क्षेत्र हैं जिनमें आप किसी मीटिंग के दौरान वैसे भी जा सकते हैं। अधिक के लिए नीचे दी गई तालिका पर एक नज़र डालें।
ध्यान रखें कि ये शॉर्टकट केवल तभी काम करते हैं जब आप टीम डेस्कटॉप ऐप में डिफ़ॉल्ट कॉन्फ़िगरेशन का उपयोग कर रहे हों। यदि आप चीजों का क्रम बदलते हैं, तो यह क्रम इस पर निर्भर करेगा कि यह क्रमिक रूप से कैसा दिखाई देता है।
मीटिंग और कॉल नेविगेट करना
इसके बाद, हम कुछ ऐसे तरीकों के बारे में जानेंगे जिनसे आप कीबोर्ड का उपयोग करके मीटिंग और कॉल नेविगेट कर सकते हैं। ये सबसे महत्वपूर्ण कीबोर्ड शॉर्टकट हैं जिनका हम उल्लेख करना चाहते हैं। इनके साथ, आप कॉल स्वीकार और अस्वीकार कर सकते हैं, कॉल म्यूट कर सकते हैं, वीडियो स्विच कर सकते हैं, स्क्रीन साझाकरण सत्र नियंत्रित कर सकते हैं, और बहुत कुछ कर सकते हैं। एक बार फिर, हमने नीचे दी गई तालिका में अपने कुछ पसंदीदा को गोल किया है। ये डेस्कटॉप ऐप के साथ-साथ पूरे वेब पर काम करते हैं।
| टास्क | डेस्कटॉप शॉर्टकट | वेब शॉर्टकट |
|---|---|---|
| वीडियो कॉल स्वीकार करें | Ctrl + शिफ्ट + ए | Ctrl + शिफ्ट + ए |
| वॉयस कॉल स्वीकार करें | Ctrl + Shift + S | Ctrl + Shift + S |
| कॉल को अस्वीकार करें | Ctrl + शिफ्ट + डी | Ctrl + शिफ्ट + डी |
| वॉयस कॉल शुरू करें | Ctrl + शिफ्ट + सी | Ctrl + शिफ्ट + सी |
| वीडियो कॉल शुरू करें | Ctrl + शिफ्ट + यू | Ctrl + शिफ्ट + यू |
| म्यूट टॉगल | Ctrl + शिफ्ट + एम। | Ctrl + शिफ्ट + एम। |
| वीडियो स्विच | Ctrl + शिफ्ट + ओ | رير متاح |
| स्क्रीन साझाकरण स्वीकार करें | Ctrl + शिफ्ट + ए | رير متاح |
| पृष्ठभूमि अस्पष्टता टॉगल करें | Ctrl + शिफ्ट + पी। | رير متاح |
| लॉबी मीडिया से लोगों को स्वीकार करना | Ctrl + शिफ्ट + वाई | رير متاح |
| अपना हाथ उठाएं या नीचे करें | Ctrl + शिफ्ट + के। | Ctrl + शिफ्ट + के। |
जबकि हमने केवल कुछ शॉर्टकट्स पर ध्यान केंद्रित किया है, हम आपको याद दिलाना चाहेंगे कि हमारे पास Microsoft Teams शॉर्टकट्स का एक पूरा सेट है। यहां . ये शॉर्टकट संदेशों के साथ-साथ सामान्य नेविगेशन को भी कवर करते हैं। Microsoft की वेबसाइट पर एक पूरी सूची है, साथ ही आपके लाभ के लिए शॉर्टकट का उपयोग करने के तरीके के बारे में भी बताया गया है।
आपने इसे कवर कर लिया है!
यह हमारे द्वारा Microsoft Teams के बारे में लिखी गई कई मार्गदर्शिकाओं में से एक है। आप समाचार केंद्र की जांच कर सकते हैं माइक्रोसॉफ्ट टीमों अधिक जानकारी के लिए हमारा। हमने कई अन्य विषयों को कवर किया है, जिसमें मीटिंग शेड्यूल करना, मीटिंग रिकॉर्ड करना, प्रतिभागी सेटिंग बदलना आदि शामिल हैं। हमेशा की तरह, हम आपको नीचे टिप्पणी अनुभाग का उपयोग करने के लिए भी आमंत्रित करते हैं यदि आपके पास टीमों के लिए अपने सुझाव, सुझाव और तरकीबें हैं।
Microsoft Teams में कीबोर्ड शॉर्टकट का उपयोग कैसे करें
Microsoft Teams में व्यक्तिगत खाता कैसे जोड़ें









