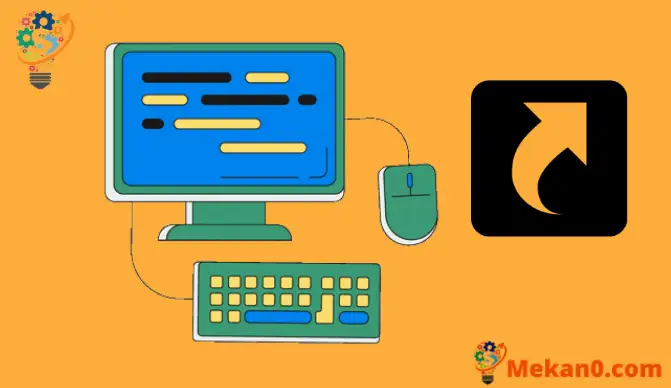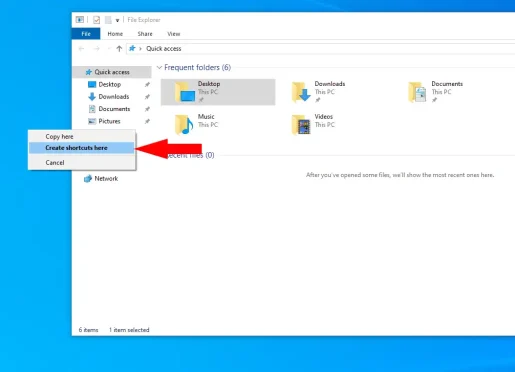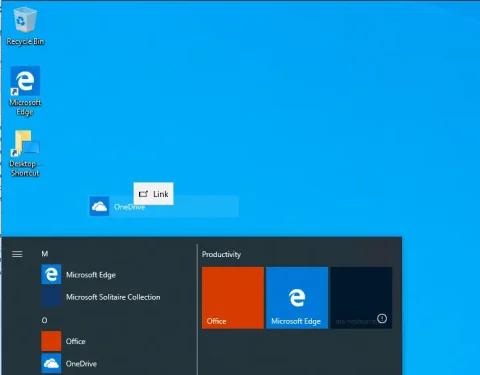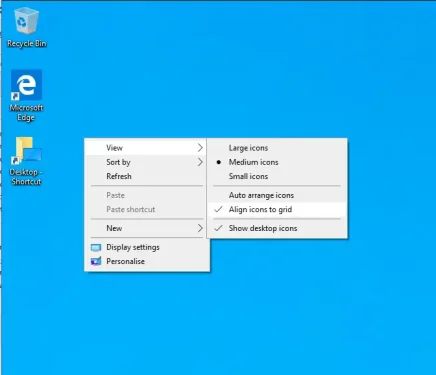विंडोज 10 में डेस्कटॉप शॉर्टकट का उपयोग कैसे करें
डेस्कटॉप शॉर्टकट बनाने के लिए:
- किसी फ़ाइल, फ़ोल्डर या प्रोग्राम को डेस्कटॉप पर राइट-क्लिक करें और खींचें।
- दिखाई देने वाले संदर्भ मेनू पर शॉर्टकट बनाएं पर क्लिक करें।
डेस्कटॉप शॉर्टकट विंडोज इंटरफेस का एक अनिवार्य घटक हैं। विंडोज 8 और विंडोज 10 के साथ सीधे स्टार्ट मेन्यू टाइल्स पर जाने के बावजूद, डेस्कटॉप आइकन कम विचलित करने वाला और सरल विकल्प बना रहता है। इस गाइड में, हम आपको अपने शॉर्टकट बनाने और व्यवस्थित करने के विभिन्न तरीके दिखाएंगे।
150+ सभी विंडोज़ 11 कीबोर्ड शॉर्टकट
सामान्य तौर पर, एक नया शॉर्टकट बनाने का सबसे तेज़ तरीका किसी फ़ाइल, फ़ोल्डर या प्रोग्राम पर राइट-क्लिक करना और उसे डेस्कटॉप पर खींचना है। अपने डेस्कटॉप पर लिंक जोड़ने के लिए संदर्भ मेनू पर शॉर्टकट बनाएं पर क्लिक करें।
आप डेस्कटॉप पर राइट-क्लिक भी कर सकते हैं और नया> शॉर्टकट चुन सकते हैं। आपको अपने कंप्यूटर से लिंक करने के लिए एक आइटम चुनना होगा। यह एक फाइल, फोल्डर या प्रोग्राम हो सकता है। एक वैकल्पिक तरीका यह है कि फाइल एक्सप्लोरर में किसी आइटम पर राइट-क्लिक करें और सेंड टू> डेस्कटॉप (शॉर्टकट बनाएं) चुनें।
आप Microsoft Store से ऐप्स के शॉर्टकट भी बना सकते हैं। ऐसा करने के लिए, स्टार्ट मेन्यू खोलें और उस ऐप को खोजें जिससे आप लिंक करना चाहते हैं। शॉर्टकट बनाने के लिए इसे सूची से डेस्कटॉप पर खींचें।
अपने स्वयं के शॉर्टकट बनाकर, अब आप उनके प्रदर्शित होने के तरीके को अनुकूलित कर सकते हैं। यदि आप चाहें, तो आप उन्हें मैन्युअल रूप से एक अद्वितीय डिज़ाइन में पुनर्व्यवस्थित कर सकते हैं। हालांकि, विंडोज़ में अंतर्निहित सॉर्टिंग विकल्प हैं जो प्रक्रिया को स्वचालित कर सकते हैं। डेस्कटॉप पर राइट-क्लिक करें और अपने आइकनों को पुनर्व्यवस्थित करने के लिए इसके अनुसार क्रमबद्ध करें पर क्लिक करें।
व्यू सबमेनू में कुछ उपयोगी विकल्प भी शामिल हैं। आप डेस्कटॉप आइकन का आकार बदल सकते हैं या उन्हें पूरी तरह से छिपाने का विकल्प चुन सकते हैं, जो डेस्कटॉप को अव्यवस्थित करता है। अतिरिक्त सेटिंग्स आपको छिपे हुए आइकन ग्रिड को हटाने की अनुमति देती हैं, जिससे आप वास्तव में स्वतंत्र रूप से स्थानों का चयन कर सकते हैं, या स्वचालित रूप से एक अव्यवस्थित लेआउट में आइकन व्यवस्थित कर सकते हैं। एक ऐसा डेस्कटॉप बनाने का प्रयास करें जो आपके लिए काम करे।
विंडोज 11 में इमोजी शॉर्टकट का उपयोग कैसे करें