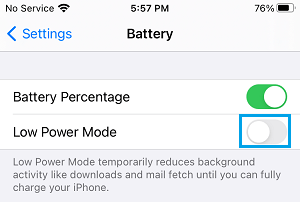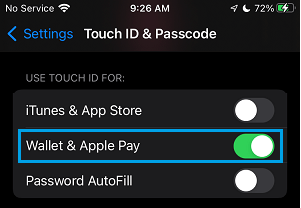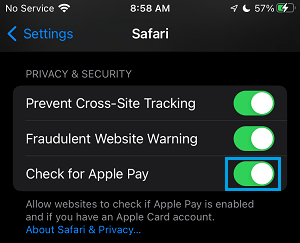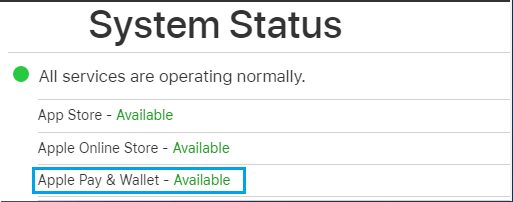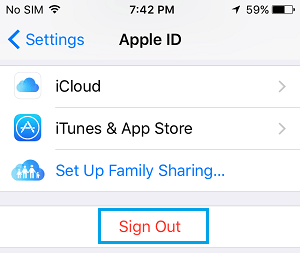Yog tias Apple Pay tsis ua haujlwm ntawm koj lub iPhone, koj yuav tsis tuaj yeem them nyiaj hauv khw thiab online nrog koj lub cuab yeej. Hauv qab no koj tuaj yeem pom cov kauj ruam los kho qhov teeb meem no.
Apple Pay tsis ua haujlwm ntawm iPhone
Tus naj npawb ntawm cov chaw muag khoom uas txhawb nqa Apple Pay tau nce zuj zus, txhawb cov neeg siv ntau ntxiv los siv lawv lub iPhone them rau kev yuav khoom hauv khw.
Txawm li cas los xij, qee zaum Apple Pay tuaj yeem tso tseg tsis ua haujlwm vim yog iPhone hauv hom qis zog, Lub ntsej muag / Kov ID tsis qhib rau Apple Pay, NFC network raug thaiv lossis cluttered, thiab ntau lwm yam laj thawj.
1. Nco ntsoov tias koj nkag rau hauv
Koj yuav tsis muaj peev xwm siv Apple Pay, yog tias koj tau kos npe tawm ntawm iCloud thiab yog tias nkag mus rau iCloud Drive thiab hnab nyiaj yog neeg xiam ntawm koj lub cuab yeej.
Qhib Chaw > Nyem Kua ID koj > iCloud > Tsiv lub toggle tom ntej iCloud Drive و hnab tawv me tso Kev Ua Haujlwm .
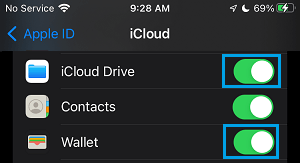
Ntawv ceeb toom: Koj yuav tsum kos npe rau hauv koj lub cuab yeej, txhawm rau nkag mus rau iCloud Drive thiab hnab nyiaj.
2. Nws tuaj yeem yog vim lub xov tooj
Yog tias koj siv lub xov tooj hnyav hnyav hnyav, qhov teeb meem tsuas yog vim muaj kev thaiv NFC los yog cuam tshuam los ntawm rooj plaub xov tooj.
Qee lub xov tooj muaj lub tsheb sib nqus sib nqus thiab cov khoom siv hlau zoo nkauj, uas tuaj yeem cuam tshuam nrog NFC network thiab tiv thaiv Apple Pay los ntawm kev ua tiav kev lag luam.
Yog tias koj xav tias qhov no yog qhov ua rau, tshem koj lub iPhone ntawm nws cov ntaub ntawv tiv thaiv thiab saib seb qhov ntawd ua rau qhov sib txawv.
3. Xyuas cov roj teeb theem
Feem ntau cov haujlwm tsis tseem ceeb tau txais kev xiam oob khab ntawm iPhone, thaum lub roj teeb theem poob rau 20% thiab qhov no tuaj yeem cuam tshuam tsis zoo rau Apple Pay.
Yog hais tias koj pom lub iPhone roj teeb xwm txheej icon nyob rau hauv daj, ces koj iPhone tau cia li hloov mus rau Tsawg zog hom Qhov no tuaj yeem yog vim li cas Apple Pay tsis ua haujlwm ntawm koj lub cuab yeej.
Nyemتقل إلى Chaw > roj teeb > Txav mus rau ib sab Tsawg zog hom tso Kaw .
Tom qab kev them nyiaj tiav lawm, koj tuaj yeem rov qhib hom Fais fab tsawg dua thiab txuas koj lub cuab yeej kom them, thaum lub chaw them nyiaj mus txog.
4. Xaiv qhov credit
Yog tias Apple Pay ntawm koj lub iPhone txuas nrog daim debit card thiab nws ua haujlwm, sim ua kom tiav qhov kev sib pauv los ntawm kev xaiv Daim npav rho nyiaj Raws li kev xaiv them nyiaj ntawm lub cuab yeej.
Cov neeg siv tau tshaj tawm ua tiav qhov kev hloov pauv no, txawm tias Apple Pay tau txuas nrog daim debit card.
5. Sim siv lwm tus nyeem ntawv
Nco ntsoov tias qhov chaw them nyiaj koj tab tom sim ua kom tiav qhov kev sib pauv los ntawm kev txhawb nqa Apple Pay. Txawm hais tias lub cuab yeej txhawb nqa Apple Pay, nws tuaj yeem dhau los ntawm qee qhov khoob.
Li no, sim siv lwm qhov chaw nres tsheb Thiab koj tuaj yeem pom tias Apple Pay ua haujlwm zoo ntawm koj lub cuab yeej.
6. Restart iPhone
mus rau qhov Chaw > dav dav > Scroll cia thiab coj mus rhaub Kaw . Ntawm qhov screen tom ntej, siv Slider los tua Qhib koj lub cuab yeej.
Tos 30 vib nas this thiab rov pib koj lub cuab yeej los ntawm nias khawm Kev ua haujlwm.
7. Qhib Face ID / Touch ID rau Apple Pay
Apple Pay yuav tsis muaj peev xwm tso cai them nyiaj, yog tias nws tsis muaj kev tso cai siv Ntsej muag ID أو Kuaj ID ntawm koj lub cuab yeej.
Qhib Chaw > Nyem Kov ID & Passcode > Nkag mus rau lub xauv npo passcode> swb lub khawm toggle ntawm ib sab Wallet thiab Apple Pay tso Kev Ua Haujlwm .
7. Pab kom Apple Pay hauv Safari
Yog tias Apple Pay tsis ua haujlwm lossis tsis muaj raws li kev xaiv them nyiaj thaum mus yuav khoom hauv online, qhov teeb meem yuav yog vim Safari browser tsis tso cai rau cov vev xaib los xyuas seb Apple Pay puas ua haujlwm ntawm koj lub cuab yeej.
Nyemتقل إلى Chaw > safari > Scroll down mus rau ntu Tsis pub twg paub thiab kev nyab xeeb thiab xaub lub toggle ntawm ib sab Txheeb xyuas Apple Pay tso Kev Ua Haujlwm .
Tso cai rau cov vev xaib los txheeb xyuas Apple Pay yuav tsum pab Safari browser hauv kev daws qhov teeb meem no.
8. Txheeb xyuas qhov xwm txheej ntawm koj qhov kev pabcuam Apple Pay
Qee zaum, qhov teeb meem tuaj yeem yog vim Apple Payment system crashing lossis muaj teeb meem.
Koj tuaj yeem paub meej qhov no los ntawm kev mus rau Apple system xwm txheej nplooj Txhawm rau saib seb puas muaj teeb meem nrog Apple Pay.
Yog tias muaj teeb meem, nws yuav tshwm sim los ntawm cov xim liab lossis cov lus piav qhia liab ntawm ib sab ntawm Apple Pay & Wallet nkag rau ntawm nplooj ntawv Apple Service Status.
9. Kos npe tawm thiab tom qab ntawd kos npe rov qab rau hauv koj tus account Apple
Qee zaum, qhov teeb meem yog vim tsis lees paub Koj Apple ID lossis nws qhov tsis sib haum nrog qhov cuam tshuam nrog Apple Pay.
Nyemتقل إلى Chaw > Nyem Apple ID npe Koj> Scroll down thiab coj mus rhaub kos npe tawm .
Tos li 30 vib nas this thiab kos npe rov qab rau hauv koj tus Apple ID los ntawm kais ntawm qhov kev xaiv Nkag mus rau koj lub iPhone.
10. Xaiv ib daim npav manually
Nws muaj peev xwm hais tias NFC lub davhlau ya nyob twg tsis tuaj yeem ntes Apple Pay ntawm koj lub cuab yeej. Sim manually xaiv koj daim npav rho nyiaj ntawm iPhone thiab tso cai them nyiaj nrog Touch ID lossis Face ID.
Qhib Lub hnab nyiaj app ntawm koj iPhone thiab xaiv Credit/Debit Card uas koj xav siv > tso xov tooj tom ntej no tus nyeem ntawv > Thaum hais lus, siv Kuaj ID أو Ntsej muag ID kom ua tiav qhov kev sib pauv.
11. Rov ntxiv credit/debit card
Yog tias koj nyuam qhuav tau txais daim npav rho nyiaj / debit tshiab, qhov teeb meem feem ntau yog vim cov ntaub ntawv tshiab tsis tau sau npe hauv Apple Pay.
Nyemتقل إلى Chaw > Wallet thiab Apple Pay > xaiv Credit/Debit Card > Xaiv ib qho kev xaiv Tshem daim npav.
Tom qab tshem daim npav, coj mus rhaub Ntxiv daim npav Thiab ua raws li cov lus qhia onscreen ntxiv daim npav.