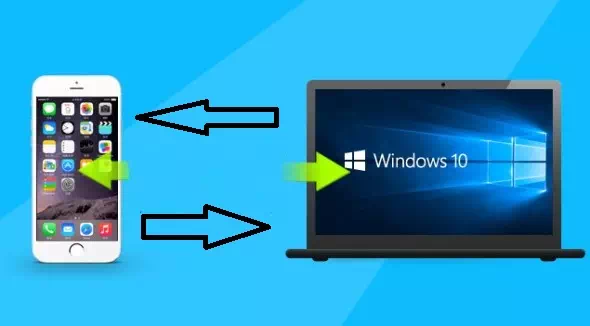Yuav ua li cas txuas lub xov tooj nrog Windows 10 rau Android thiab iPhone
Puas yog koj tab tom nrhiav kev siv koj lub xov tooj ntawm Windows 10, yog hnub no koj tuaj yeem hu xov tooj, xa ntawv thiab tswj suab paj nruag ntawm koj lub xov tooj Android, tag nrho los ntawm koj lub Windows 10 desktop. Ntawm no yog yuav ua li cas siv koj lub xov tooj ntawm Windows 10.
Txuas lub xov tooj Android lossis iPhone rau lub computer
Nrog rau kev tso tawm ntawm Microsoft Your Phone app. Nrog rau cov app no, koj tuaj yeem nkag mus thiab tswj txhua yam ntsig txog koj lub xov tooj los ntawm Windows 10, thiab koj tuaj yeem tswj koj cov duab, ceeb toom, ntawv, thiab ntau dua. Tag nrho cov no thaum ua haujlwm ntawm koj lub computer.
Qhov no ua haujlwm thoob plaws txhua yam khoom siv tshiab hauv Android, nrog rau iOS.
Cov kauj ruam siv lub xov tooj ntawm Windows 10
- 1- Ua ntej, rub tawm Koj Lub Xov Tooj Tus khub app los ntawm Google Play Store. Tej zaum nws yuav twb nyob rau hauv koj lub xov tooj yog tias koj yog ib tug Samsung xov tooj neeg siv, thiab Windows 10 los pre-installed rau koj ntaus ntawv.
- 2- Ntawm koj lub xov tooj Android, mus rau www.aka.ms/yourpc.
- 3- Qhov no yuav tsum coj koj mus download tau lub app los ntawm Google Play Store, txawm hais tias nws yuav tuaj pre-installed yog tias koj muaj ib lub xov tooj Samsung.
- 4- Tom qab koj tau rub tawm, qhib daim ntawv thov thiab kos npe rau hauv Microsoft siv koj tus account.
Nco tseg: Koj yuav tsum kos npe nrog tib Microsoft account ntawm koj lub computer. - 5- Qhib Koj Lub Xov Tooj app ntawm koj lub computer thiab xaiv koj lub xov tooj Android.
- 6- Koj yuav tsum pom ob lub cuab yeej tam sim no kom cov txiaj ntsig txuas tau ua tiav thiab koj yuav tsum tau them sai sai rau luam theej duab QR code los ntawm koj lub xov tooj lub koob yees duab lossis los ntawm rub tawm daim ntawv thov QR los ntawm lub khw hauv koj lub xov tooj.
- 7- Daim ntawv ceeb toom yuav tsum tshwm sim hauv koj lub xov tooj thov kev tso cai, coj mus rhaub tso cai.
- 8- Kos lub thawv kom hais tias koj tau teeb tsa lub app ces lub app yuav qhib.
- 9- Nws yog! Tam sim no koj yuav tsum pom tab rau Cov Lus Ceeb Toom, Cov Lus, Duab, Xov Tooj Screen, thiab Hu, thiab tam sim no koj tuaj yeem siv koj lub xov tooj ntawm Windows 10.
Puas yog Microsoft Koj Lub Xov Tooj app ua haujlwm nrog lub iPhone?
Txawm hais tias koj lub xov tooj app tsis muaj nyob hauv App Store, muaj ib txoj hauv kev los coj kom zoo dua ntawm ib qho ntawm nws cov yam ntxwv ntawm iOS:
Cov kauj ruam siv koj lub xov tooj ntawm Windows 10
- 1- Rub tawm Microsoft Edge los ntawm App Store
- 2- Thaum rub tawm, qhib thiab lees txais txhua qhov kev tso cai cuam tshuam (qee qhov yuav tsum tau ua haujlwm kom raug)
- 3- Qhib lub vev xaib uas koj xaiv thiab nyem rau ntawm txuas ntxiv icon ntawm koj lub computer, nyob hauv nruab nrab ntawm qhov screen hauv qab
- 4-Xaiv lub khoos phis tawj koj xav xa mus rau (yog tias lawv ob leeg txuas nrog tib lub Wi-nkaus network, lawv yuav tsum tau tso tawm) thiab lees paub
Nws nyob deb ntawm kev ua haujlwm siab, thiab AirDrop yeej muaj qhov zoo sib xws. - 5- Feem ntau, iPhone thiab Windows tsis ua haujlwm zoo ua ke.
Vim li cas koj yuav tsum siv koj lub xov tooj ntawm Windows 10?
Peb txhua tus paub tias koj lub xov tooj tuaj yeem cuam tshuam koj li cas thaum koj sim ua haujlwm. Thaum koj siv koj lub khoos phis tawj npaj txhij, cov ntawv ceeb toom yuav tshwm rau ntawm lub ces kaum sab xis thiab yuav tsis cuam tshuam lossis cuam tshuam rau koj txoj haujlwm. Tsis tas li ntawd, cov apps yuav tsis xa cov ntawv ceeb toom rau koj lub desktop yam tsis tau qhib nws.
Muaj ntau ntau txoj haujlwm zoo los sim, qhov twg koj tuaj yeem tau txais cov ntawv ceeb toom, hu xov tooj, tau txais cov ntawv xov xwm, thiab ntau tus tswv ntawm lwm yam zoo.
Muaj qhov hloov tshiab txias uas tau ntxiv, uas yog lub peev xwm los ua si koj lub xov tooj lub suab paj nruag ntawm Windows 10. Koj tuaj yeem ncua sijhawm rov qab, ua si, xaiv cov suab paj nruag, thiab txhua yam koj xav ua.
Muaj qhov hloov tshiab tshiab tshiab uas tau ntxiv, uas yog lub peev xwm los ua si koj lub xov tooj lub suab paj nruag ntawm Windows 10. Koj tuaj yeem nres, ua si, xaiv cov nkauj thiab txhua yam koj xav ua.
Qhov zoo ntawm kev siv lub xov tooj ntawm Windows 10
- Raws li Windows Tseeb, muaj ntau yam nta yuav los nyob rau yav tom ntej. Lub caij tshiab tom ntej no yog Daim Duab-hauv-Daim duab feature, uas yuav muab cov neeg siv lub peev xwm cais cov ntawv sib tham los ntawm tus so ntawm app.
- Lwm qhov zoo nkauj yog lub peev xwm hu ncaj qha los ntawm Cov Lus tab. Ua li no, koj yuav tswj tau txhua yam ntawm koj lub desktop.
- Koj lub xov tooj tseem yuav muab lub peev xwm los luam cov ntawv ncaj qha los ntawm cov duab hauv txoj kev yooj yim.
- Lwm qhov tshwj xeeb uas yuav tshwm sim tom ntej yog kev tswj hwm duab. Nws tso cai rau cov neeg siv rho tawm cov duab hauv xov tooj ncaj qha los ntawm koj lub xov tooj app.
Ib qho tshwj xeeb uas tso cai rau koj los teb ncaj qha rau cov lus nrog kev hu kuj tseem raug sim ntawm Windows Insider Program. - Kev ua haujlwm yav tom ntej suav nrog lub peev xwm qhib ntau lub apps los ntawm koj lub xov tooj ib txhij, nrog rau pin apps rau Windows 10 taskbar.
- Txawm li cas los xij, nws tsis paub meej tias thaum twg lossis txawm tias cov yam ntxwv no yuav los rau cov xov tooj tsis yog Galaxy.