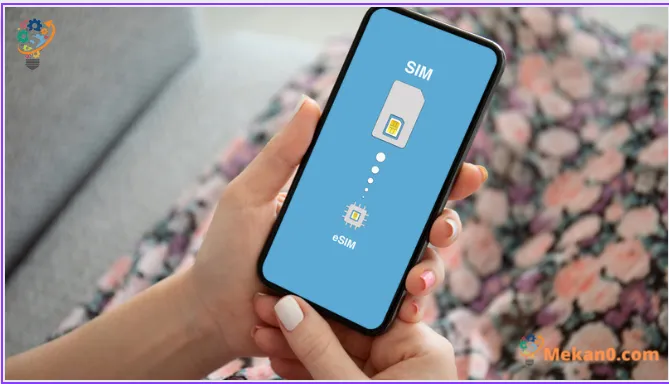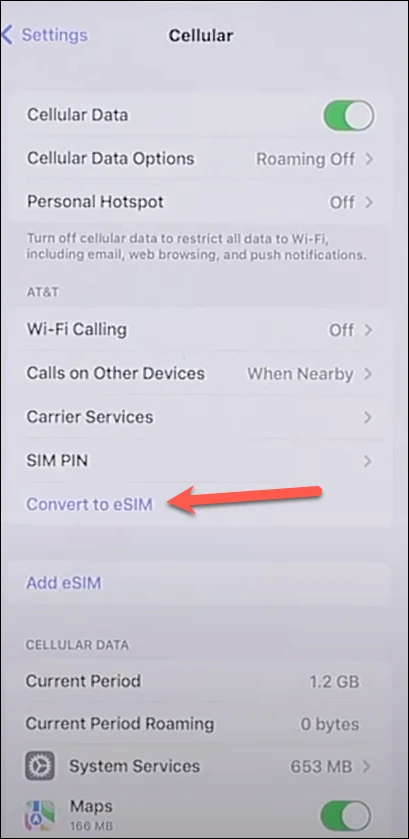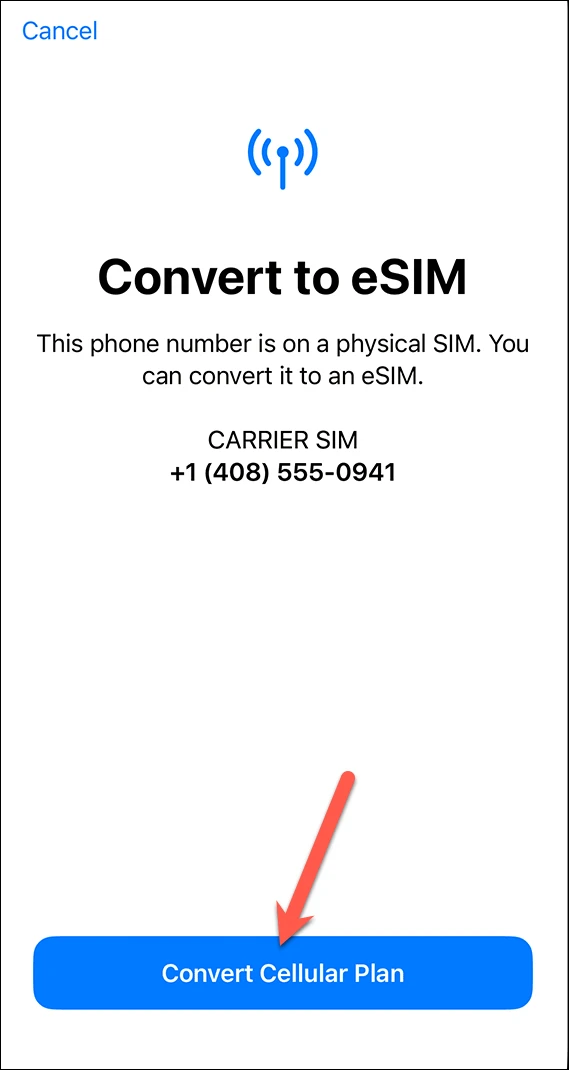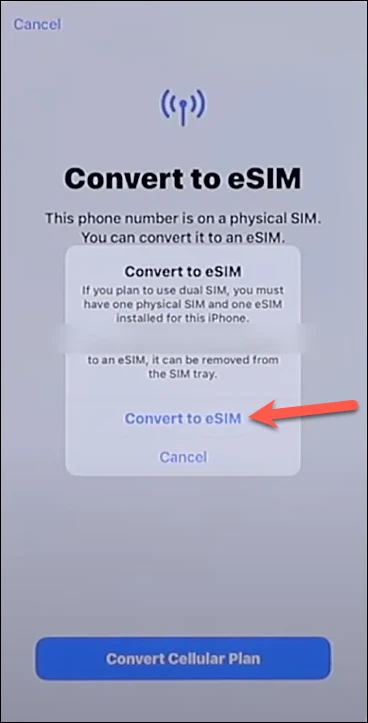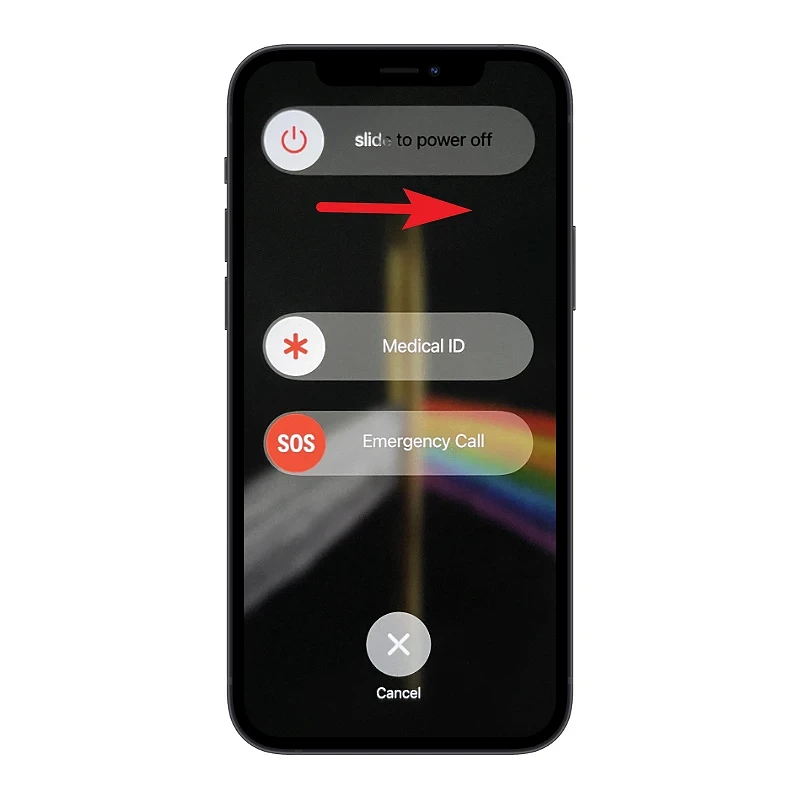Yooj yim hloov koj SIM ib txwm mus rau eSIM yam tsis tas yuav hu rau koj tus neeg nqa khoom.
Tam sim no muaj iPhone 14 tom qab nws tso tawm los ntawm Apple. Thiab yog tias koj nyob hauv Teb Chaws Asmeskas thiab npaj yuav ib qho ntawm cov kev hloov pauv, xws li 14, 14 Plus, 14 Pro, thiab 14 Pro Max, koj yuav tsum tau txais daim ntawv ceeb toom tias eSIM yog yav tom ntej.
Tsis yog txhua tus qauv iPhone 14 xa tuaj hauv Asmeskas yuav muaj lub cev SIM daim npav. Thaum lwm lub ntiaj teb tseem yuav muaj chaw rau ib tus nano SIM nkaus xwb, cov neeg siv hauv Teb Chaws Asmeskas yuav tsum tau farewell rau cov tswv lag luam me. Tam sim no, thaum teeb tsa eSIM ntawm iPhone 14 yog ib qho yooj yim, yog tias koj xav tau, koj tuaj yeem hloov koj lub cev SIM mus rau eSIM thaum koj tos lub xov tooj tshiab kom tau txais cov khoom npaj.
Thiab thaum iPhone 14 yog qhov uas tib neeg feem ntau muaj nyob rau hauv lub siab tam sim no, koj tuaj yeem siv cov kauj ruam no los hloov lub cev SIM mus rau eSIM siv rau ntawm koj lub xov tooj uas twb muaj lawm.
Hloov lub cev SIM mus rau eSIM los ntawm Chaw
Yog tias kev txhawb nqa los ntawm koj tus neeg nqa khoom, tom qab ntawd hloov koj lub cev SIM mus rau eSIM yog qhov yooj yim ntawm kev nkag mus rau hauv Chaw app thiab tweaking ob peb qhov chaw.
Qhib Cov Chaw app thiab coj mus rhaub rau ntawm "Xov tooj" lossis "Cov Ntaub Ntawv Txawb" xaiv. Nyob ntawm thaj chaw koj nyob, qhov kev xaiv koj pom yuav txawv.
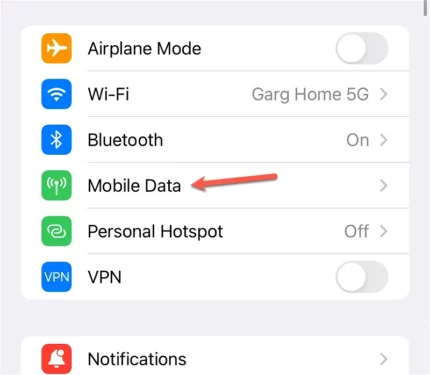
Tom qab ntawd, yog tias koj tus neeg nqa khoom txhawb nqa nws, koj yuav pom qhov kev xaiv "Hloov rau eSIM" hauv qab koj cov ntaub ntawv nqa khoom. Yog tias koj tsis pom qhov kev xaiv, koj tus neeg nqa khoom tsis txhawb nqa ncaj qha hloov ntawm qhov chaw.
Ces, coj mus rhaub Hloov Cellular Plan los ntawm Hloov mus rau eSIM pop-up screen.
Ib qho kev paub tseeb yuav tshwm sim. Nyem "Hloov mus rau eSIM" kom paub meej.
Lub vijtsam qhib yuav tshwm sim thiab nws yuav siv sijhawm qee lub sijhawm rau eSIM ua kom tiav.
Thaum ua kom tiav, tshem tawm lub cev SIM daim npav los ntawm lub xov tooj siv lub SIM eject cuab tam thiab rov pib koj iPhone.
Txhawm rau rov pib dua lub iPhone, nias thiab tuav lub Xauv thiab Volume Up khawm ua ke kom txog thaum koj pom qhov "Swb rau Fais Fab" xaiv. Tom ntej no, luag koj tus ntiv tes rau ntawm lub slider kom tua lub iPhone. Tam sim no tig nws rov qab, nias thiab tuav lub xauv khawm kom txog thaum Apple logo tshwm ntawm qhov screen.
Hu xov tooj los xyuas tias eSIM ua haujlwm.
Yog tias qhov kev xaiv hloov mus rau eSIM tsis tshwm sim hauv qhov chaw, koj yuav tsum hu rau koj tus neeg nqa khoom. Koj tuaj yeem ua qhov no siv SMS lossis Hu, cov ntsiab lus uas koj yuav tsum pom ntawm tus neeg nqa khoom lub vev xaib. Ces lawv yuav pib lub conversion txheej txheem.
Lawv tuaj yeem txhawb nqa eSIM Carrier ua kom. Nyob rau hauv rooj plaub no, koj yuav tau txais ib daim ntawv ceeb toom thaum lub hom phiaj yog npaj rau nruab. Los yog lawv yuav muab QR code rau koj ntawm koj tus email chaw nyob. Lawv kuj tseem tuaj yeem muab hloov eSIM los ntawm lawv cov app hauv App Store. Koj yuav tsum txheeb xyuas cov txheej txheem rau koj tus neeg nqa khoom thiab ua raws li.