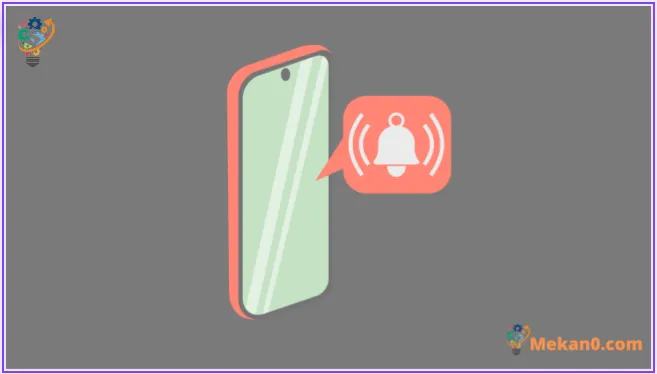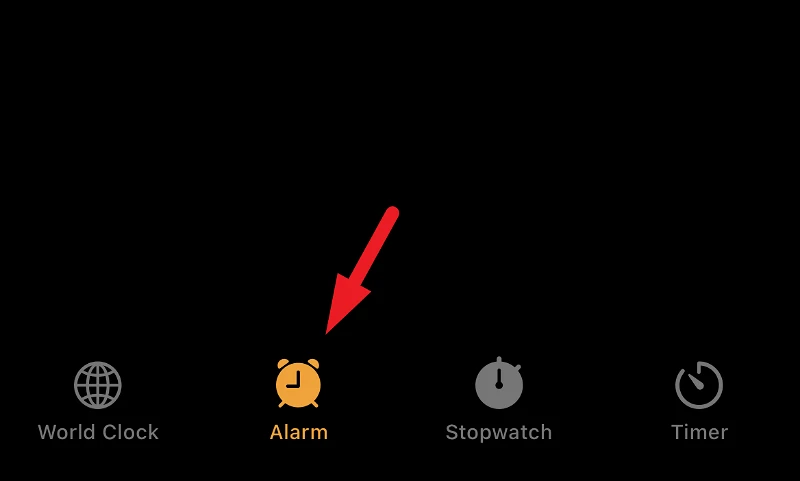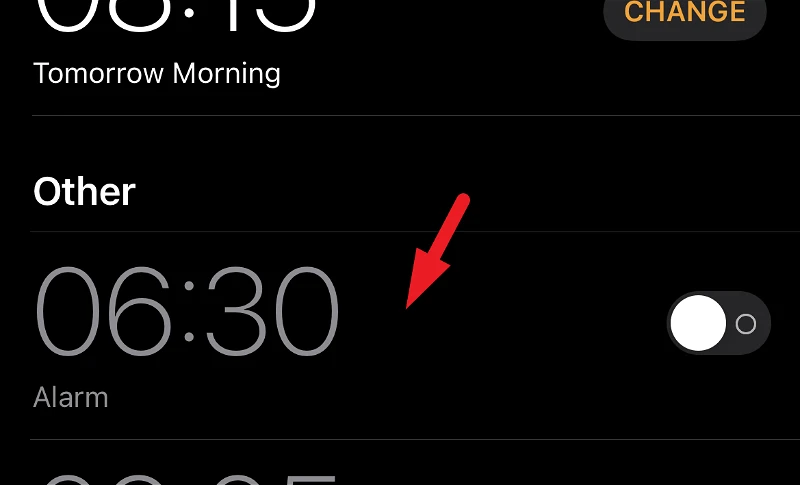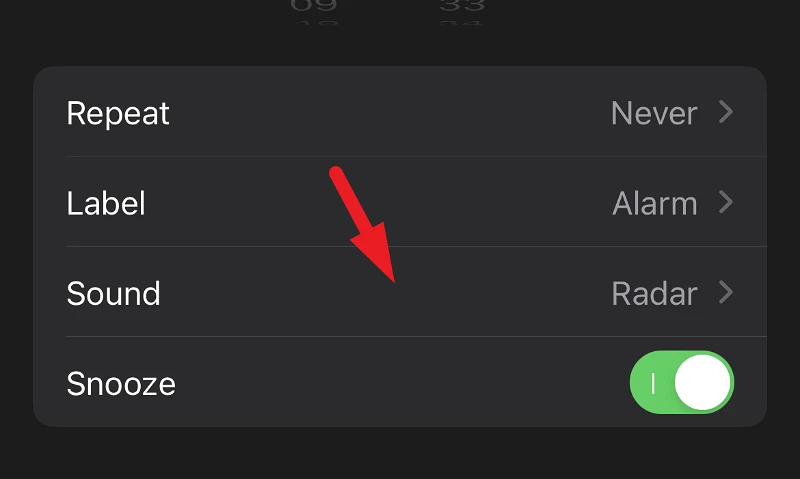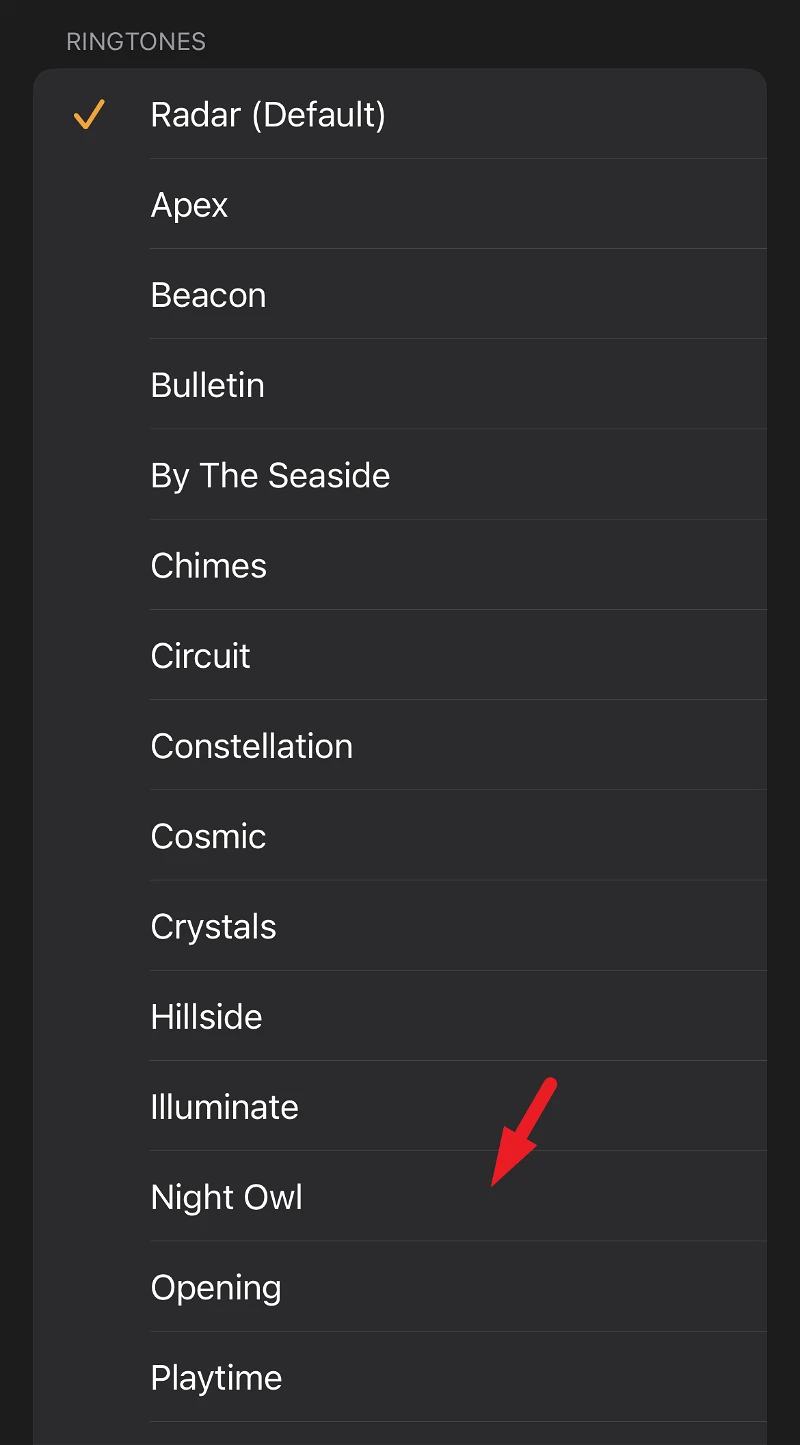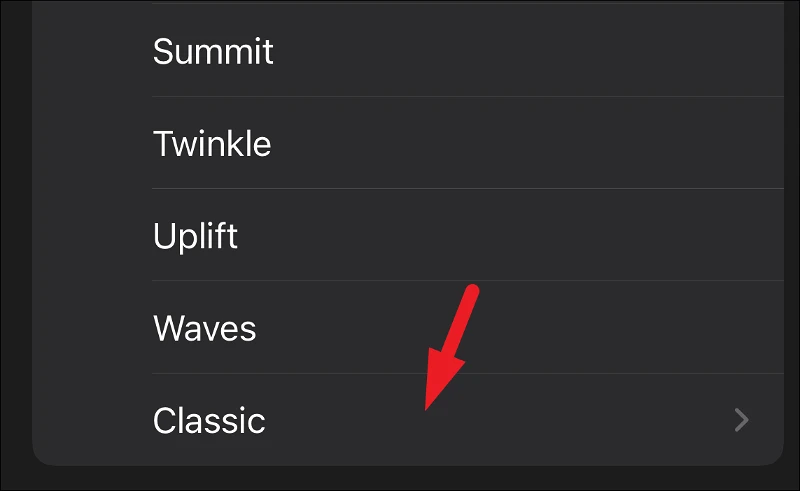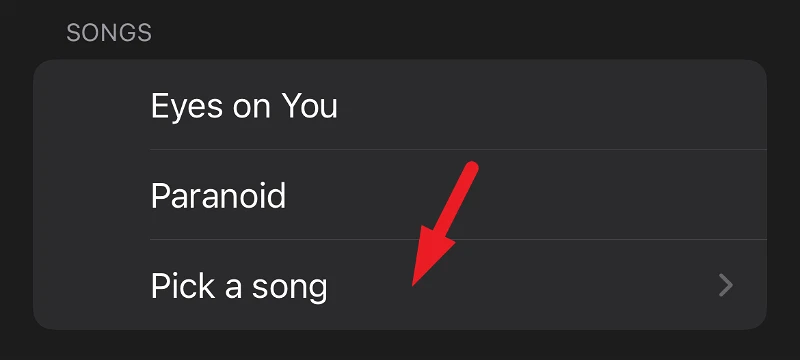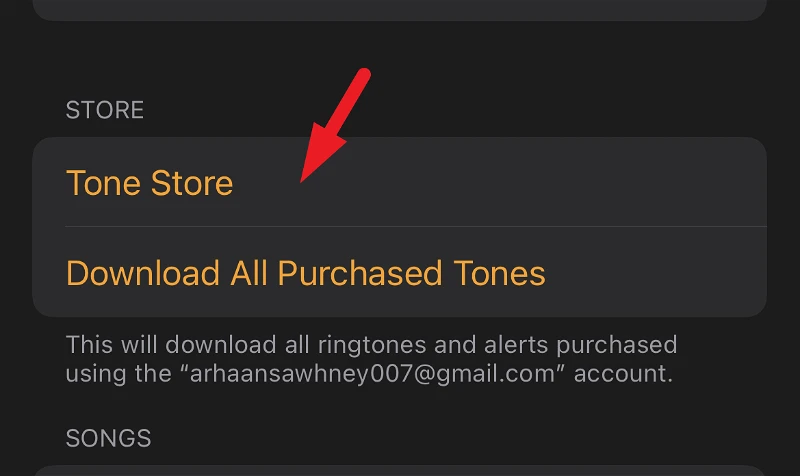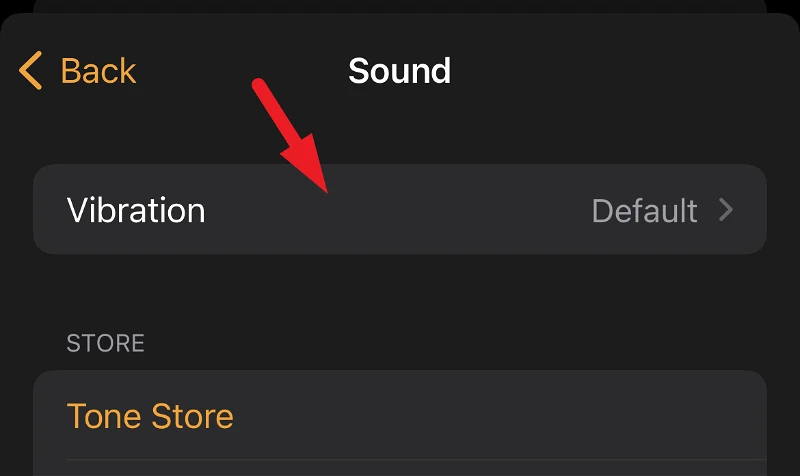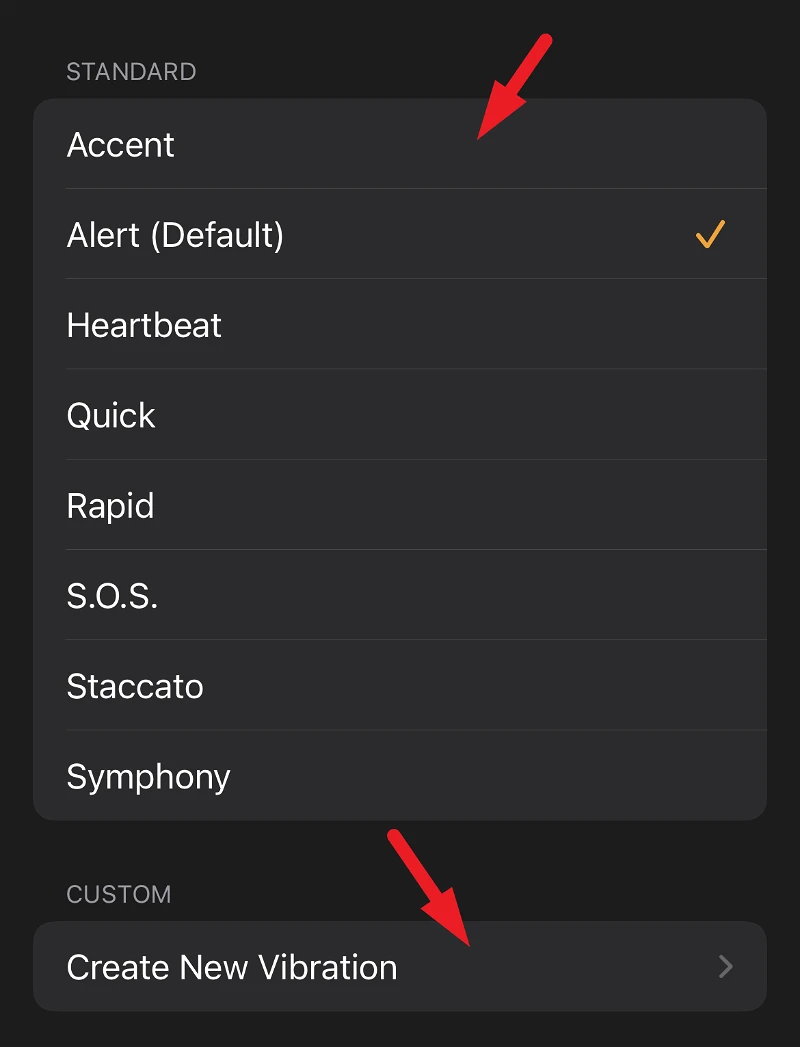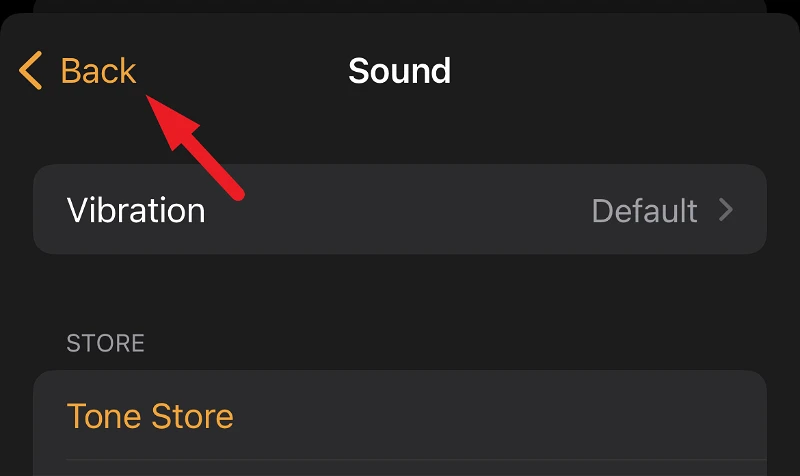Hloov lub tswb suab ntawm koj iPhone thiab sawv nrog koj nyiam tunes.
Yog tias nws tsis yog rau lub tswb, ntau ntawm peb yuav tsis sawv ntawm lub sijhawm xav tau hauv ib hnub los txog peb txoj haujlwm niaj hnub. Txawm hais tias nws mob npaum li cas thaum hnov koj lub tswb nrov, koj tuaj yeem ua kom nws suab zoo dua kom koj tsis txhob chim.
Hmoov zoo, ntawm iOS no, tsis tsuas yog koj tuaj yeem hloov lub tswb tau yooj yim, tab sis koj tuaj yeem teeb tsa koj lub suab nrov raws li lub tswb nrov (txawm tias peb paub tseeb tias nws yuav tsis nyob twj ywm koj nyiam ntev tom qab ntawd). Ntxiv mus, hloov lub tswb suab ntawm koj iPhone yog ib qho yooj yim taug kev thiab yuav tsis xav tau ib tug tseem ceeb npaum li cas ntawm lub sij hawm los yog kev rau siab rau koj feem.
Hloov lub tswb nrov ntawm lub moos app
Muaj ntau ntau txoj kev xaiv los ntawm thaum nws los xaiv lub tswb nrov. Dhau li ntawm cov suab pre-loaded, koj tuaj yeem xaiv cov nkauj los ntawm koj lub tsev qiv ntawv, nrog rau cov suab uas koj tau yuav los ntawm iTunes Store.
Txhawm rau hloov lub suab tswb, mus rau lub moos app los ntawm lub vijtsam hauv tsev lossis koj lub xov tooj lub tsev qiv ntawv app.
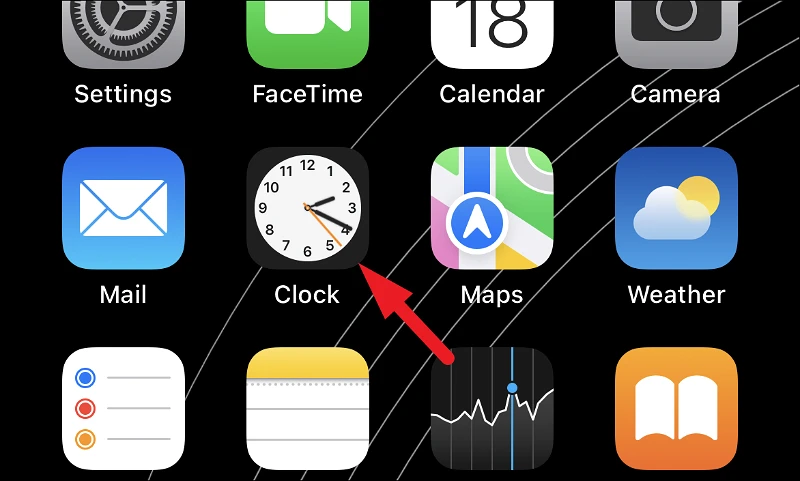
Tom ntej no, nco ntsoov xaiv lub tswb tab los ntawm ntu hauv qab ntawm lub vijtsam.
Tom ntej no, nyem rau ntawm lub vaj huam sib luag ceeb toom los ntawm cov npe uas koj xav hloov lub suab.
Tom ntej no, xaiv thiab coj mus rhaub rau "Suab" kev xaiv tam sim no ntawm koj lub vijtsam mus txuas ntxiv.
Tam sim no, yog tias koj xav siv lub suab nrov ua ntej ua lub suab tswb, lub taub hau mus rau ntu "Ringtones" thiab coj mus rhaub rau lub suab uas koj xav teeb tsa ua suab nrov. Thaum koj xaiv ib lub suab, ib tug luv luv saib ua ntej yuav ua si rau koj iPhone rau koj siv.
Txhawm rau teeb tsa ib qho ntawm cov suab nrov classic raws li koj lub suab tswb, nqes mus rau hauv qab ntawm "Ringtones" ntu thiab coj mus rhaub rau "Classic" kev xaiv kom pom cov npe ntawm tag nrho cov suab nrov classic.
Yog tias koj xav kom muaj ib zaj nkauj raws li koj lub tswb nrov, mus rau ntu "Suab nkauj" thiab nyem rau ntawm "Xaiv ib zaj nkauj" vaj huam sib luag. Qhov no yuav hloov koj mus rau koj lub tsev qiv ntawv Apple Music, thiab koj tuaj yeem xaiv cov nkauj koj xav tau los ntawm txhaj rau nws.
Yog tias tsis muaj dab tsi cuam tshuam koj txoj kev zoo nkauj los ntawm ntu "Suab nkauj" lossis "Ringtones", koj tuaj yeem rub tawm cov tshiab. Txhawm rau ua qhov no, nrhiav lub khw seem thiab nyem rau ntawm Ringtone Store. Qhov no yuav redirect koj mus rau lub khw iTunes, thiab koj yuav yuav tej ringtones thiab teem lawv li koj lub tswb.
Ntxiv mus, yog tias koj xav kom muaj kev vibration nkaus xwb thaum lub tswb nrov tsis muaj lub tswb nrov, uas tuaj yeem teeb tsa thiab. Txhawm rau ua qhov no, ua ntej, nyem rau ntawm lub thawv "Vibrate" nyob rau sab saum toj ntawm nplooj ntawv "Tswb".
Tom ntej no, xaiv ib qho ntawm cov kev xaiv uas xav tau tam sim no nyob rau hauv Standard seem los ntawm txhaj rau nws. Tsis tas li ntawd, koj tuaj yeem tsim koj tus kheej kev co qauv los ntawm txhaj rau Tsim Tshiab Vibration lub thawv tam sim no nyob rau hauv ntu Kev Cai.
Txhawm rau rov qab los ntawm qhov "vibrate" screen, coj mus rhaub rau "Rov qab" kev xaiv nyob rau sab saum toj sab laug ntawm koj lub vijtsam.
Tom qab ntawd, thaum kawg, nyem rau ntawm Txuag kev xaiv los siv txhua qhov kev hloov pauv.
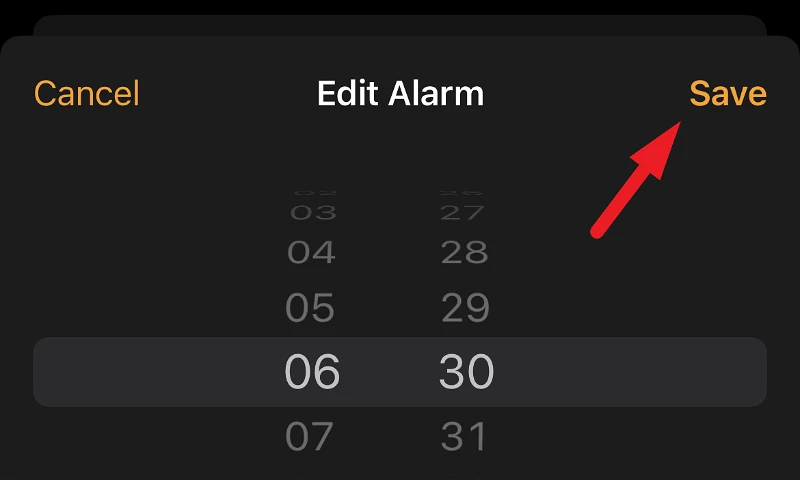
Qhov ntawd yog nws, pej xeem, peb cia siab tias phau ntawv qhia yooj yim no yuav pab koj hloov koj lub tswb nrov sai thiab yooj yim.