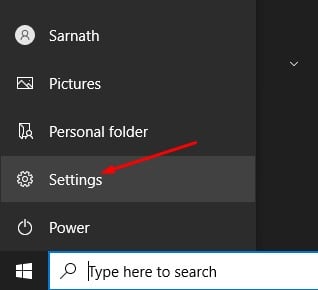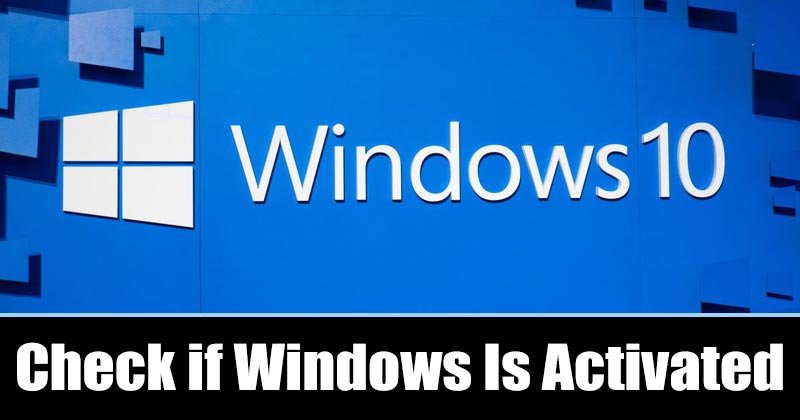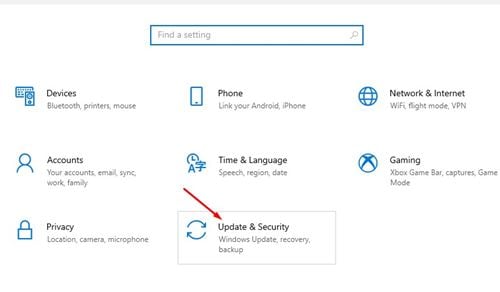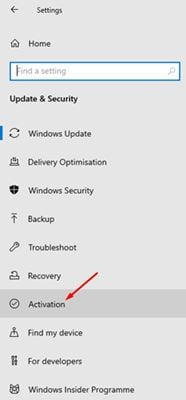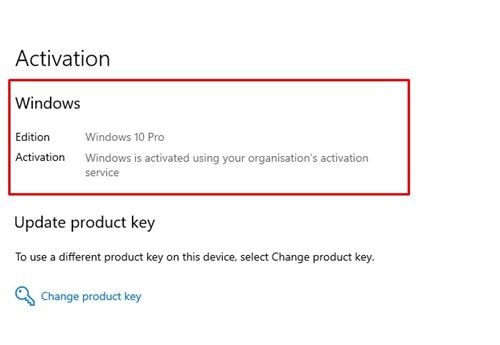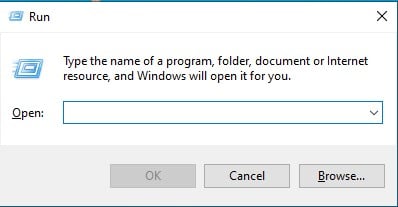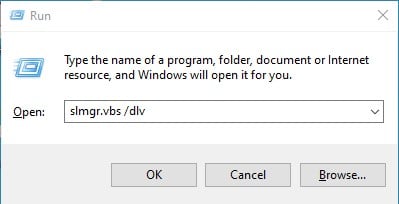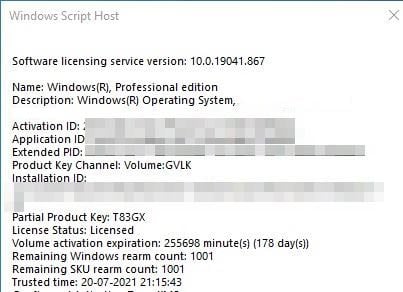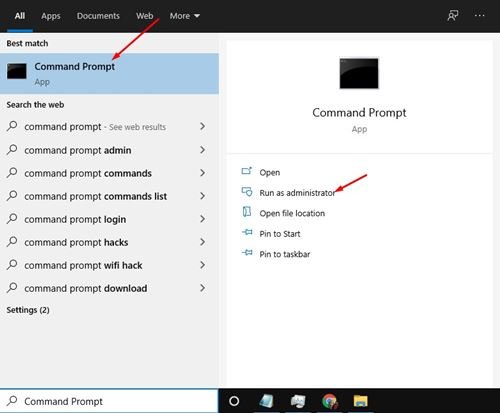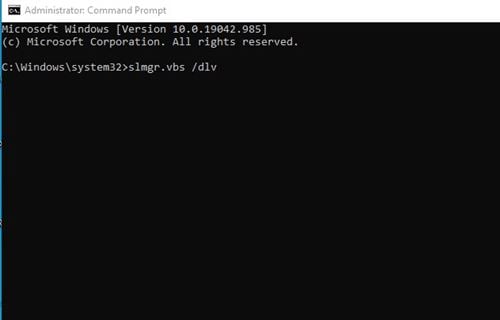Txoj hauv kev yooj yim los txheeb xyuas Windows 10 Ua kom muaj xwm txheej!
Zoo, nyob rau hauv 2015, Windows 7 tau siv los ua qhov feem ntau siv desktop operating system. Txawm li cas los xij, qhov tuaj txog ntawm Windows 10 tau hloov pauv txhua yam. Hauv ib lub sijhawm luv luv, Windows 10 ua tiav los hloov nws cov qub versions - Windows 7 thiab Windows 8.
Txawm li cas los xij, ib yam li lwm yam ntawm Windows, koj yuav tsum qhib Windows 10 kom txaus siab rau tag nrho cov yam ntxwv. Piv txwv li, yog tias tsis qhib Windows 10, koj yuav tsis tuaj yeem rub tawm cov hloov tshiab lossis cov ntawv thov tseem ceeb ntawm koj lub cev.
Tsis tas li ntawd, Windows 10 tshaj tawm qhov kev ntxhov siab "Windows 10 watermark" ntawm lub desktop, ua rau muaj kev cuam tshuam lub desktop. Yog li, yog tias koj xav zam cov khoom no, koj yuav tsum xub yuav thiab qhib Windows 10 daim ntawv tso cai.
Tsis tas li, qee zaum qee qhov yuam kev tshem tawm Windows 10 daim ntawv tso cai, yuam kom lub operating system nug koj kom qhib daim ntawv lub qhov rais 10 . Yog li ntawd, nws yog ib qho tsim nyog yuav tsum paub yog tias koj lub Windows 10 tau qhib los yog tsis tau.
3 txoj hauv kev los xyuas yog tias Windows 10/11 qhib
Li no hauv kab lus no, peb tau teev qee txoj hauv kev zoo tshaj plaws los xyuas seb Windows 10 puas tau qhib lossis tsis tau. txoj kev ncaj qha. Koj yuav tsum ua raws nws ib kauj ruam. Yog li, cia peb tshawb xyuas.
1. Siv Windows 10 Chaw
Zoo, hauv txoj kev no, peb yuav siv Windows 10 nqis los xyuas seb Windows 10 puas tau qhib lossis tsis tau. Ua ntej, ua raws qee cov kauj ruam yooj yim muab hauv qab no.
Kauj ruam 1. Ua ntej, nyem rau ntawm "Start" khawm hauv Windows operating system thiab xaiv " Chaw "
Qhov thib ob kauj ruam. Ntawm nplooj ntawv Chaw, coj mus rhaub ib qho kev xaiv “Hloov tshiab thiab ruaj ntseg” .
Kauj ruam 3. Nyob rau hauv txoj cai pane, nyem Option “Activation” .
Kauj ruam 4. Hauv txoj cai pane, xyuas seb Windows 10 puas tau qhib lossis tsis tau. Koj yuav tuaj yeem pom qhov ua kom thiab daim ntawv tso cai ntawm koj Windows 10.
Qhov no yog! Kuv ua tiav. Nov yog qhov koj tuaj yeem tshawb xyuas seb koj lub Windows 10 puas tau qhib lossis tsis tau.
2. Siv RUN. Hais kom ua
Koj tuaj yeem siv Windows 10 Run dialog los xyuas seb Windows 10 puas tau qhib lossis tsis tau. Yog li, koj yuav tsum ua qee cov kauj ruam yooj yim hauv qab no.
Kauj ruam 1. Ua ntej, nias lub pob Windows Key + R ntawm cov keyboard. Qhov no yuav qhib Khiav lub dialog box .
Kauj ruam 2. Hauv Khiav dialog box, nkag mus slmgr.vbs /dlvthiab nias lub pob Enter.
Kauj ruam 3. Tam sim no koj yuav pom ib qho popup nrog cov ntaub ntawv qhib. Yog tias koj Windows 10 muaj ntawv tso cai, koj yuav pom "" muaj ntawv tso cai Nyob rau hauv cov ntaub ntawv ntawm daim ntawv tso cai.
Qhov no yog! Kuv ua tiav. Nov yog qhov koj tuaj yeem siv RUN dialog los xyuas seb koj lub Windows 10 puas tau qhib.
3. Siv Command Prompt
Zoo, ib yam li RUN dialog, koj tuaj yeem siv Command Prompt los xyuas cov ntawv tso cai ntawm koj lub Windows 10 installation. Txawm li cas los xij, txoj kev no tsuas yog ua haujlwm nrog Windows 10 thiab siab dua.
Kauj ruam 1. Ua ntej tshaj plaws, qhib Windows 10 tshawb nrhiav thiab ntaus "Cov lus txib" . Tam sim no, right-click ntawm CMD thiab xaiv lub pob "Khiav raws li tus thawj tswj".
Kauj ruam 2. Hauv qhov Command Prompt, nkag mus rau qhov hais kom ua slmgr.vbs /dlvthiab nias lub pob Nkag mus ".
Kauj ruam 3. Tam sim no Command Prompt yuav tso tawm qhov popup qhia cov ntaub ntawv tso cai. Koj yuav tsum tau Tshawb xyuas daim ntawv tso cai xwm txheej Txhawm rau paub meej tias Windows 10 puas tau qhib lossis tsis tau.
Qhov no yog! Kuv ua tiav. Nov yog qhov koj tuaj yeem tshawb xyuas cov xwm txheej ua kom Windows 10 ntawm Command Prompt.
Yog li, phau ntawv qhia no yog txhua yam hais txog yuav ua li cas xyuas seb koj lub Windows 10 puas tau qhib lossis tsis tau. Vam tias tsab xov xwm no pab tau koj! Thov share rau nej cov phooj ywg thiab. Yog tias koj muaj lus tsis txaus siab txog qhov no, qhia rau peb paub hauv cov lus hauv qab no.