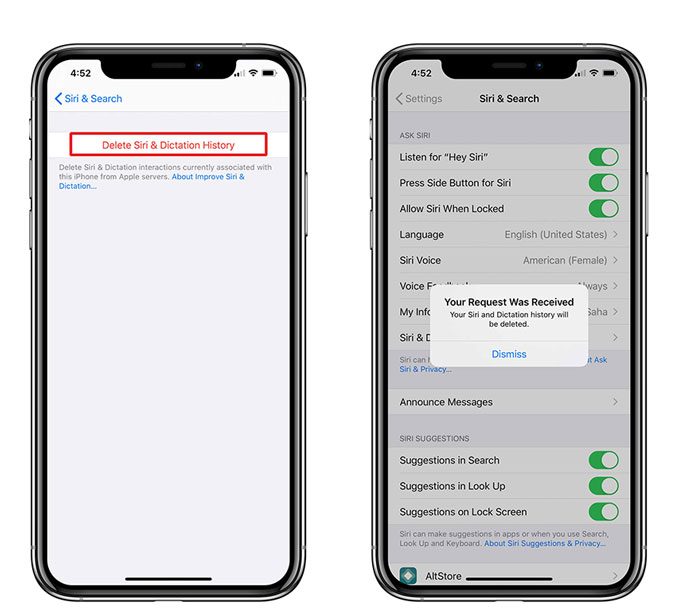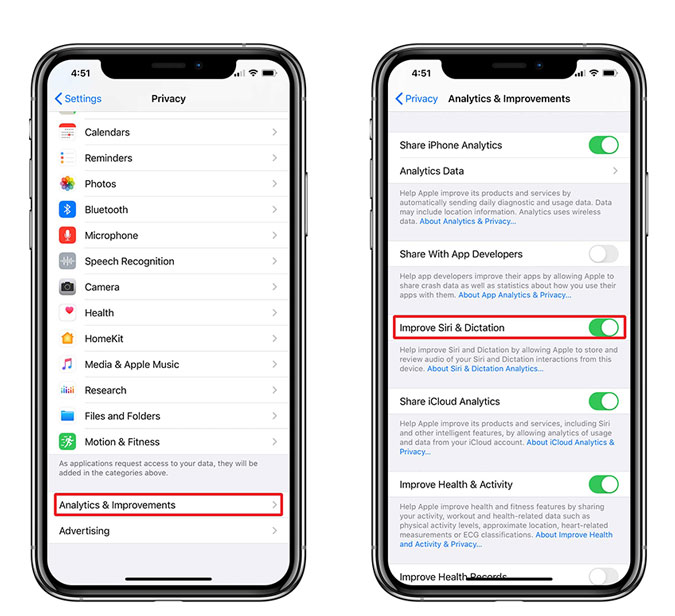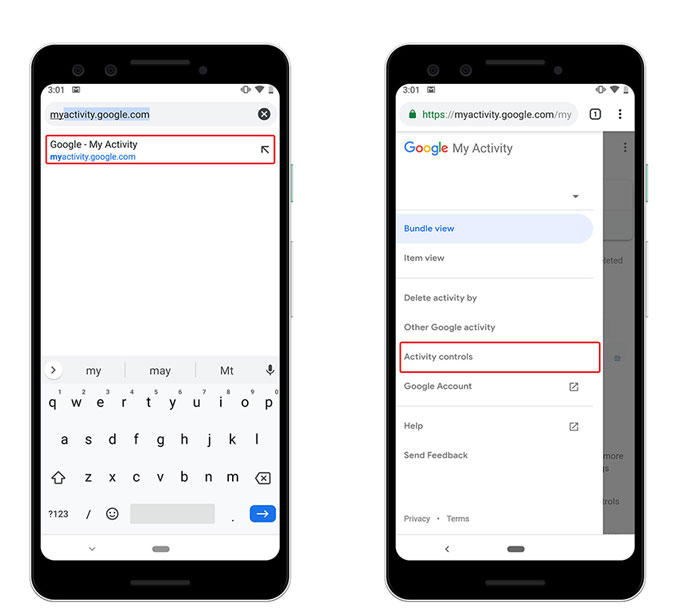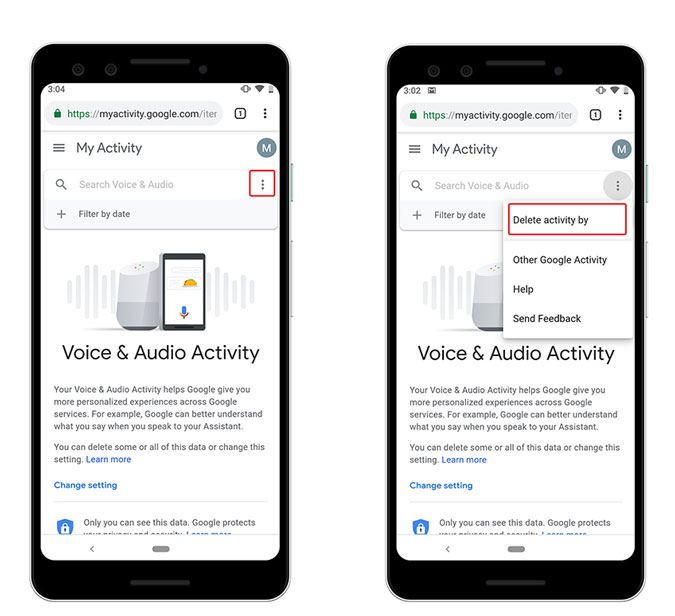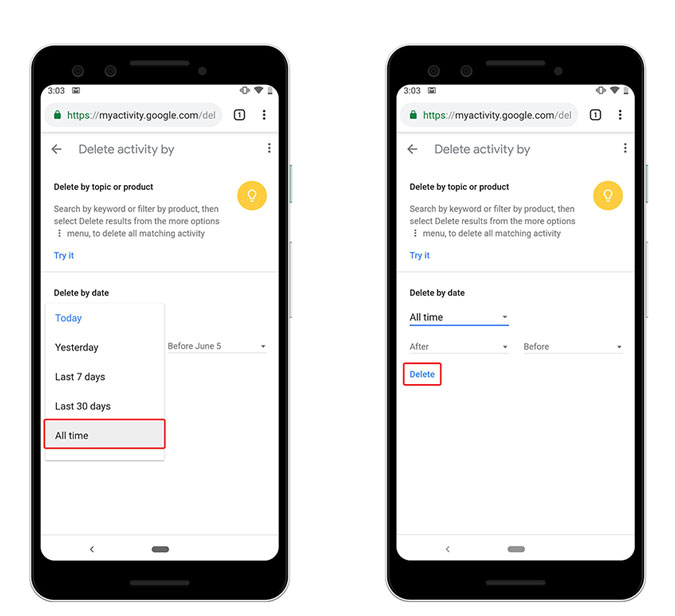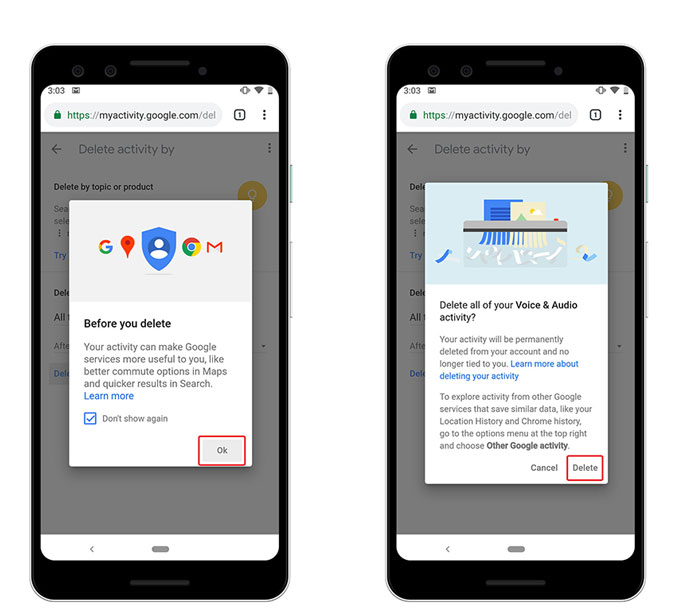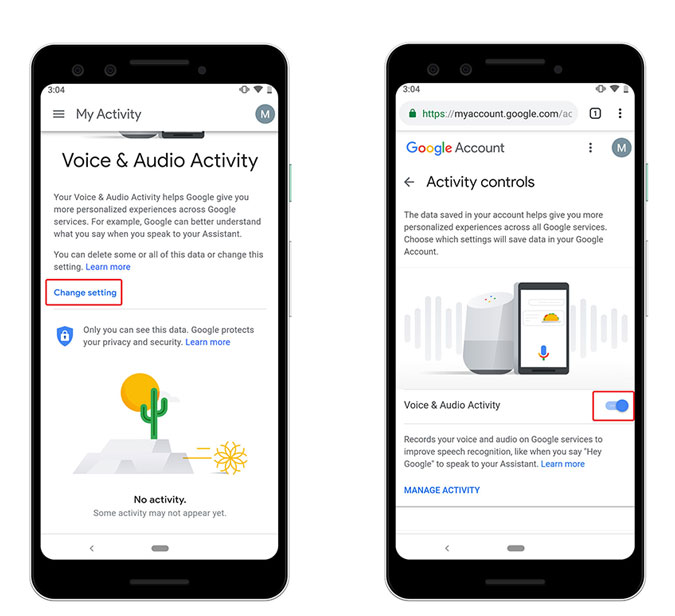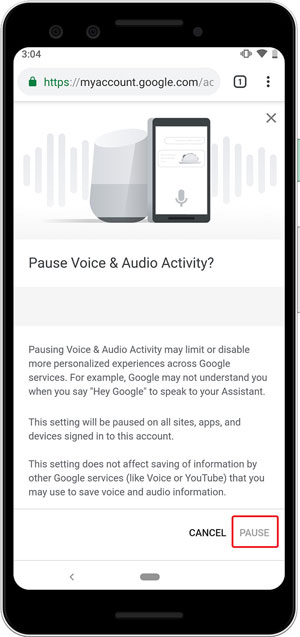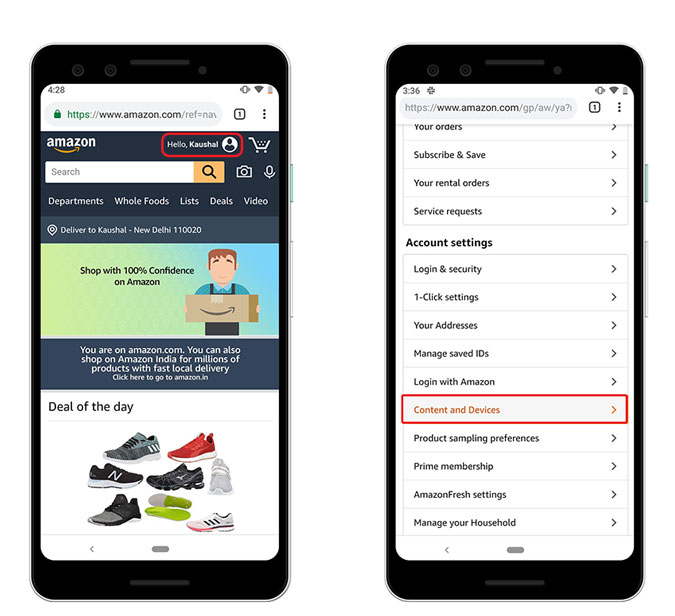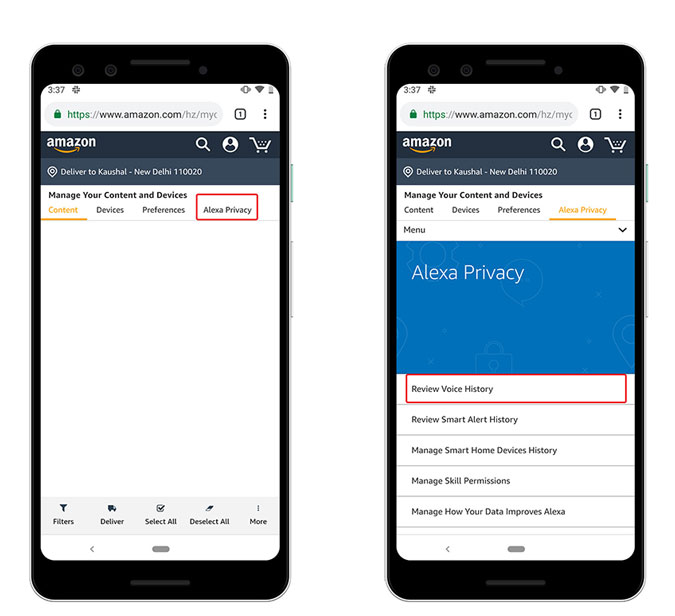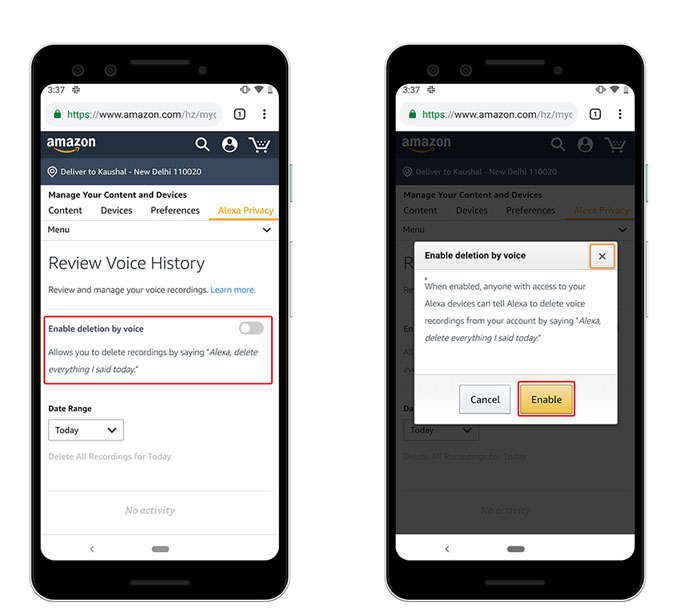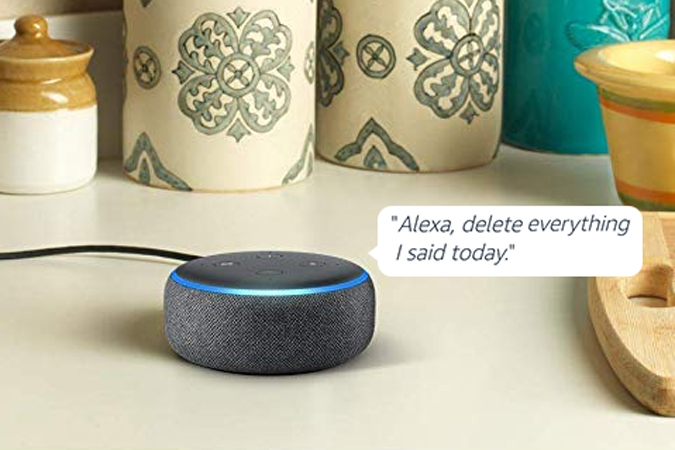Yuav ua li cas rho tawm suab kaw los ntawm Google Assistant, Alexa thiab Siri? :
Koj tus neeg saib xyuas tsis ncaj ncees rau koj, lawv tau siv los hais lus. cov pab ( Google Assistant thiab Alexa Thiab Siri) ua rau peb lub neej yooj yim dua los ntawm kev ua haujlwm tho txawv rau peb xws li teeb tsa kev ceeb toom lossis saib lub ntsiab lus ntawm lo lus lossis Txawm tig lub teeb Tab sis nws los ntawm tus nqi thiab tus nqi ntawd yog koj. Koj cov lus txib raug kaw thiab xa mus rau cov chaw taws teeb tswj rau "kev ua haujlwm". Nws yog kev txhawj xeeb txog kev ceev ntiag tug loj rau qee cov neeg siv, yog vim li cas Google, Amazon, thiab Apple tam sim no muab txoj hauv kev los tshem tawm koj cov kev sib tham nrog Assistants los ntawm lawv cov servers. Cia peb saib seb yuav ua li cas.
Thaum twg koj hais kom koj tus pab ua ib yam dab tsi rau koj, nws pib sau koj lub suab thiab xa nws (ob qho tib si suab thiab ntawv) rau lawv cov servers kom nkag siab cov lus koj nyuam qhuav hais. Qhov zoo tshaj plaws, tom qab kev hais kom ua tiav, koj cov ntaub ntawv kaw lus yuav tsum raug muab tshem tawm tab sis Google, Amazon thiab Apple khaws ib daim qauv ntawm lawv cov servers kom "txhim kho" lawv cov kev pabcuam. Txawm li cas los xij, koj tuaj yeem xaiv tawm ntawm qhov kev coj ua no los ntawm kev ua raws cov kauj ruam hauv qab no.
1. Rho tawm suab kaw los ntawm Siri
Tsis zoo li Amazon thiab Google, Apple tsis tau muab nws cov neeg siv nrog kev xaiv tshem tawm txawm tias lawv cov kaw suab Tus Saib Xyuas tau tshaj tawm zaj dab neeg ntawm Siri cov neeg cog lus mloog hauv cov ntaub ntawv tsis pub lwm tus paub . Hmoov zoo, hauv qhov hloov tshiab iOS tshiab (13.2), koj tuaj yeem xaiv rho tawm cov kaw lus uas twb muaj lawm thiab xaiv tawm ntawm cov kaw lus. Kev muab qhab nia .
Rub tawm koj iPhone thiab xyuas kom tseeb tias nws yog hloov tshiab mus rau qhov tseeb version ntawm iOS no (13.2 thiab siab dua). Yog tsis yog, koj tuaj yeem mus rau General > Software Update hloov kho lub software.
Tom qab hloov kho lub iPhone, mus rau Chaw> Siri & Nrhiav> Coj mus rhaub rau Siri & Phau Ntawv Txhais Lus Keeb Kwm> Rho tawm Siri & Phau Ntawv Txhais Lus Keeb Kwm .
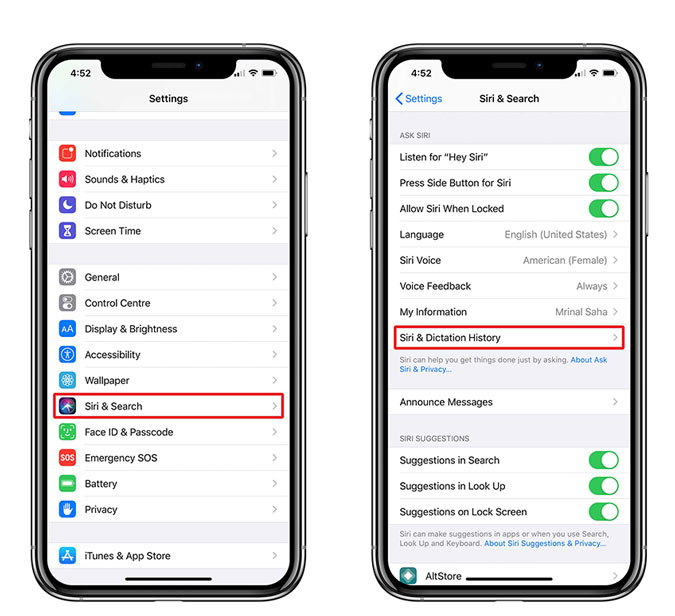
Koj yuav tau txais cov lus hais tias "Koj qhov kev thov tau txais: cov ntaub ntawv yuav raug tshem tawm". Nws yuav siv sij hawm qee lub sij hawm los rho tawm cov kaw lus los ntawm Apple cov servers. Apple tsis qhia koj thaum twg cov ntaub ntawv kaw yuav raug tshem tawm, peb tsuas yog yuav tsum coj Apple lo lus rau nws tam sim no.
Tam sim no, cov kauj ruam no tsuas yog tshem tawm cov ntaub ntawv yav dhau los thiab Siri yuav txuas ntxiv sau cov kev sib tham yav tom ntej. Tsis muaj txoj hauv kev los txwv cov kaw cia tshwj tsis yog tias koj lov tes taw Siri tab sis koj tuaj yeem tso tseg tsis ua ib feem ntawm Siri Txhim Kho Program Qhov twg cov neeg cog lus mloog koj cov ntaub ntawv kaw tseg . Txhawm rau tshem tawm ntawm qhov program, Mus rau Chaw> Tsis pub twg paub> Analytics & Kev Txhim Kho> Toggle ntawm Txhim Kho Siri & Dictation .
2. Rho tawm suab kaw los ntawm Google Assistant
Google tau muab cov yeeb yam no rau ib pliag tab sis tsis tau tshaj tawm nws, vim koj paub, leej twg tsis nyiam cov ntaub ntawv dawb. Txawm li cas los xij, koj tuaj yeem tshem tawm tag nrho cov kev sib tham uas koj tau muaj nrog Google Assistant lossis Google Tsev, txawm tias los ntawm koj lub web browser lossis koj lub xov tooj. Hauv tsab xov xwm no, kuv yuav qhia koj yuav ua li cas tshem tawm koj cov kev sib tham nrog Google Assistant ntawm lub xov tooj ntawm tes, tab sis cov kauj ruam kuj yog tib yam rau txawb.
Tau koj lub xov tooj thiab nkag mus URL myactivity.google.com ntawm koj lub web browser. Koj yuav tsum tau kos npe rau hauv nrog tib Google account cuam tshuam nrog koj Google Assistant. tom qab nkag mus, Nyem lub icon ntawv qhia zaub mov hamburger nyob rau sab laug ces kaum los qhia cov kev xaiv zaub mov. Nyem rau ntawm "Kev Tswj Haujlwm" nthuav tawm nplooj ntawv tshiab.
Ntawm nplooj ntawv Tswj Kev Ua Haujlwm, nqes mus rau Suab thiab Suab Ua Haujlwm. Nyem qhov khawm Tswj Kev Ua Haujlwm Txhawm rau thauj cov nplooj ntawv teeb tsa. Ntawm no koj tuaj yeem tshem tawm tag nrho cov lus txib koj tau muab rau Google Assistant. Txhawm rau tshem tawm cov suab kaw, Nyem qhov Options khawm Raws li pom hauv daim duab hauv qab no thiab xaiv "Delete Activity with" .
Koj tau txais qee qhov kev xaiv los rho tawm cov ntaub ntawv los ntawm hnub tim. Koj tuaj yeem xaiv lub sijhawm raws li koj qhov kev xaiv lossis Nyem "txhua lub sijhawm" Txhawm rau tshem tawm tag nrho cov ntaub ntawv kaw tseg uas Google tau khaws cia ntawm lawv cov servers. Nyem rau "Delete" Tom qab xaiv qhov kev xaiv.
Tam sim no, Google cuam tshuam ua ntej tso cai rau koj rho tawm cov ntaub ntawv kaw tseg los ntawm kev qhia rau koj sai li cas cov ntaub ntawv kaw cia tuaj yeem ua rau kev paub zoo dua. Nyem rau ntawm "OK" ces lwm qhov kev ceeb toom yuav tshwm sim qhia koj tias cov txheej txheem tsis tuaj yeem thim rov qab, nyem rau ntawm "Delete" mus tas li tshem tawm cov ntaub ntawv kaw tseg ntawm lub server.
Tam sim no koj tau tshem tag nrho koj cov ntaub ntawv kaw tseg, tej zaum koj yuav hnov zoo siab tab sis tos, muaj ntau dua. Google Assistant yuav txuas ntxiv sau koj cov kev sib tham yav tom ntej nrog Assistant, yog li yog tias koj nyiam khaws cov khoom ntiag tug, koj yuav tsum kaw qhov haujlwm no.
Hmoov zoo, Google tso cai rau koj los tua cov ntaub ntawv kaw tseg uas yog qhov zoo vim nws qhia koj tias lawv qhov kawg sawv ntawm kev ceev ntiag tug. Koj tuaj yeem ua qhov no los ntawm kev kaw lub suab thiab kev tswj xyuas haujlwm. Nyem rau ntawm "Hloov chaw" khawm Hauv qab "Sound & Activity" ces Xaub lub khawm "Lub Suab thiab Suab" mus rau qhov chaw tawm .
Nws yuav rov qhia koj qhov kev ceeb toom tias kev kaw lub ntsej muag yuav cuam tshuam rau cov kev pabcuam uas muaj tseeb tab sis qhov ntawd yog tus nqi ntiag tug hauv 2019.
3. Rho tawm lub suab kaw los ntawm Alexa
Ob Amazon Thiab Google tshem tawm koj cov kev sib tham nrog lawv cov pab cuam virtual. Txawm li cas los xij, tsis zoo li Google, Amazon tsis tso cai rau koj ncua kev kaw suab.
Txhawm rau pab kom qhov no, koj yuav tsum mus rau koj tus account Amazon siv lub web browser. Cov kauj ruam yog tib yam rau ob lub desktop thiab mobile yog li koj yuav tsum tsis txhob muaj teeb meem los ntawm kev ua raws li cov kauj ruam no. Mus rau Amazon.com ntawm koj lub vev xaib browser thiab ua Nkag mus nrog koj daim ntawv pov thawj Amazon . Nyem rau ntawm koj qhov profile icon nyob rau sab saum toj , sab xis ntawm lub laub icon. Nws yuav qhib ib daim ntawv teev cov kev xaiv, Xaiv "Cov ntsiab lus thiab cov khoom siv" hauv qab Account thiab Settings.
Nrhiav rau "Alexa Privacy" Hauv qab Tswj koj cov ntsiab lus thiab cov khoom siv. Qee qhov kev xaiv yuav raug thauj khoom ntawm nplooj ntawv, Xaiv "Tshawb xyuas lub suab keeb kwm" ua raws.
Ntawm nplooj ntawv keeb kwm tshuaj xyuas lub suab, koj yuav pom "Enable delete by suab" . Xaub lub toggle hloov thiab qhib qhov no . Nws yuav qhia koj cov lus ceeb toom tias kev ua kom lub ntsej muag no yuav tso cai rau leej twg tshem tawm koj lub suab kaw tsuas yog los ntawm lub suab hais kom ua, nyem rau ntawm "Enable" txhawm rau qhib lub feature.
Tam sim no, koj tuaj yeem nug Alexa kom tshem tawm cov kaw lus los ntawm Amazon cov servers. Nws yog qhov sib piv zoo dua vim tias Google tsis muaj qhov tshwj xeeb no tab sis ntawm qhov tod tes, Google tuaj yeem qhib cov ntaub ntawv mus tas li.
Txhawm rau rho tawm koj cov ntawv kaw los ntawm lub suab tsuas yog hais cov kab lus hauv qab no Nws yuav lwv tag nrho cov suab kaw rau hnub ntawd los ntawm cov servers.
Alexa, rho tawm txhua yam koj hais hnub no.
Yog tias koj xav rho tawm tag nrho cov suab kaw, tsuas yog ua qhov no Xaiv "Txhua Keeb Kwm" Raws li hnub ntau nyob rau hauv qhov kev xaiv toggle thiab nyem lub pob "Delete tag nrho cov ntaub ntawv rau tag nrho cov keeb kwm" . Ib qho kev ceeb toom yuav tshwm sim nrog ceeb toom, nyem rau Yes.
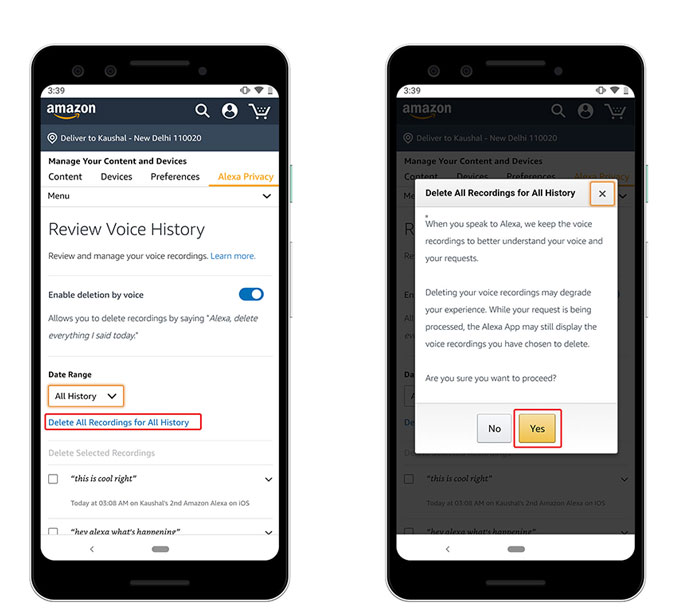
Rho tawm koj cov kev sib tham nrog Google Assistant thiab Alexa
Cov no yog txoj hauv kev los tshem tawm koj lub suab sib tham nrog Google Assistant, Alexa, thiab Siri. Thaum cov kev pabcuam no xav tau koj cov kev sib tham yav dhau los kom muaj kev paub ntau dua, lawv yuav tsum tsis txhob yuam. Koj tuaj yeem rho tawm koj cov kev sib tham nrog Google Assistant, Alexa, thiab Siri, tab sis tsuas yog Google tso cai rau koj kom tsis txhob kaw mus tas li. Puas yog Amazon thiab Apple ua raws li kev coj ua thiab tso cai rau koj kom tsis txhob kaw mus tas li? Qhia rau peb hauv cov lus hauv qab no.