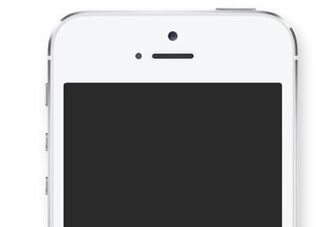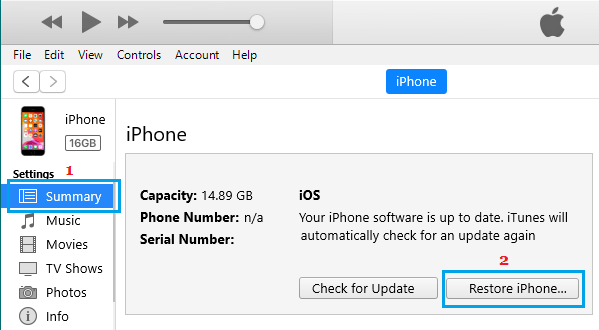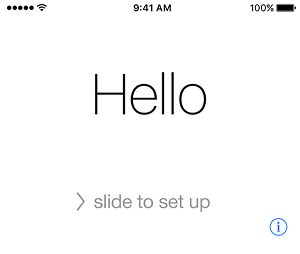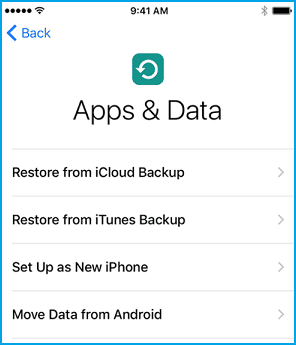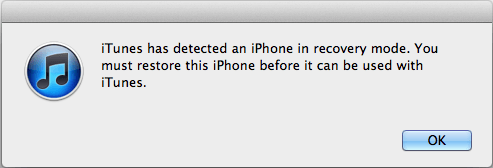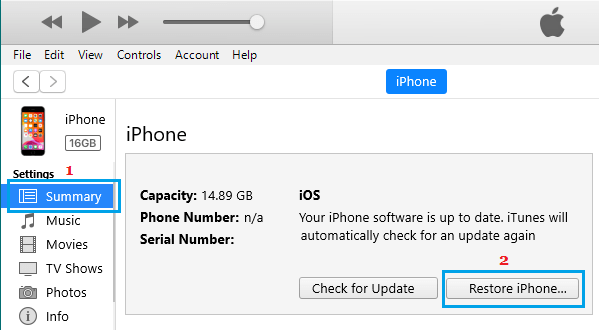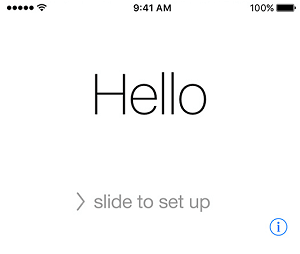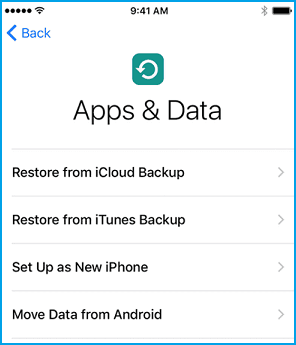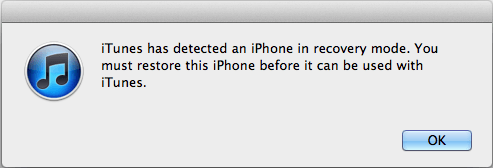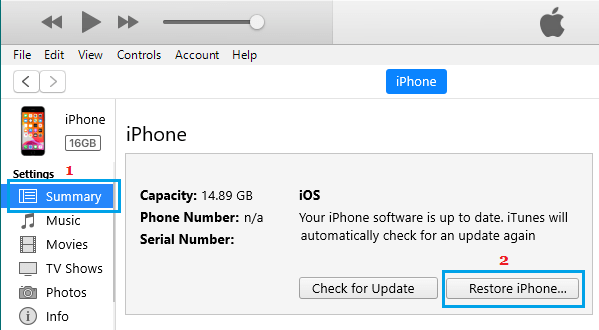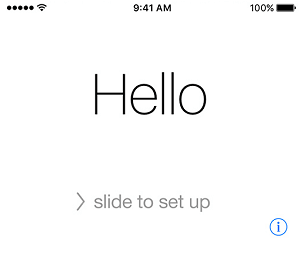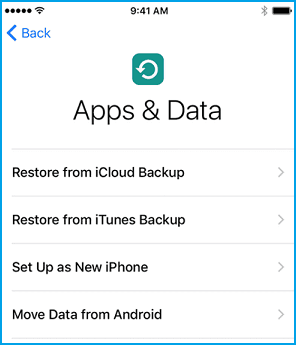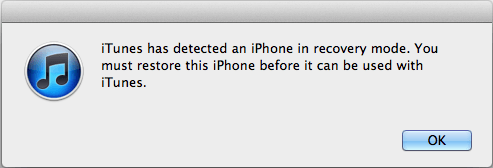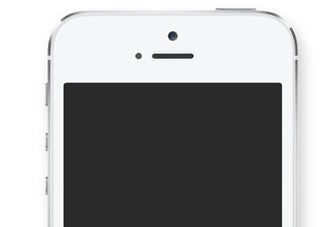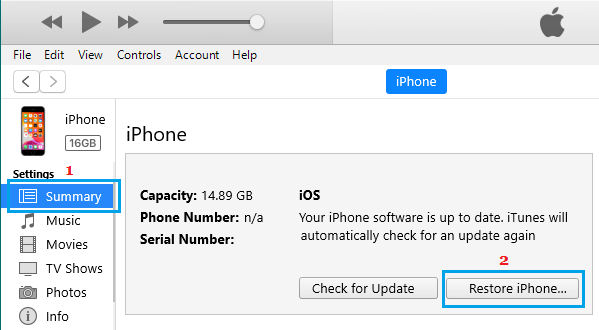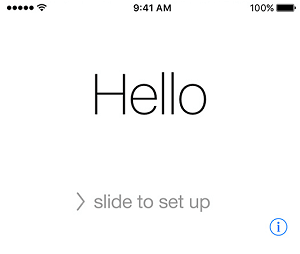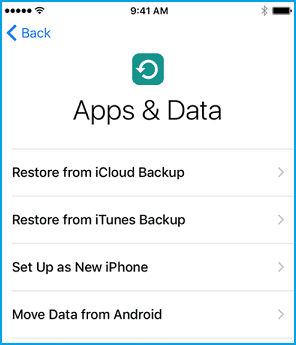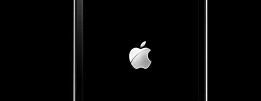DFU hom Restore txheej txheem tuaj yeem pab koj daws cov teeb meem nyuaj los kho koj iPhone. Hauv qab no koj yuav pom cov kauj ruam nkag mus rau DFU hom ntawm cov qauv iPhone sib txawv.
Nkag mus rau DFU hom ntawm iPhone
iPhone DFU (Default Firmware Update) hom yog qhov zoo tshaj plaws rov qab thiab kho hom, tso cai rau kev tswj hwm ntau dua ntawm cov cuab yeej thiab muab kev nkag mus rau cov haujlwm siab heev.
iPhone hauv DFU hom tso cai rau koj los nruab kev cai firmware, Jailbreak lub cuab yeej, Xauv SIM, Downgrade iOS, وXauv tsis siv neeg iPhone Thiab restore iPhone los ntawm teeb meem.
Thaum nws yuav siv sij hawm me ntsis kev xyaum thiab kev txawj los tso iPhone rau hauv DFU hom, koj yuav tsum tau txais nws txoj cai nyob rau hauv thawj 2-3 sim.
Lub pob khawm sib xyaw ua ke (Lub Tsev, Volume Up, Volume Down, On / Off lossis Sab khawm) thiab cov kauj ruam nkag mus rau DFU hom sib txawv, nyob ntawm tus qauv iPhone.
Li no, peb tab tom muab hauv qab no (sib cais) cov kauj ruam nkag mus rau DFU hom ntawm cov qauv iPhone sib txawv.
1. Nkag mus rau DFU hom ntawm iPhone 6, 6s, 5, 5s
Ua raws li cov kauj ruam hauv qab no kom nkag mus rau DFU hom ntawm iPhone 6, 6s, iPhone 5, 5s.
1. Txuas iPhone ntaus ntawv Khoos phib tawj Thiab qhib iTunes.
2. Nias thiab tuav ob lub nyees khawm zog thiab paj Lo lus rau 5 vib nas this, kom txog thaum lub vijtsam dub.
3. Tom qab 5 vib nas this, tso lub . khawm Fais fab thiab tuav lub khawm Homepage , kom txog rau thaum koj pom "iTunes nrhiav tau iPhone nyob rau hauv hom rov qab" pop-up ntawm koj lub computer.
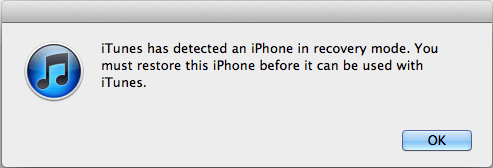
4. kev ywj pheej khawm tsev Thiab koj iPhone yuav tsum tam sim no nyob rau hauv DFU hom (dub screen).
Ntawv ceeb toom: Yog tias koj tsis pom lub vijtsam dub, rov ua cov kauj ruam (2-4), kom txog thaum lub vijtsam dub.
5. Hauv koj lub computer, nyem rau ntawm OK Nyob rau hauv lub "iTunes ntes" popup thiab koj yuav pom cov kev xaiv rau Restore iPhone. Nyem lub khawm Cuam Dua iPhone Yuav pib lub iPhone restore txheej txheem.
6. Tom qab cov txheej txheem rov qab ua tiav, koj iPhone yuav pib nrog lub vijtsam Nyob zoo , tso cai rau koj pib txheej txheem teeb tsa.
7. Ua raws Cov lus qhia uas tshwm ntawm qhov screen, kom txog rau thaum koj mus txog qhov "Daim ntawv thov thiab cov ntaub ntawv" screen. Ntawm qhov screen no, koj tuaj yeem xaiv los ntawm cov kev xaiv sib txawv los kho iPhone.
8. Nrhiav Rov qab xaiv uas haum koj qhov xwm txheej.
2. Nkag mus rau DFU hom ntawm iPhone 7 thiab iPhone 7 Plus
Ua raws li cov kauj ruam hauv qab no kom nkag mus rau DFU hom ntawm iPhone 7 thiab iPhone 7 Plus.
1. Txuas iPhone ntaus ntawv Khoos phib tawj Thiab qhib iTunes.
2. Nias thiab tuav ob lub nyees khawm Kev Ua Haujlwm (on/off khawm) thiab txo qhov ntim rau 5 vib nas this, kom txog thaum lub vijtsam dub.
3. Tom qab 5 vib nas this, tso lub . khawm Fais fab thiab tuav lub khawm txo qis Volume, kom txog rau thaum koj pom cov "iTunes nrhiav tau iPhone nyob rau hauv hom rov qab" pop-up ntawm koj lub computer.
4. tso khawm txo lub suab Thiab koj iPhone yuav tsum tam sim no nyob rau hauv DFU hom (dub screen).
Ntawv ceeb toom: Yog tias koj tsis pom lub vijtsam dub, rov ua cov kauj ruam (2-4) kom txog thaum lub vijtsam dub.
5. Hauv koj lub computer, nyem rau ntawm OK Nyob rau hauv lub "iTunes ntes" popup thiab koj yuav pom cov kev xaiv rau Restore iPhone. Nyem lub khawm Cuam Dua iPhone Yuav pib lub iPhone restore txheej txheem.
6. Tom qab cov txheej txheem rov qab ua tiav, koj iPhone yuav pib nrog lub vijtsam Nyob zoo , tso cai rau koj pib txheej txheem teeb tsa.
7. Ua raws Cov lus qhia uas tshwm ntawm qhov screen, kom txog rau thaum koj mus txog qhov "Daim ntawv thov thiab cov ntaub ntawv" screen. Ntawm qhov screen no, koj tuaj yeem xaiv los ntawm cov kev xaiv sib txawv los kho iPhone.
8. Nrhiav Rov qab xaiv uas haum koj qhov xwm txheej.
3. Nkag mus rau DFU hom ntawm iPhone 8 thiab iPhone 8 Plus
Ua raws li cov kauj ruam hauv qab no kom nkag mus rau DFU hom ntawm iPhone 8 thiab iPhone 8 Plus.
1. Txuas iPhone ntaus ntawv Khoos phib tawj Thiab qhib iTunes.
2. Ceev ceev, nias lub pob Tsa lub ntim thiab kho nws > Nias thiab tso khawm txo lub suab .
3 . Tam sim ntawd, nias thiab tuav khawm sab (On/Off khawm).
4. Thaum lub vijtsam tig dub, nias khawm sab thiab nias thiab tuav lub . khawm Txo lub ntim.
5. tom qab 5 vib nas this, Tso lub khawm sab Thiab tseem nias lub pob txo qis Volume, kom txog rau thaum koj pom cov "iTunes nrhiav tau iPhone nyob rau hauv hom rov qab" pop-up ntawm koj lub computer.
6. Tam sim ntawd, tso lub . khawm txo lub suab Thiab koj iPhone yuav tsum tam sim no nyob rau hauv DFU hom (dub screen).
Ntawv ceeb toom: Yog tias koj pom Apple lub logo tshwm, koj tau tuav lub pob Volume Down tau ntev. Rov ua cov txheej txheem kom txog thaum koj tau txais lub vijtsam dub.
7. Hauv koj lub computer, nyem rau ntawm OK Nyob rau hauv lub "iTunes ntes" popup thiab koj yuav pom cov kev xaiv rau Restore iPhone. Nyem lub khawm Cuam Dua iPhone Yuav pib lub iPhone restore txheej txheem.
8. Tom qab cov txheej txheem rov qab ua tiav, koj iPhone yuav pib nrog lub vijtsam Nyob zoo , tso cai rau koj pib txheej txheem teeb tsa.
9. Ua raws Cov lus qhia uas tshwm ntawm qhov screen, kom txog rau thaum koj mus txog qhov "Daim ntawv thov thiab cov ntaub ntawv" screen. Ntawm qhov screen no, koj tuaj yeem xaiv los ntawm cov kev xaiv sib txawv los kho iPhone.
10. Nrhiav Rov qab xaiv uas haum koj qhov xwm txheej.
4. Nkag mus rau DFU hom ntawm iPhone X, XS, XS Max, thiab XR
Cov kauj ruam nkag mus rau DFU hom ntawm iPhone X, XS, XS Max, thiab iPhone XR yog tib yam li ntawm iPhone 8.
1. Txuas iPhone ntaus ntawv Khoos phib tawj Thiab qhib iTunes.
2. Ceev ceev, nias lub pob Tsa lub ntim thiab kho nws > Nias thiab tso khawm txo lub suab .
3 . Tam sim ntawd, nias thiab tuav khawm sab (On/Off khawm).
4. Thaum lub vijtsam tig dub, nias khawm sab thiab nias thiab tuav lub . khawm Txo lub ntim.
5. tom qab 5 vib nas this, Tso lub khawm sab Thiab tseem nias lub pob txo qis Volume, kom txog rau thaum koj pom cov "iTunes nrhiav tau iPhone nyob rau hauv hom rov qab" pop-up ntawm koj lub computer.
6. Tam sim ntawd, tso lub . khawm txo lub suab Thiab koj iPhone yuav tsum tam sim no nyob rau hauv DFU hom (dub screen).
Ntawv ceeb toom: Yog tias koj pom Apple lub logo tshwm, koj tau tuav lub pob Volume Down tau ntev. Rov ua cov txheej txheem kom txog thaum koj tau txais lub vijtsam dub.
7. Hauv koj lub computer, nyem rau ntawm OK Nyob rau hauv lub "iTunes ntes" popup thiab koj yuav pom cov kev xaiv rau Restore iPhone. Nyem lub khawm Cuam Dua iPhone Yuav pib lub iPhone restore txheej txheem.
8. Tom qab cov txheej txheem rov qab ua tiav, koj iPhone yuav pib nrog lub vijtsam Nyob zoo , tso cai rau koj pib txheej txheem teeb tsa.
9. Ua raws Cov lus qhia uas tshwm ntawm qhov screen, kom txog rau thaum koj mus txog qhov "Daim ntawv thov thiab cov ntaub ntawv" screen. Ntawm qhov screen no, koj tuaj yeem xaiv los ntawm cov kev xaiv sib txawv los kho iPhone.
10. Nrhiav Rov qab xaiv uas haum koj qhov xwm txheej.
Yuav ua li cas tawm DFU hom ntawm iPhone?
Nyob rau hauv rooj plaub koj hloov siab thiab tsis xav DFU Restore iPhone, koj tuaj yeem tawm DFU hom los ntawm kev ua raws li cov kauj ruam hauv qab no.
iPhone 6 thiab hauv qab no: Nias thiab tuav ob lub nyees khawm Tsev thiab sab (ON / OFF), kom txog thaum koj pom lub iPhone pib nrog Apple logo
iPhone 7 / 7 Ntxiv: Nias thiab tuav ob lub nyees khawm txo lub suab thiab sab (on/off), kom txog rau thaum koj pom lub iPhone pib nrog lub Apple logo .
iPhone 8/8 Plus/X/XS/XS Max: Nias lub . khawm tsa lub ntim > nyees khawm Txo lub ntim. Nias thiab tuav lub . khawm sab sab (On/Off), kom txog thaum koj pom lub iPhone pib nrog lub Apple logo.
Koj lub iPhone yuav tawm ntawm DFU hom thaum lub logo Apple dawb tshwm ntawm koj lub vijtsam ntaus ntawv.
Qhov sib txawv ntawm DFU thiab hom rov qab
Thaum koj iPhone hloov mus rau rov qab hom , nws cia li thauj cov bootloader software hu ua iBoot, uas tau txais kev tswj ntawm lub cuab yeej.
Qhov no bootloader software ua firmware checks ntawm lub ntaus ntawv thiab muab rau koj xaiv los hloov kho los yog restore lub ntaus ntawv.
Nyob rau hauv kev sib piv, DFU hom kiag li bypasses lub khau raj loader, muab rau koj ntau dua kev tswj ntawm lub ntaus ntawv thiab lub sij hawm los ua hauj lwm siab heev.
Muab iPhone rau hauv DFU hom yuav tsum muaj kev txawj ntse thiab sij hawm ntau dua, piv rau muab iPhone rau hauv hom rov qab.
Tej yam yuav mus tsis ncaj ncees lawm nrog DFU hom rov qab
Thaum DFU hom tso cai rau koj los ua haujlwm siab heev, nws tsis pom zoo rau cov khoom siv uas yuav raug kev puas tsuaj sab hauv vim poob, poob siab, lossis dej puas.
DFU Hom Restore tshem tawm txhua yam ntawm koj lub cuab yeej thiab rov ua dua cov cai uas yuav tsum tau khiav ob qho tib si kho vajtse thiab software ntawm koj lub cuab yeej.
Li no, yog tias cov txheej txheem DFU cuam tshuam (vim kev puas tsuaj rau cov khoom sab hauv), nws tuaj yeem ua rau lub cuab yeej siv tsis tau.