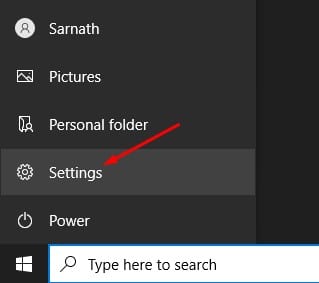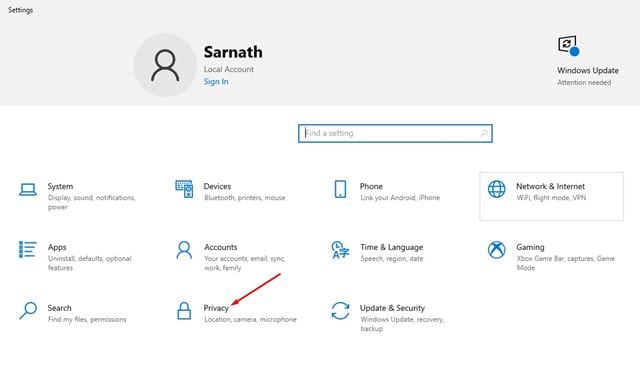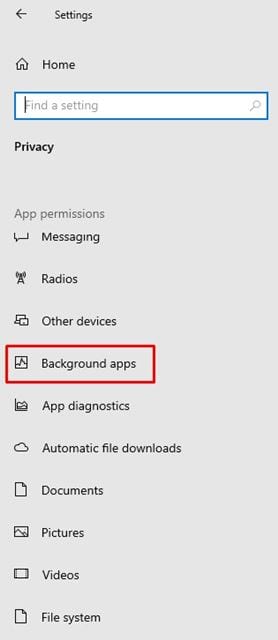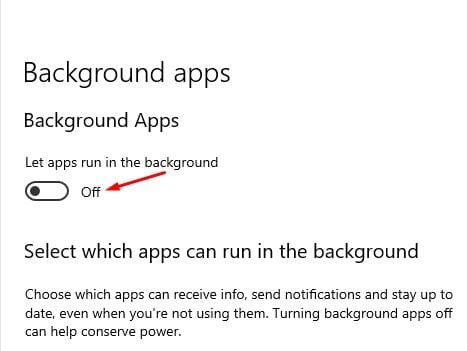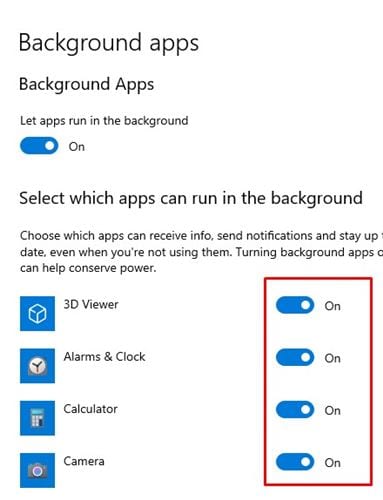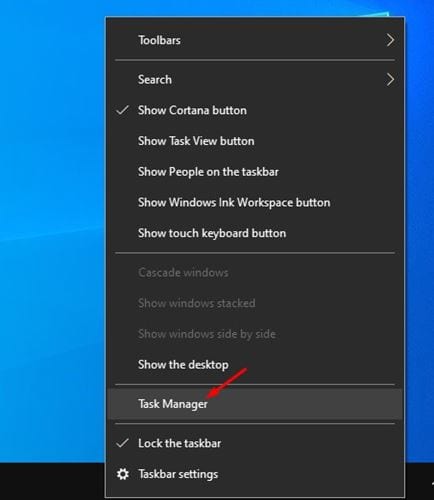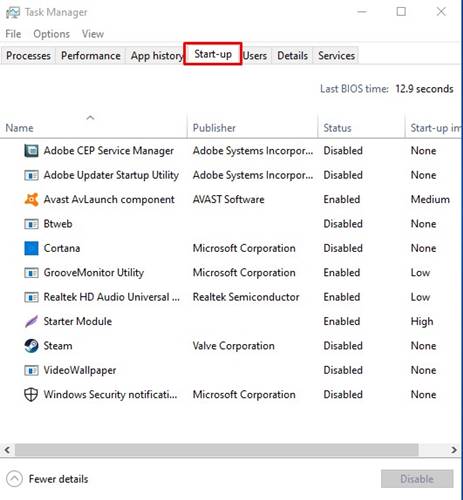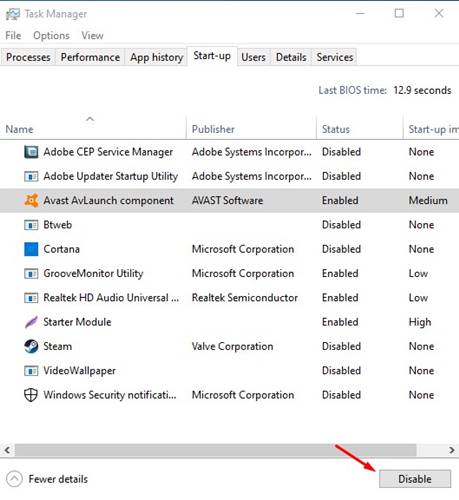Yuav ua li cas muab cov kev pab cuam pw tsaug zog hauv Windows 10
Yog tias koj tau siv Windows 10 ib ntus, koj tuaj yeem paub tias lub operating system tso cai rau cov neeg siv cuam tshuam ib ntus / qhib qee cov apps thiab cov txheej txheem ntawm tus thawj tswj haujlwm. Ob peb lub apps tau hais kom khiav hauv keeb kwm yav dhau, txawm tias koj tsis siv nws. Piv txwv li, antivirus software khiav hauv keeb kwm yav dhau txhua lub sijhawm los tiv thaiv koj lub computer txawm tias nws tsis ua haujlwm.
Ib yam li ntawd, qee cov apps tsis muaj txiaj ntsig thiab cov txheej txheem tseem tab tom khiav hauv keeb kwm yav dhau. Cov apps no khiav hauv keeb kwm yav dhau thiab siv RAM thiab CPU siv. Qee zaum, nws tseem cuam tshuam rau kev ua haujlwm ntawm koj lub cuab yeej. Windows 10 muab rau koj nrog qhov tshwj xeeb uas tso cai rau koj xaiv cov apps thiab cov kev pab cuam twg tuaj yeem khiav hauv keeb kwm yav dhau los daws cov khoom zoo li no.
Nws tsis yog qhov kev teeb tsa tsis siv neeg. Koj yuav tsum tau qhib / lov tes taw cov apps tom qab manually. Yog li, yog tias koj xav paub yuav ua li cas muab cov kev pab cuam pw tsaug zog hauv Windows 10, txuas ntxiv nyeem tsab xov xwm.
Cov kauj ruam los muab cov kev pab cuam pw tsaug zog hauv Windows 10
Hauv tsab xov xwm no, peb yuav qhia txog cov lus qhia ib kauj ruam ntawm yuav ua li cas muab cov kev pab cuam pw tsaug zog Windows 10 PC. Cov txheej txheem yuav ncaj qha. Ua raws qee cov kauj ruam yooj yim hauv qab no.
1. Disable tom qab apps
Hauv txoj kev no, peb yuav siv Windows 10 Chaw app los tso cov kev pab cuam kom tsaug zog. Ua raws li cov kauj ruam hauv qab no.
Kauj ruam 1. Ua ntej, nyem rau ntawm Start khawm thiab xaiv "Settings"
Qhov thib ob kauj ruam. Ntawm nplooj ntawv Chaw, coj mus rhaub ib qho kev xaiv “Privacy” .
Kauj ruam 3. Nyob rau hauv txoj cai pane, nyem Option “Cov apps hauv qab” .
Kauj ruam 4. Nyob rau hauv txoj cai pane, koj yuav pom ob txoj kev xaiv -
Cov apps hauv qab: Yog tias koj lov tes taw cov yam ntxwv no, tsis muaj apps yuav khiav hauv keeb kwm yav dhau. Lawv yuav mus rau hom pw tsaug zog sai li sai tau thaum koj kaw lawv.
Xaiv cov apps twg tuaj yeem khiav hauv keeb kwm yav dhau: Yog tias koj tau qhib cov apps tom qab, koj yuav tsum txiav txim siab seb cov apps twg yuav khiav hauv keeb kwm yav dhau.
Kauj ruam 5. Xaiv qhov kev xaiv uas haum koj.
Qhov no yog! Kuv ua tiav. Nov yog qhov koj tuaj yeem tso cov apps kom tsaug zog hauv Windows 10.
2. Disable program los ntawm startup manager
Txoj kev saum toj no tsuas yog ua haujlwm nrog cov ntawv thov dav dav. Qee qhov kev pab cuam khiav thaum pib thiab yuav tsis tshwm sim hauv daim ntawv thov vaj huam sib luag. Yog li, nyob rau hauv txoj kev no, peb yuav tsum yuam kom lov tes taw cov apps uas tau khiav thaum pib. Cia peb kuaj
kauj ruam Ua ntej. Ua ntej, right-click ntawm lub taskbar, thiab xaiv "Task Manager"
Kauj ruam 2. Hauv Task Manager, nyem rau ntawm tab " pib ".
Kauj ruam 3. Tam sim no xaiv cov apps uas koj tsis xav khiav hauv keeb kwm yav dhau thiab coj mus rhaub rau "Kev xaiv" lov tes taw ".
Qhov no yog! Kuv ua tiav. Qhov no yog li cas koj tuaj yeem lov tes taw cov kev pab cuam los ntawm kev khiav ntawm Windows 10 pib.
Yog li, phau ntawv qhia no yog txhua yam hais txog yuav ua li cas muab cov kev pab cuam pw tsaug zog ntawm koj lub khoos phis tawj Windows 10. Kuv vam tias tsab xov xwm no yuav pab tau koj! Thov share rau nej cov phooj ywg thiab. Yog tias koj muaj lus tsis txaus siab txog qhov no, qhia rau peb paub hauv cov lus hauv qab no.