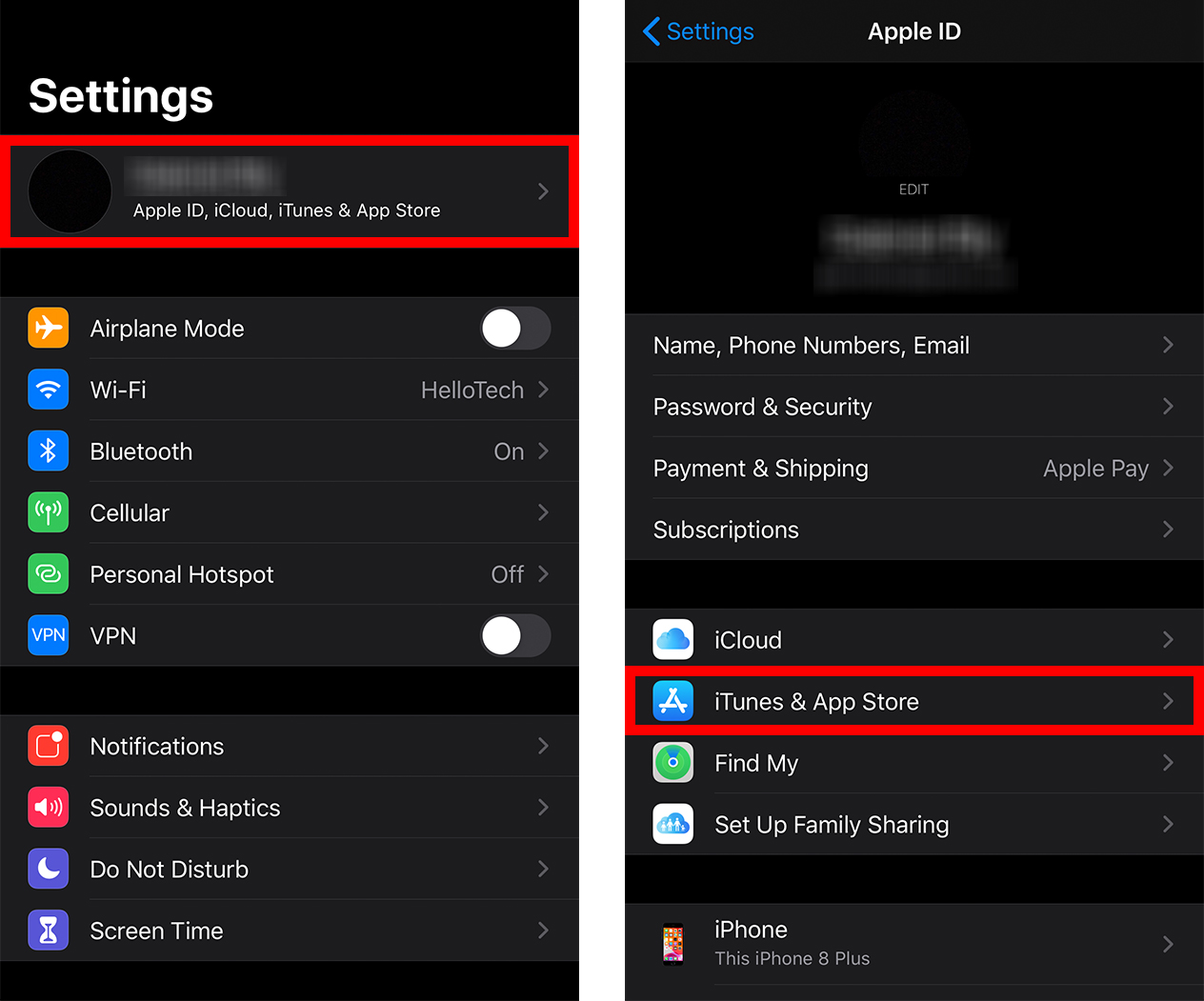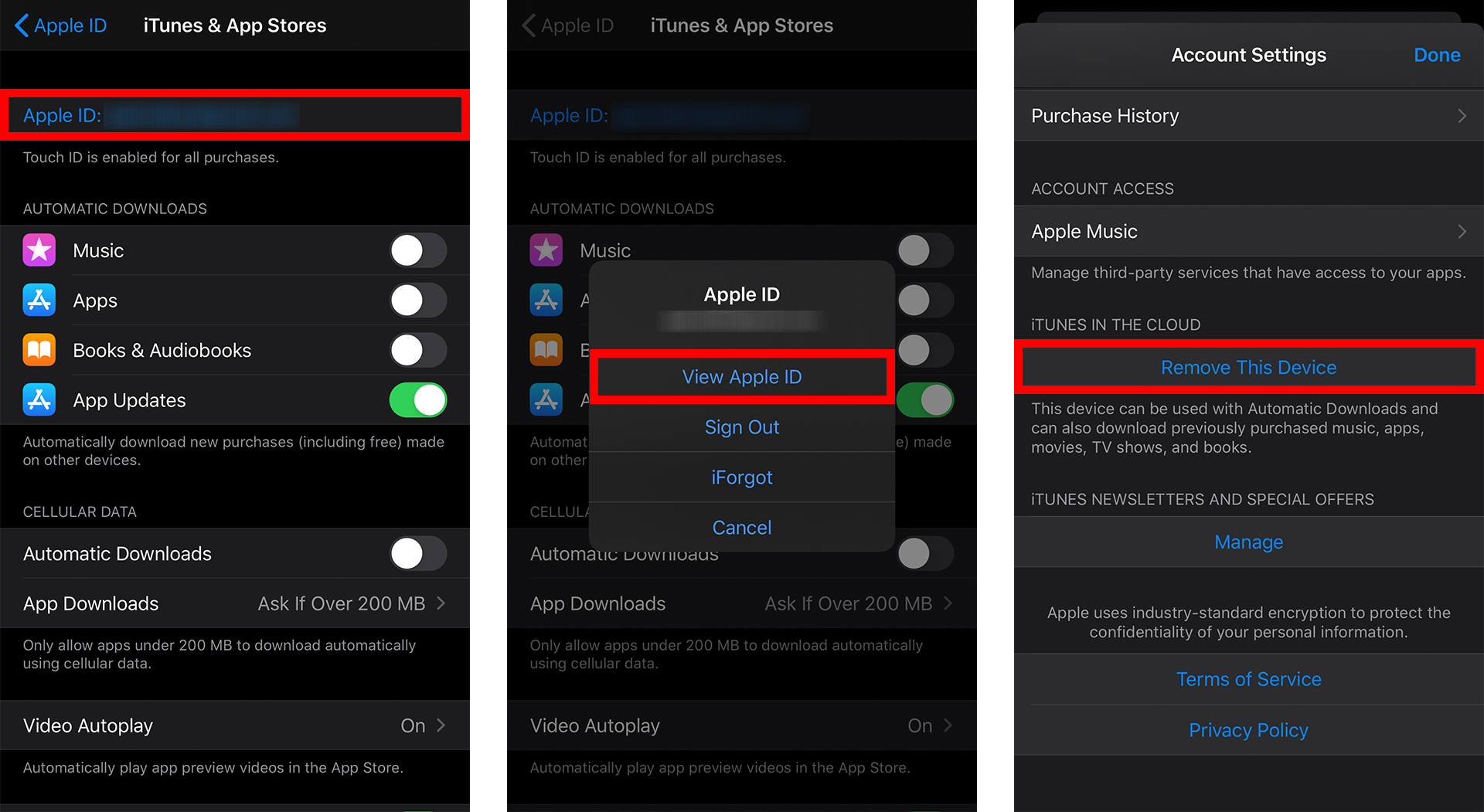Muaj ntau dua ib qho Apple ID tuaj yeem ua rau tsis meej pem. Hmoov zoo, koj tuaj yeem ntxuav qee yam ntawm koj tus as khauj los ntawm kev txiav lawv ntawm koj cov khoom siv. Yog tias koj tab tom npaj muag lossis muab koj lub iPhone, ntawm no yog yuav ua li cas tshem koj Apple ID ntawm iPhone.
Yuav ua li cas tshem tawm koj Apple ID ntawm koj iPhone
Yog tias koj xav tshem koj Apple ID ntawm koj lub cuab yeej Apple, koj yuav tsum tshem koj Apple ID ntawm koj lub cuab yeej thiab tshem tawm cov cuab yeej los ntawm cov npe ntawm cov khoom siv txuas nrog ntawm koj Apple ID.
Faj seeb: Ua ntej pib, nws yog pom zoo kom koj backup koj iPhone ua ntej. ib
- Qhib qhov chaw app ntawm koj iPhone. Qhov no yog lub iav icon ntawm koj lub vijtsam hauv tsev.
- Tom qab ntawd coj mus rhaub koj Apple ID nyob rau sab saum toj ntawm lub vijtsam. Yog tias koj tseem tsis tau kos npe rau hauv, koj yuav tsum kos npe rau hauv Apple ID koj xav rho tawm.
- Tom ntej no, nyem Nyem iTunes & App Store .
- Tom qab ntawd coj mus rhaub koj Apple ID nyob rau sab saum toj ntawm lub vijtsam .
- Tom ntej no, coj mus rhaub Saib Apple ID. Paub meej tias qhov kev txiav txim thaum raug ceeb toom.
- Ces nias Tshem tawm cov cuab yeej no . Koj yuav pom qhov kev xaiv no hauv qab iTunes hauv huab .
- Nias lub khawm rov qab kom rov qab mus rau koj nplooj ntawv Apple ID . Qhov no yog tus xub nyob rau sab laug ces kaum ntawm koj lub vijtsam.
- Scroll rau hauv qab thiab coj mus rhaub Sign Out.
- Sau koj tus Apple ID password.
- Tom qab ntawd coj mus rhaub Faib tawm kom paub meej.
- Thaum kawg, nyem rau ntawm Sign Out. Tom qab ntawd nyem Sign Out ntawm lub popup kom paub meej.
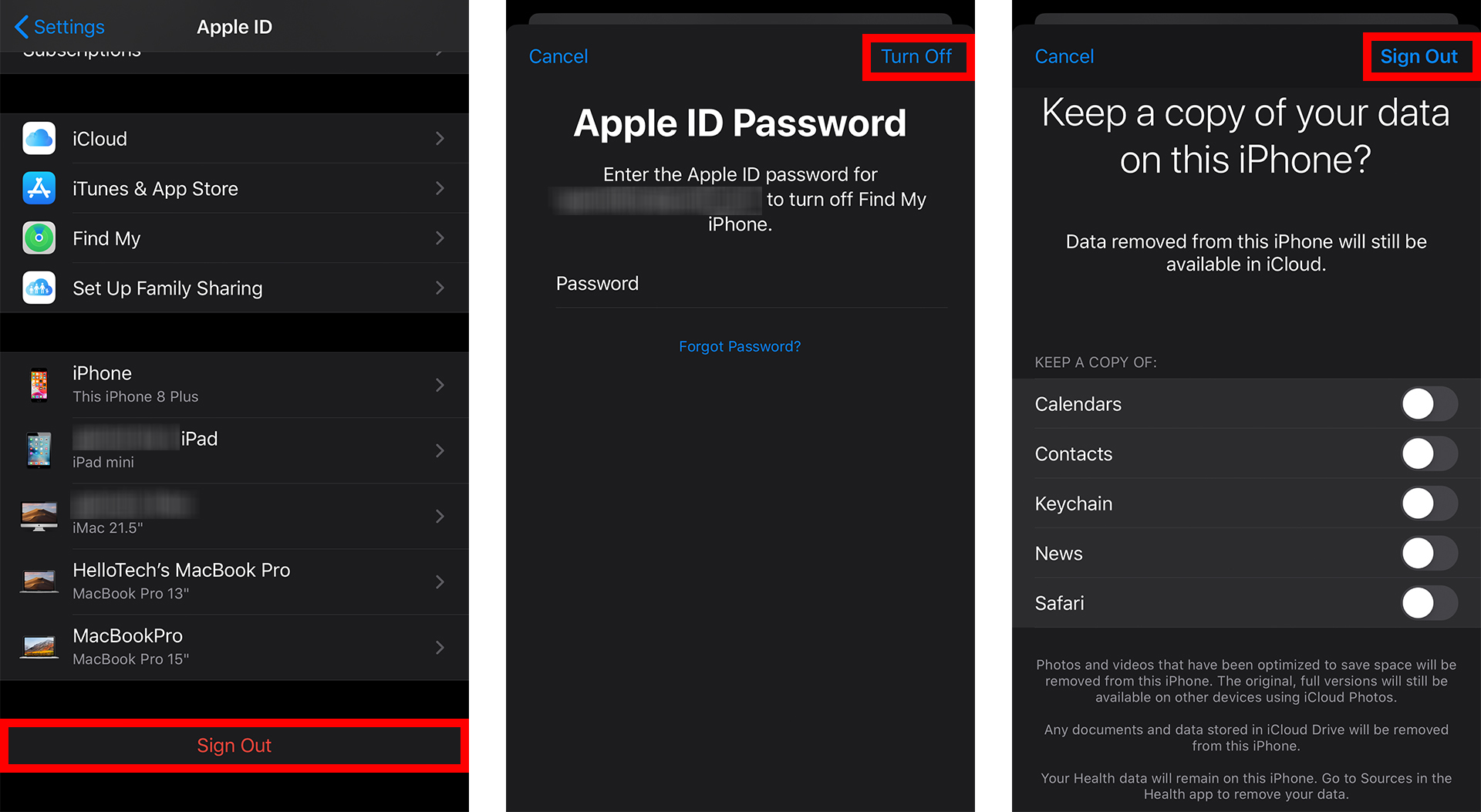
Yog tias koj tsis muaj iPhone, koj tuaj yeem tshem tawm koj Apple ID ntawm koj lub cuab yeej ntawm txhua qhov browser. Nov yog li cas:
Yuav ua li cas tshem koj Apple ID los ntawm browser
- Nyemتقل إلى AppleID.apple.com . Koj tuaj yeem siv txhua qhov browser los ua qhov no.
- Sau koj tus Apple ID tam sim no thiab tus password. Ces nyem lub xub taw rau sab xis.
- Tom qab ntawd sau koj tus lej pov thawj . Koj tuaj yeem sau tus lej pov thawj hauv ntau txoj hauv kev. Yog tias koj tsis tau txais daim ntawv pov thawj, coj mus rhaub Koj puas tsis tau txais daim ntawv pov thawj? tsawg.
- Tom qab ntawd coj mus rhaub cov cuab yeej uas koj xav tshem tawm Apple ID.
- Thaum kawg, coj mus rhaub Tshem tawm ntawm tus account . Tom qab ntawd paub meej tias los ntawm txhaj Remove no iPhone.
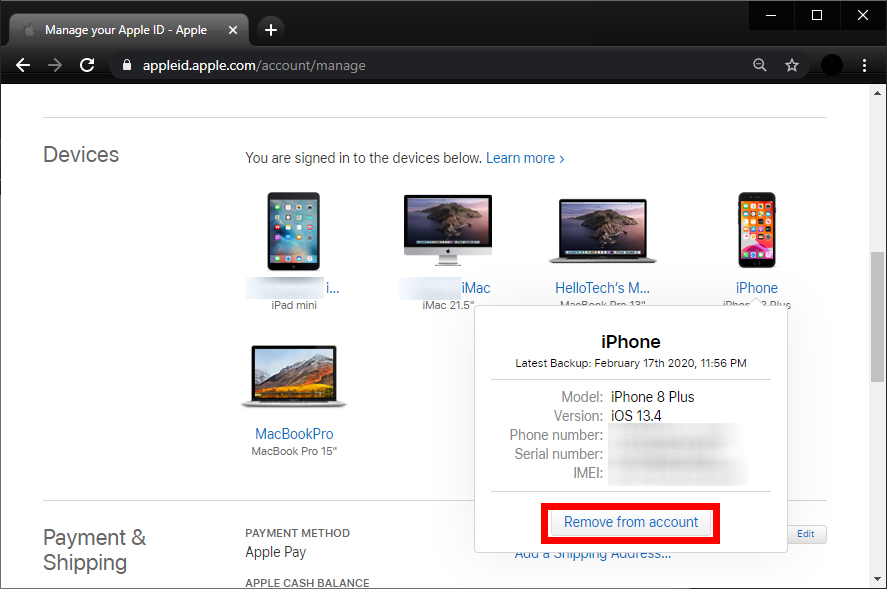
Yog koj xav paub xwb Yuav hloov koj Apple ID li cas Saib peb phau ntawv qhia no.