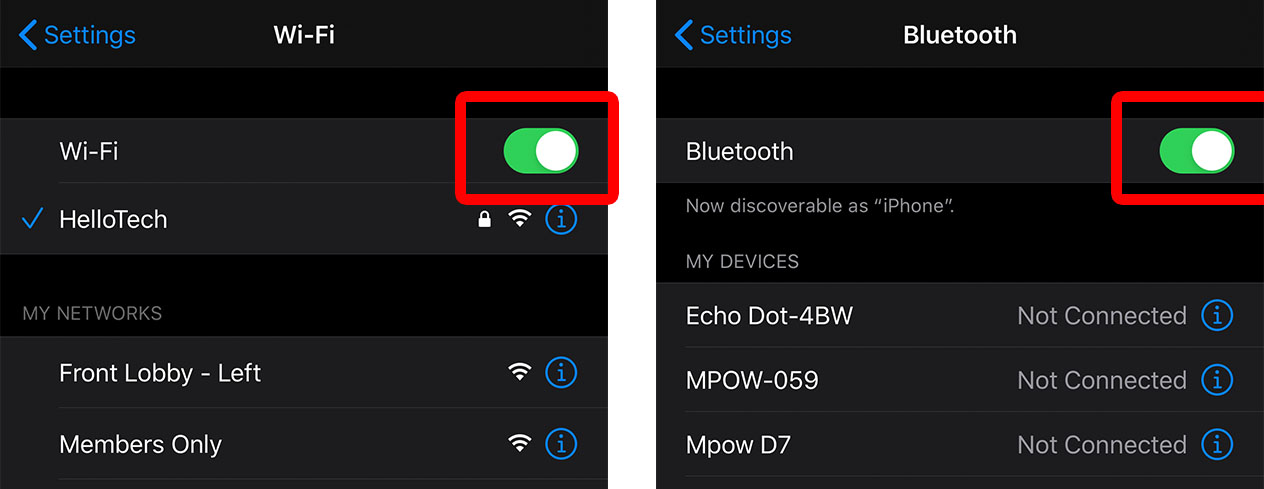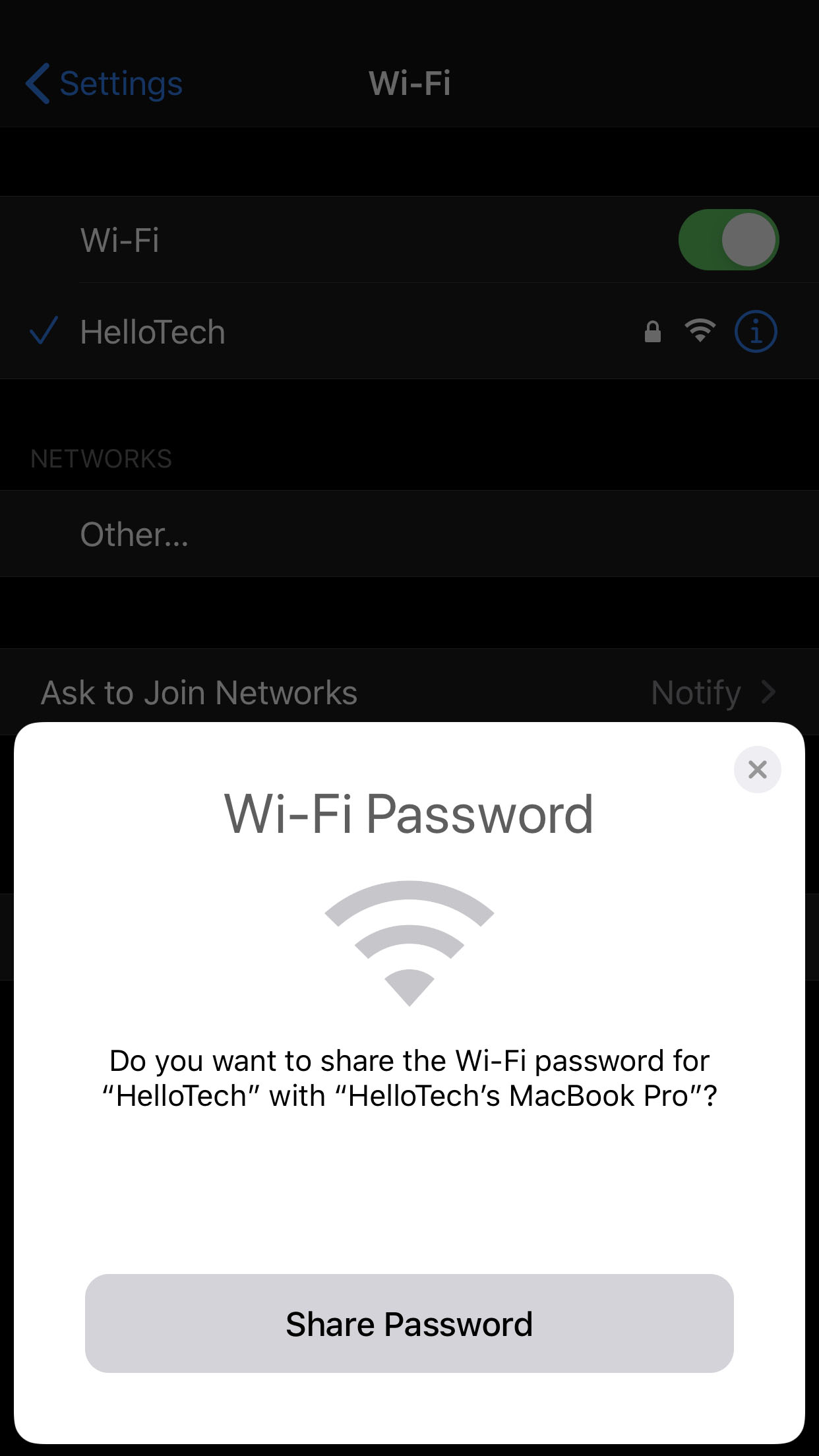Sib koom WiFi los ntawm koj lub iPhone nrog lwm lub cuab yeej Apple txhais tau tias koj tsis tas yuav qhia leej twg koj tus password WiFi. Yav dhau los, koj yuav tsum rub tawm lub thib peb-tog app ua qhov no. Txawm li cas los xij, tom qab iOS 11, Apple ua kom yooj yim dua los qhia WiFi lo lus zais los ntawm iPhone mus rau lwm lub iPhone, iPad, lossis ib qho Mac computer uas khiav macOS Sierra lossis tom qab ntawd. Nov yog yuav ua li cas qhia WiFi password rau iPhone:
Ua ntej koj pib, xyuas kom tseeb tias koj Apple ID yog nyob rau hauv lwm tus neeg daim ntawv teev npe. Koj tuaj yeem nrhiav koj Apple ID نا . Tom qab ntawd mus rau Kev Tiv Thaiv, nyem Kho kom raug nyob rau sab xis sab xis, thiab ntxiv koj Apple ID hauv qab tus neeg hu lub npe email chaw nyob.
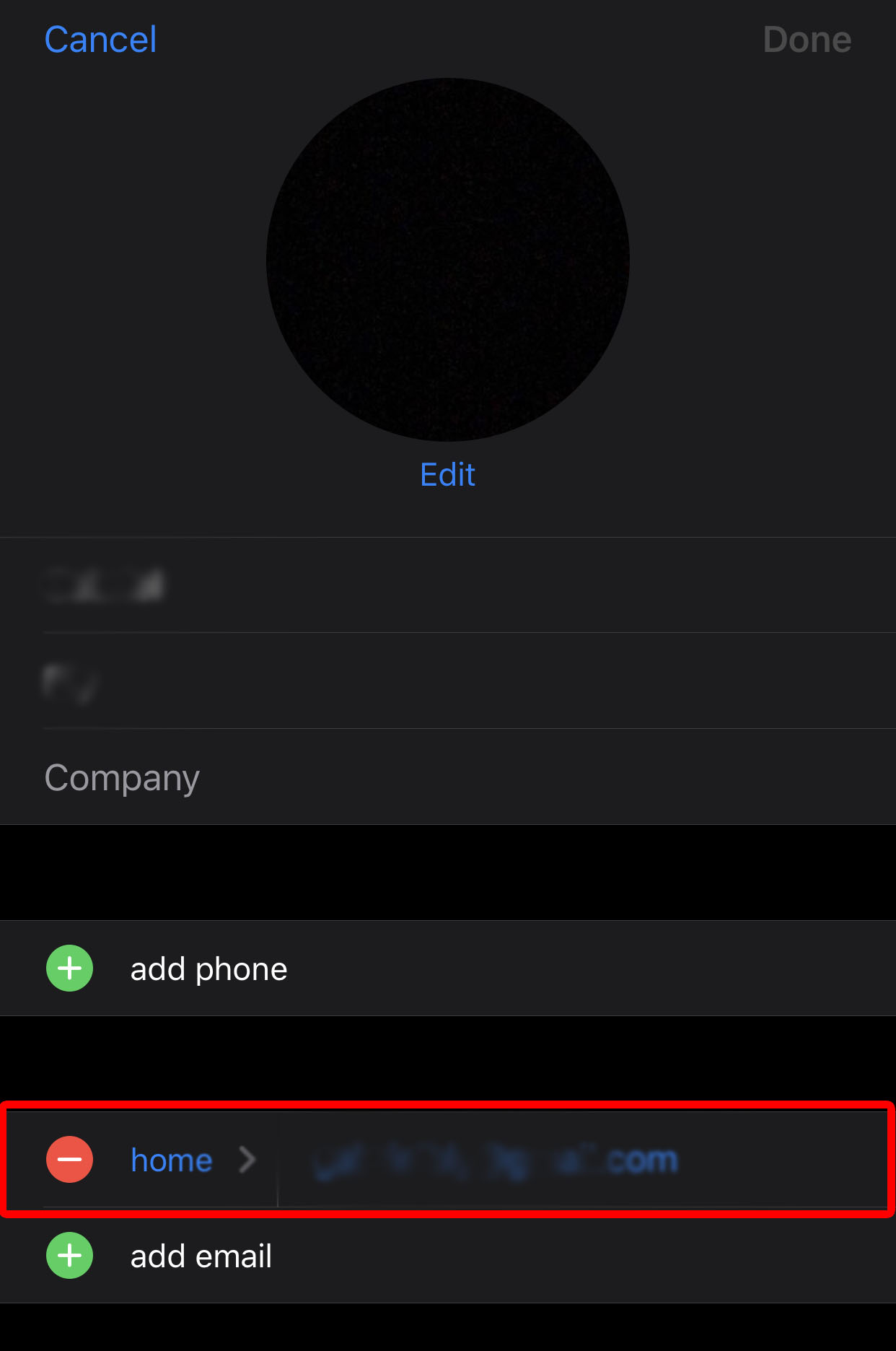
Yuav ua li cas qhia WiFi los ntawm koj iPhone
- Mus rau tej chaw ntawm koj iPhone . Qhov no yog lub iav icon ntawm koj lub vijtsam hauv tsev.
- Tom qab ntawd nyem Bluetooth thiab xyuas kom nws qhib . Koj yuav paub Bluetooth yog nyob rau yog tias lub slider nyob rau sab saum toj ntawm lub vijtsam ntsuab.
- Tom qab ntawd rov qab mus rau Chaw thiab coj mus rhaub rau WiFi.
- Xyuas kom tseeb tias WiFi qhib, thiab nkag mus rau hauv WiFi . Koj tuaj yeem nkag mus rau hauv lub network WiFi los ntawm txhaj rau nws lub npe los ntawm cov npe hauv qab no thiab nkag mus rau koj cov ntaub ntawv nkag mus. Yog tias koj lub iPhone cia li nkag rau hauv WiFi, koj tuaj yeem hla cov kauj ruam no.
- Ntawm iPhone uas xav tau tus password WiFi, mus rau Chaw.
- Coj mus rhaub WiFi. Yog tias koj tab tom sim qhia tus password WiFi nrog koj lub khoos phis tawj Mac, nyem lub cim WiFi nyob rau sab xis sab xis ntawm lub vijtsam thiab xaiv WiFi network los ntawm daim ntawv teev npe poob.
- Xaiv tib lub network WiFi. Qhov no yuav tsum yog tib lub network koj iPhone twb txuas nrog uas yuav qhia tus password.
- Tsis txhob sau tus password thaum raug ceeb toom.
- Ntawm iPhone uas twb tau txuas lawm, mus rau WiFi.
- Coj mus rhaub Qhia tus password ntawm lub popup. Ob lub iPhones yuav tsum nyob hauv Bluetooth ntau.
- Koj lwm iPhone yuav tau txais tus password thiab tuaj yeem txuas rau WiFi.
Yuav ua li cas thaum sib qhia WiFi tsis ua haujlwm
Yog tias koj muaj teeb meem sib qhia WiFi lo lus zais ntawm cov khoom siv, ntawm no yog qee txoj hauv kev ua kom nws ua haujlwm:
- Restart koj iPhone thiab lwm yam ntaus ntawv.
- Xyuas kom tseeb tias ob lub cuab yeej muaj qhov hloov tshiab software tshiab. Txhawm rau hloov kho koj iPhone, mus rau Chaw> General> Software Hloov Kho> Download thiab Nruab. Yog hais tias koj tsis pom qhov kev xaiv mus download tau thiab hloov tshiab, ces koj iPhone yog mus rau hnub tim.
- Tshem tawm ntawm WiFi thiab tom qab ntawd rov ua dua. Txhawm rau ua qhov no, mus rau Chaw> WiFi thiab coj mus rhaub rau lub npe network. Nyem rau ntawm "i" icon, ces nyem "Tsis nco qab lub network no." Thaum ua tiav, rov koom nrog lub network thiab sau tus password.
- Reset network nqis ntawm koj iPhone. Txhawm rau ua qhov no, mus rau Chaw> Dav> Pib dua> Pib dua Network Chaw.
- Thaum kawg, sim rov pib dua lub router.