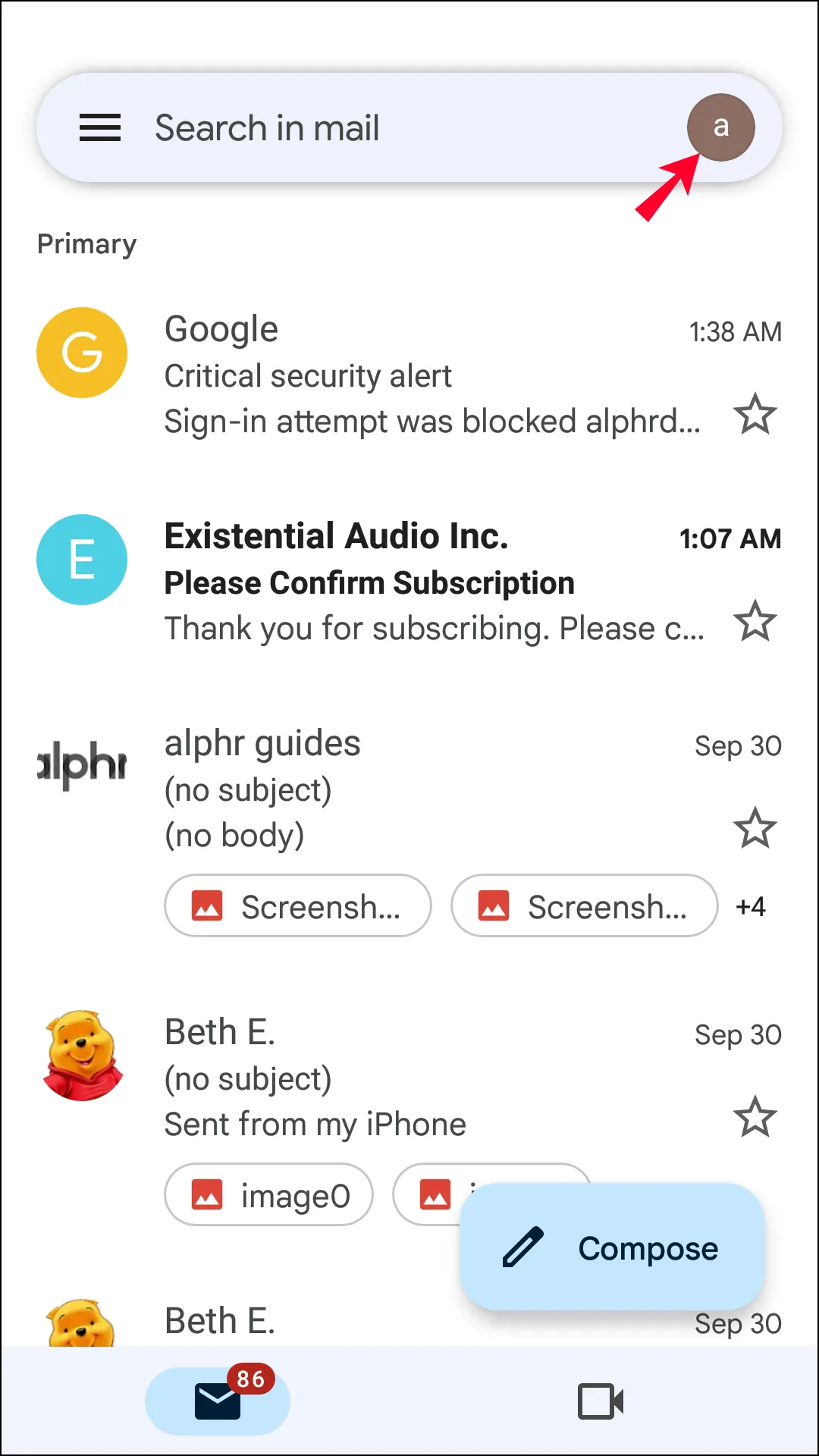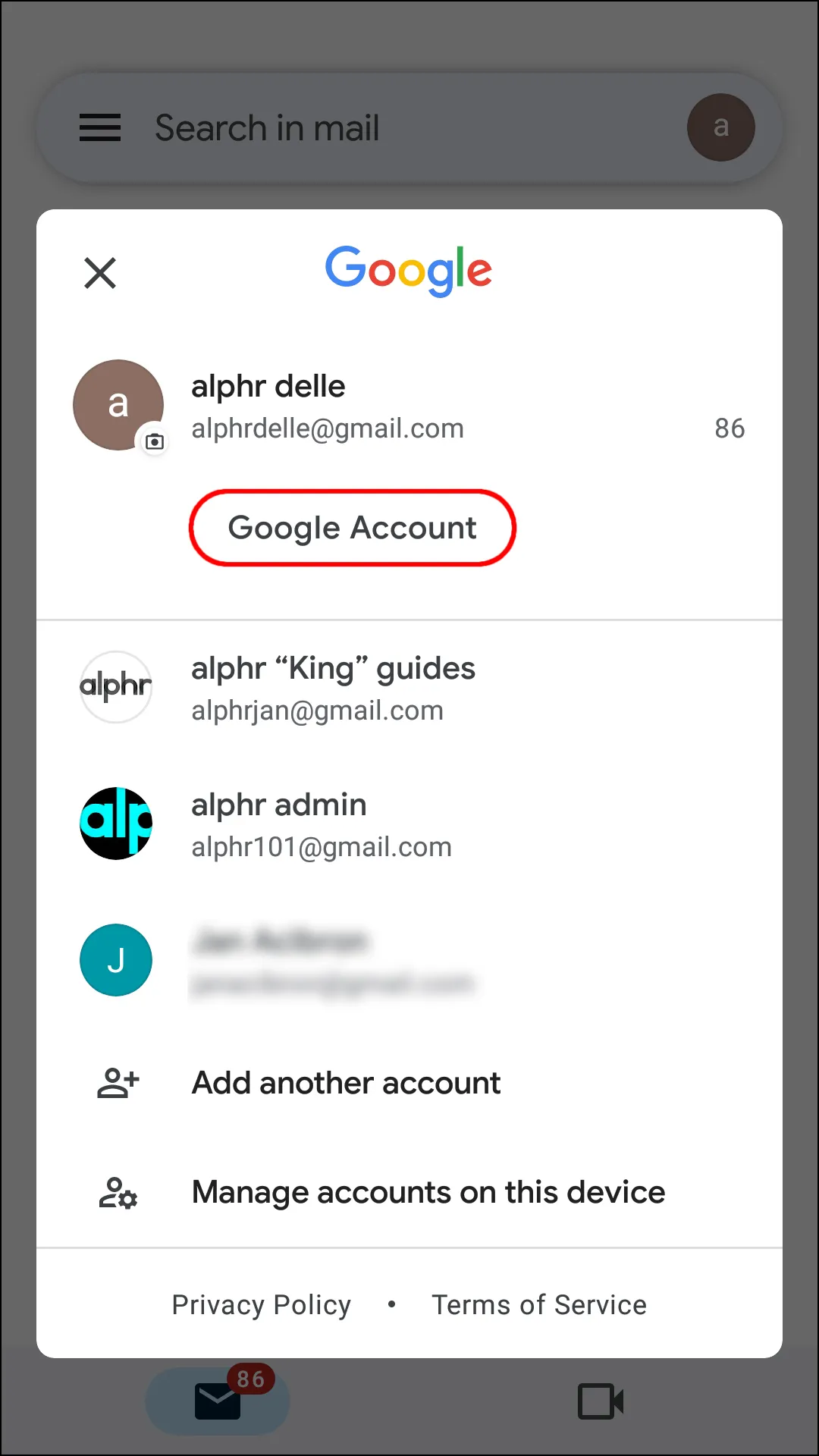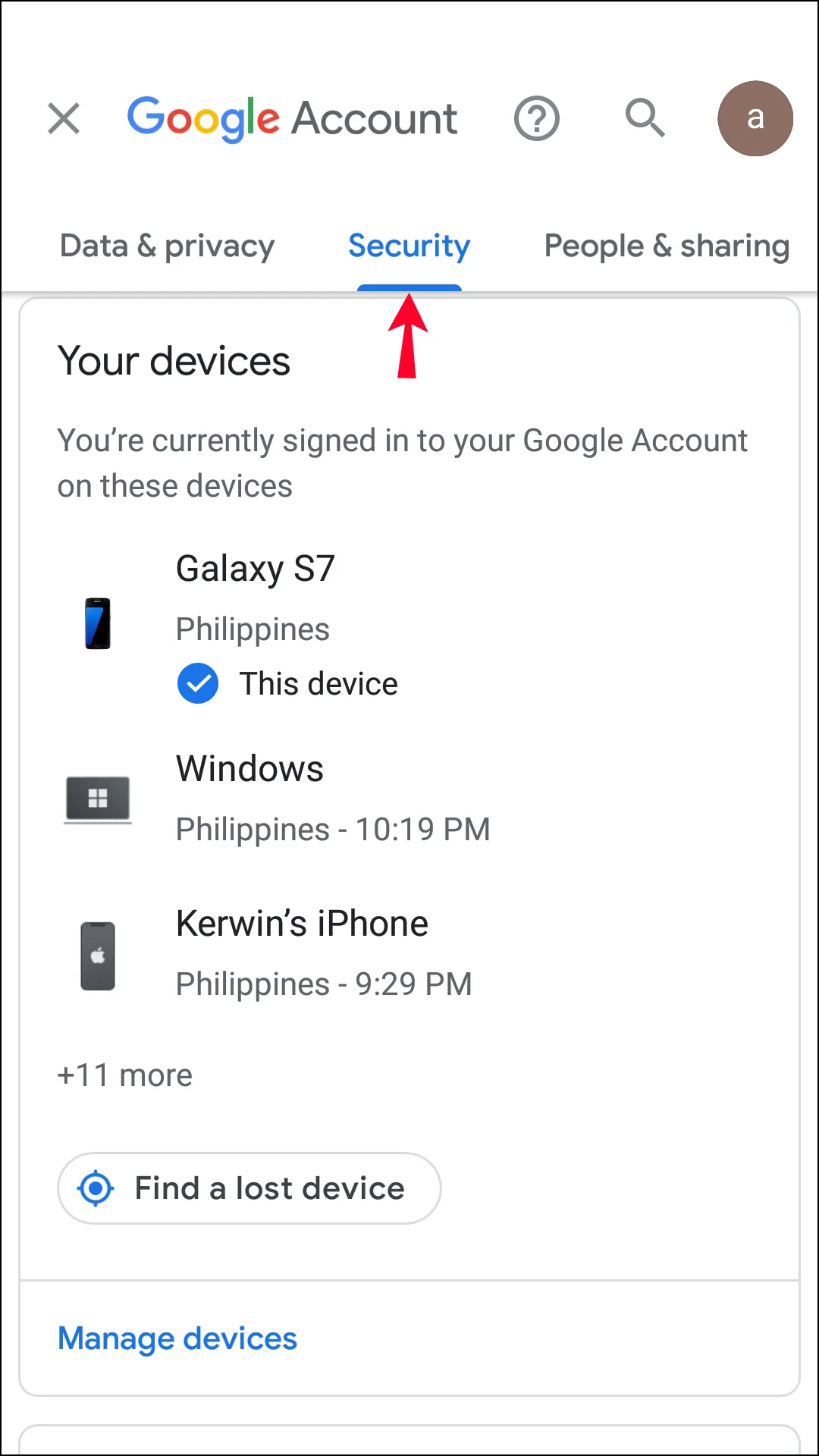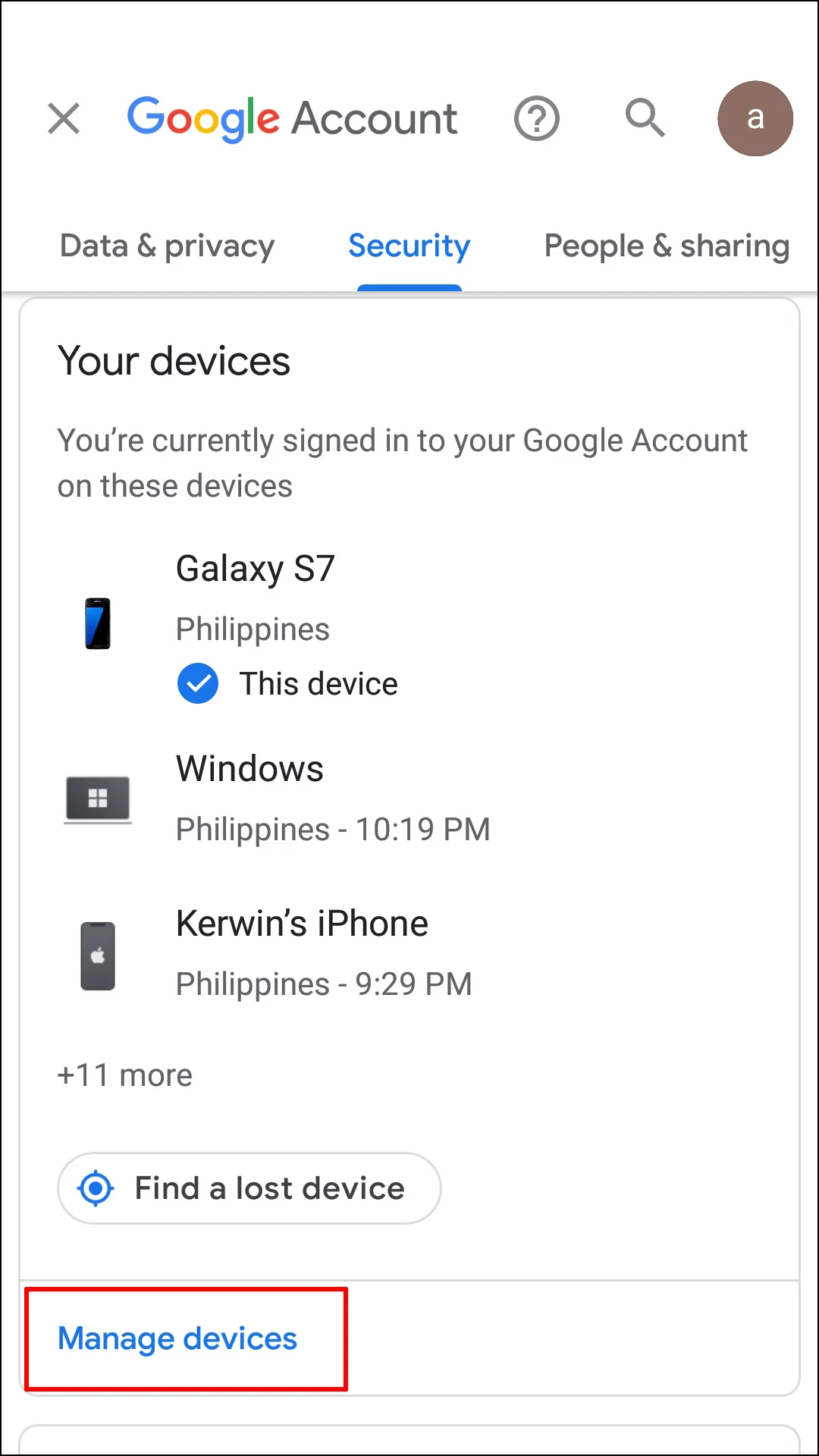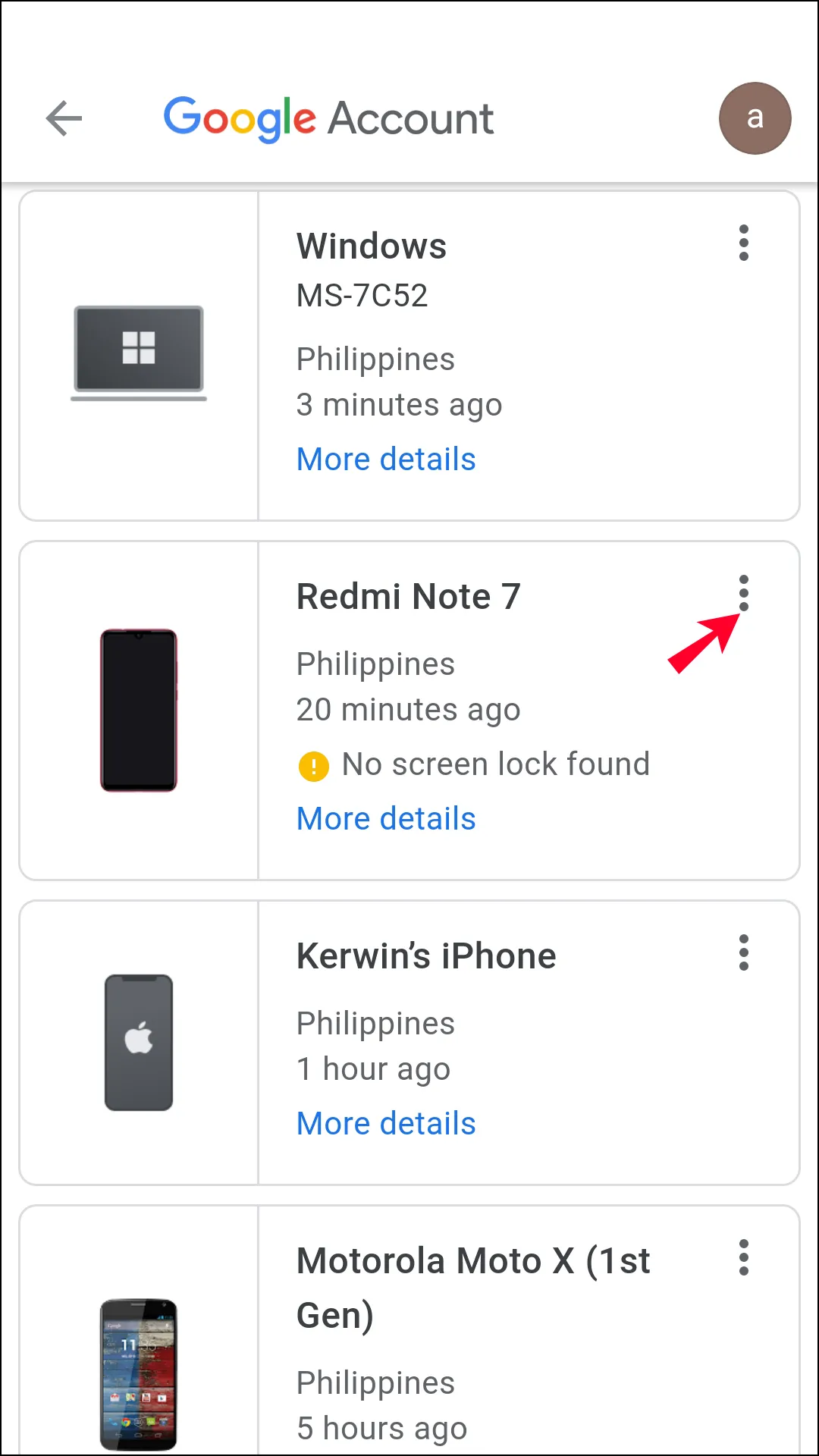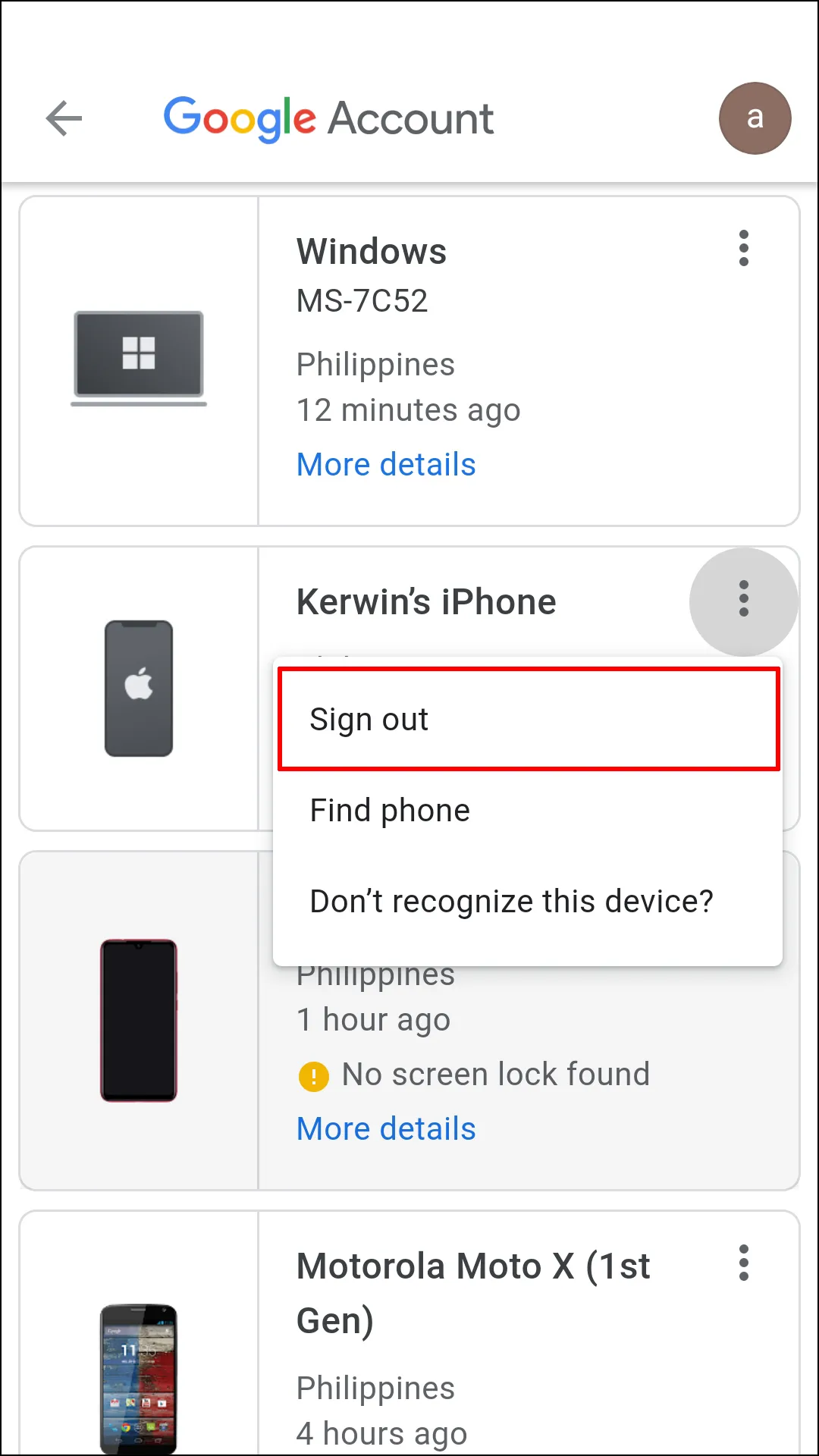Ntau tus neeg siv Gmail nyiam kos npe rau ntau tus account ib zaug, vim qhov no ua rau lawv yooj yim tswj hwm tus kheej thiab kev sib tham ua haujlwm yam tsis tas yuav kos npe nkag thiab tawm ntawm txhua tus account thaum lawv xav hloov ntawm lawv.
Txawm li cas los xij, ib qho Google Account tshwj xeeb yuav tsis tas yuav tsum muaj ntawm ib lossis ntau lub cuab yeej. Yog li ntawd, txiav tawm ntawm tus account tuaj yeem yog qhov kev daws teeb meem zoo tshaj plaws hauv qee kis.
Muaj ob txoj hauv kev los kos npe tawm ntawm ib tus Google Account ntawm Windows, Mac, lossis Linux, suav nrog:
- Koj tuaj yeem siv lwm lub khoos phis tawj txhawm rau kos npe tawm ntawm koj tus lej Google ntawm lub cuab yeej koj xav kos npe tawm.
- Koj tuaj yeem siv Gmail app ntawm koj lub iPhone lossis Android ntaus ntawv los kos npe tawm ntawm lub khoos phis tawj koj xav kos npe tawm.
Nco tseg: Koj yuav tsum xyuas kom meej tias koj tau kos npe nrog tus account kom raug ntawm lub cuab yeej raug ua ntej sim kos npe tawm.
Kos npe tawm ntawm ib tus account Google ntawm ib lub computer nrog Mac/Windows/Linux
Siv lub browser Chrome Los yog lwm qhov browser, koj tuaj yeem hloov kho hauv Kev Ruaj Ntseg ntawm koj tus lej kos npe hauv Google Account kom kos npe tawm ntawm lwm yam khoom siv. Koj yuav tsum xyuam xim rau lo lus "lwm yam khoom siv". Yog tias koj tsis pom qhov kev xaiv kos npe tawm ntawm ib lub cuab yeej tshwj xeeb, qhov no qhia tau tias koj tam sim no siv cov cuab yeej ntawd, uas txhais tau tias koj tus lej Google tau khiav hauv keeb kwm yav dhau. Yog li koj yuav xav tau lwm lub khoos phis tawj txhawm rau nkag mus rau koj tus lej Google thiab tawm ntawm cov khoom siv uas koj xav kom tawg qhov kev sib tham nrog. Nov yog yuav ua li cas:
- Siv lub computer sib txawv, qhib koj lub web browser nyiam xws li Chrome.
- Ntaus "google.com" lossis "gmail.com" hauv qhov URL bar thiab nias "Enter."
- Nyem rau ntawm "Profile icon" nyob rau sab xis saum toj ntawm lub qhov rais browser.
- Xaiv "Manage your Google Account."
- Xaiv "Security" nyob rau sab laug zaub mov.
- Mus rau ntu "Koj cov khoom siv" thiab xaiv "Tswj txhua yam khoom siv."
- Right-click rau ntawm "arrowhead icon" nyob ib sab ntawm lub cuab yeej koj xav kos npe tawm.
- Xaiv "Sign Out".
Los ntawm qhov no koj yuav tsum tau nkag mus Google tus account Uas yog teev nyob rau hauv lub ntaus ntawv koj xav mus ua txhaum lub kev sib kho nrog. Nco ntsoov, koj yuav tsum kos npe nrog tus account kom raug ntawm lub khoos phis tawj thib ob kom kos npe tawm ntawm lwm yam khoom siv.
Tshem tawm ntawm ib tus account Google ntawm koj lub computer siv Android / iPhone
Sib nrug los ntawm kev siv lwm tus browser ntawm lwm lub computer, koj tuaj yeem siv koj lub xov tooj Android lossis iPhone los kos npe tawm ntawm Google account teeb tsa hauv koj lub computer. Txhawm rau ua qhov no, koj yuav tsum siv Gmail daim ntawv thov ntawm koj lub xov tooj ntawm tes. Nov yog yuav ua li cas kos npe tawm ntawm ib tus account ntawm koj Mac, Windows, lossis Linux PC siv lub mobile app:
Qhib ib daim ntawv thov Gmail "ntawm koj lub xov tooj ntawm tes thiab kos npe rau hauv Gmail account uas koj yuav kos npe tawm ntawm koj lub computer.
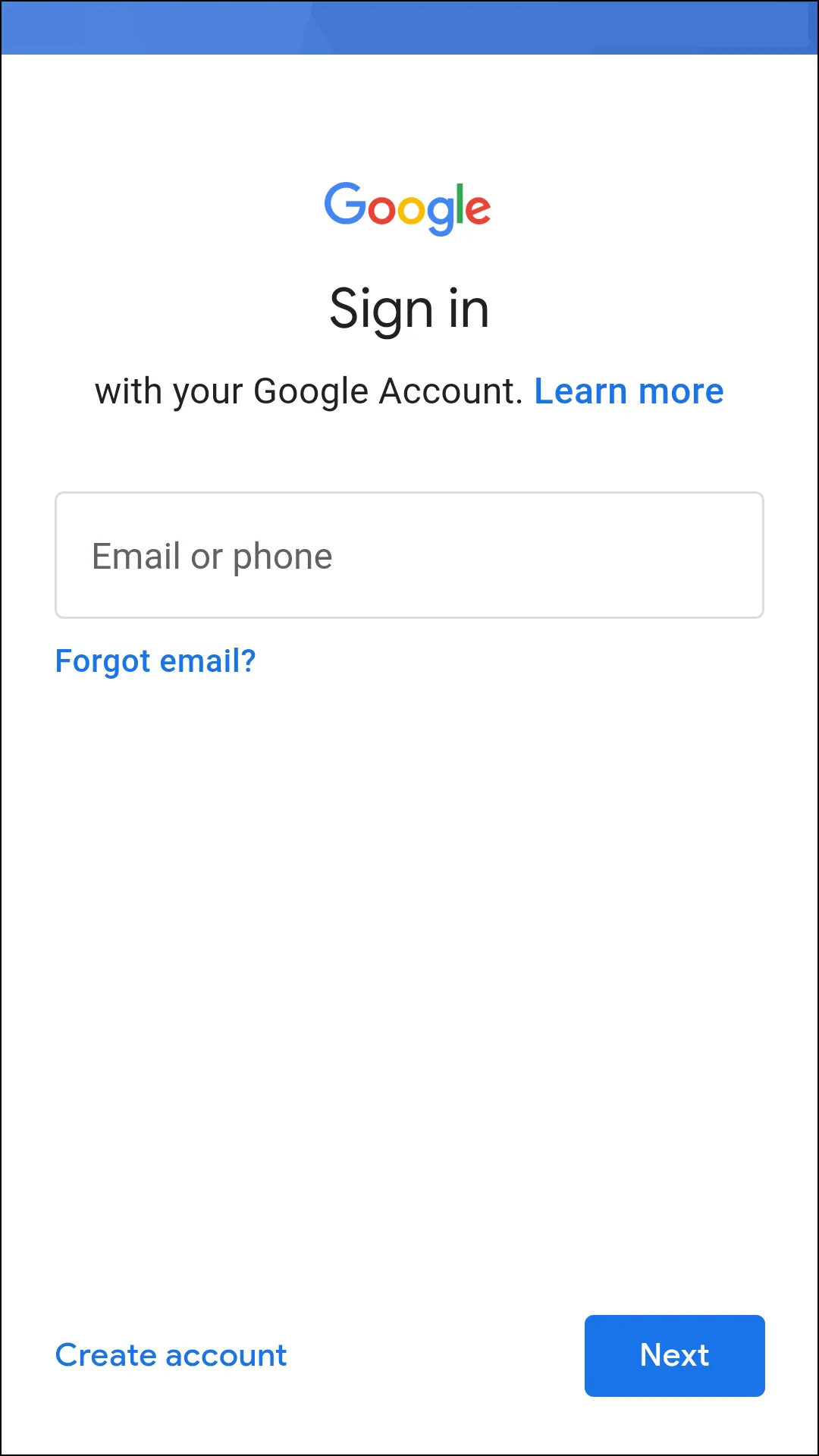
Nyem rau “Profile icon” Koj nyob rau sab xis sab xis ntawm koj lub vijtsam Gmail.
Nrhiav "Tswj koj tus account Google."
Nyem rau "Security tab". Tej zaum koj yuav tau swipe sideways kom pom nws.
Scroll down mus rau ntu "Koj cov khoom siv", tom qab ntawd xaiv "Txuas txhua yam khoom siv."
Koj yuav pom cov npe ntawm cov khoom siv uas tam sim no nkag rau hauv koj tus account Gmail. Nyem rau ntawm "txoj cai xub icon" nyob ib sab ntawm lub computer koj xav kos npe tawm.
Nrhiav "sign out", Yog li koj ua tiav.
FAQ: Tshem tawm Gmail account ntawm lub computer
Koj puas tuaj yeem kos npe tawm ntawm ib tus lej Google hauv browser?
Yog lawm, koj tuaj yeem kos npe tawm ntawm ib qho Google Account hauv browser yam tsis tau kos npe tawm ntawm tag nrho koj lwm tus account. Nov yog yuav ua li cas:
- Mus rau Google lossis Gmail lub vev xaib ntawm qhov browser koj siv.
- Nyem rau ntawm daim duab profile icon nyob rau sab xis sab xis ntawm nplooj ntawv.
- Cov ntawv qhia zaub mov poob yuav tshwm sim, nyem "Sau tawm" lossis "Sau tawm ntawm tus account." Google(Cov ntawv sau yuav txawv me ntsis nyob ntawm qhov version thiab hom lus.)
Txoj kev no, koj tuaj yeem kos npe tawm ntawm ib tus Google Account koj tau kos npe rau hauv qhov browser yam tsis muaj kev cuam tshuam rau lwm tus Google account uas yuav tau kos npe rau hauv tib lub computer.
Kuv puas tuaj yeem kos npe tawm ntawm ib tus account Google hauv lub app?
Koj tsis tuaj yeem kos npe tawm ntawm ib tus account ntawm ib lub computer siv Gmail app, feem ntau vim tias tsis muaj Google Account app rau lub operating system. MacOS Los yog Windows lossis Linux. Txawm li cas los xij, koj tuaj yeem siv lub app ntawm Android lossis macOS / iPhone / iPad.
Hauv Gmail app ntawm smartphones (Android lossis iPhone):
- Qhib Gmail app ntawm koj lub smartphone.
- Nyem rau koj daim duab profile nyob rau sab sauv-sab laug ces kaum (Android) lossis sab xis sab xis (iPhone).
- Nyem "Manage your Google Account."
- Xaiv tus as khauj uas koj xav tau kos npe tawm.
- Nyem "Sau tawm" lossis "Sau tawm ntawm Google Account."
- Txoj kev no, koj yuav muaj peev xwm kos npe tawm ntawm ib tus account Google hauv Gmail app ntawm koj lub smartphone yam tsis tas yuav kos npe tawm ntawm tag nrho koj lwm Google account.
Xaus
Thaum kawg, koj tuaj yeem yooj yim kos npe tawm ntawm ib tus lej Google hauv koj tus browser lossis app, muab rau koj tswj hwm koj cov nyiaj thiab koj tus kheej hauv Google Play. Internet. Txawm hais tias koj siv lub computer lossis smartphone, koj tuaj yeem ua raws li cov kauj ruam saum toj no txhawm rau kos npe tawm ntawm koj tus account Google yam tsis tas yuav kos npe tawm ntawm lwm tus Google account. Yog li, koj muaj sijhawm los hloov ntawm koj cov nyiaj thiab tswj lawv yooj yim thiab nyab xeeb.