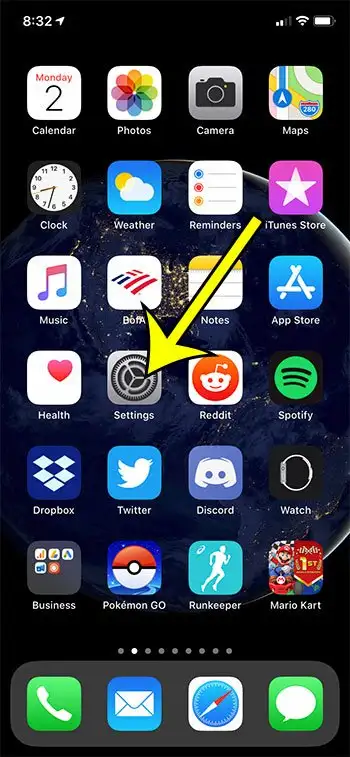Thaum koj configure koj iPhone, nws yog ib txwm mus teem ib tug passcode uas koj siv los qhib lub ntaus ntawv. Tsis tsuas yog ua qhov no ua ib txoj hauv kev ua rau nws nyuaj rau cov neeg tsis xav tau tuaj yeem qhib lub cuab yeej, tab sis nws tseem tuaj yeem tiv thaiv cov menyuam yaus los ntawm kev nkag tau yooj yim ntawm lub cuab yeej.
Koj lub iPhone muaj ntau cov ntaub ntawv tseem ceeb ntawm tus kheej uas tej zaum koj yuav tsis xav kom cov neeg tsis paub lossis tub sab nrhiav. Qhov no tuaj yeem suav nrog tej yam xws li tuam txhab nyiaj txiag thiab cov ntaub ntawv tus kheej, tab sis nws tseem tuaj yeem tso cai rau lawv nkag mus rau koj tus email thiab social media accounts, uas tuaj yeem ua phem raws li kev nkag mus rau koj cov nyiaj.
Ib txoj hauv kev uas koj tuaj yeem ntxiv qee qhov kev nyab xeeb rau koj lub iPhone yog siv tus lej lej. Thaum koj teeb tsa tus lej hla tebchaws, koj kaw qee yam nta tom qab tus lej lej ntawd thiab tseem xav kom nws qhib koj lub iPhone yog Touch ID lossis Face ID tsis ua haujlwm.
Tab sis koj yuav tsis nyiam nkag mus rau qhov passcode txhua lub sijhawm thiab tej zaum yuav xav tias Touch ID lossis Face ID muaj kev ruaj ntseg txaus.
Cov lus qhia hauv qab no yuav qhia koj qhov twg yuav nrhiav tau cov ntawv qhia zaub mov ntawm koj lub iPhone uas koj tuaj yeem siv yog tias koj xav paub yuav ua li cas tshem cov passcode ntawm koj iPhone 6.
Yuav ua li cas lov tes taw passcode ntawm iPhone
- Qhib ib qho app Chaw .
- Xaiv ib qho kev xaiv Kov ID & Passcode .
- Sau tus passcode tam sim no.
- nyem rau ntawm lub pob Tua passcode .
- kov lub . khawm tig tawm Rau kev pom zoo.
Peb phau ntawv qhia hauv qab no txuas ntxiv nrog cov ntaub ntawv ntxiv txog kev kaw tus lej lej ntawm iPhone 6, suav nrog cov duab ntawm cov kauj ruam no.
Yuav ua li cas tshem passcode ntawm iPhone 6 (daim duab qhia)
Cov kauj ruam hauv tsab xov xwm no tau ua tiav ntawm iPhone nrog iOS 13.6.1.
Nco ntsoov tias cov kauj ruam no yuav ua haujlwm rau feem ntau iPhone qauv hauv feem ntau ntawm iOS, tab sis iPhones nrog Face ID yuav muaj cov ntawv qhia zaub mov uas hais tias Face ID thiab Passcode es tsis txhob kov ID thiab Passcode.
Kauj ruam 1: Qhib ib qho app Chaw .
Kauj ruam 2: Scroll cia thiab xaiv ib qho kev xaiv Kov ID & Passcode ( Face ID thiab passcode nyob rau hauv iPhone siv rooj plaub nrog Face ID.)
Cov qauv iPhone yav dhau los feem ntau muaj kev xaiv kov ID. Feem ntau cov qauv tshiab iPhone siv Face ID hloov.
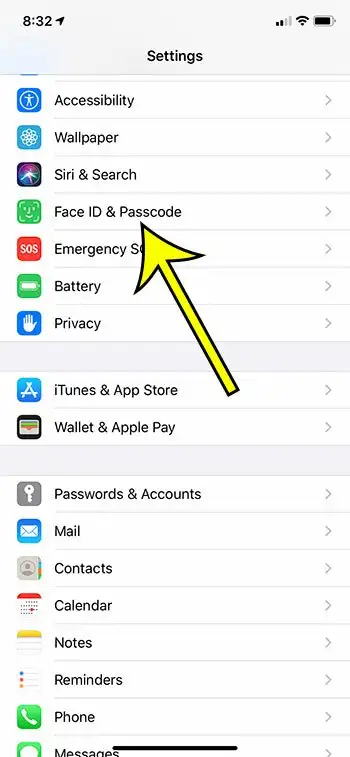
Kauj ruam 3: Sau tus passcode tam sim no.
Kauj ruam 4: Kov lub . khawm Tua passcode .
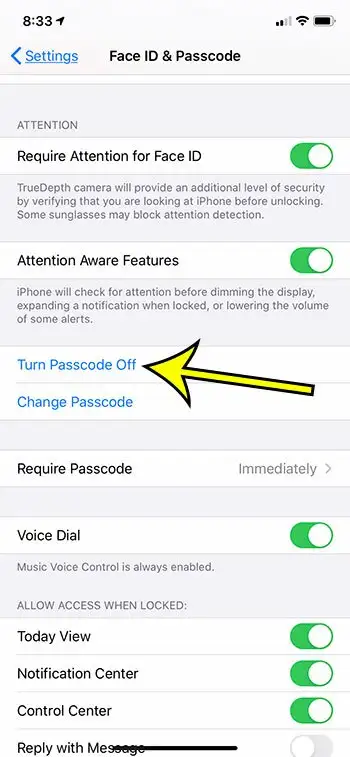
Kauj ruam 5: Nias lub . khawm Kaw Rau kev pom zoo.
Nco ntsoov tias qhov no yuav ua ob peb yam xws li tshem tawm Apple Pay thiab lub tsheb yuam sij ntawm koj lub hnab nyiaj.
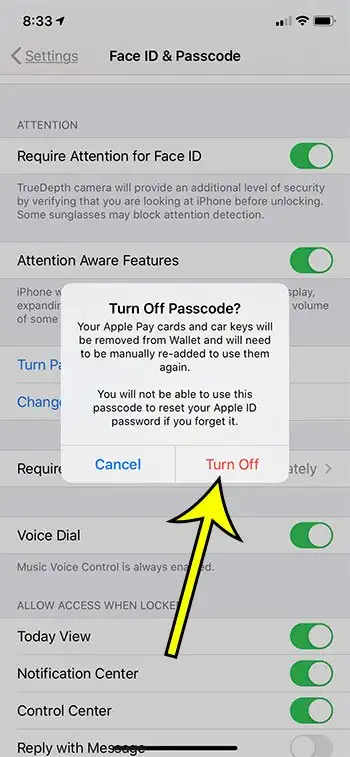
Nco ntsoov tias muaj qhov teeb tsa ntawm koj lub iPhone uas tuaj yeem ua rau tag nrho cov ntaub ntawv raug tshem tawm yog tias tus lej nkag nkag tsis raug 10 zaug. Yog tias koj tab tom sim twv tus passcode, nws yog qhov zoo kom paub txog nws, vim tias koj tsis xav poob koj cov ntaub ntawv.
Qhov no puas yuav cuam tshuam rau lub xauv npo passcode ntawm kuv iPhone?
Cov txheej txheem nyob rau hauv no tsab xov xwm yuav tshem tawm iPhone account passcode. Qhov no txhais tau hais tias ib tus neeg uas muaj lub cev nkag mus rau koj lub iPhone yuav tuaj yeem qhib lub cuab yeej tshwj tsis yog tias koj muaj lwm hom kev ruaj ntseg qhib.
Thaum koj yuav txaus siab yuav hloov pauv tus lej password rau iPhone li cas vim tias koj tsis xav nkag mus rau nws thaum lees paub qee yam kev ua ntawm koj lub cuab yeej iOS, iPhone yuav siv tib lo lus zais rau feem ntau kev ruaj ntseg prompts ntawm iPhone.
Thaum koj nias Tig Passcode Off, koj yuav ua kom yooj yim rau lwm tus neeg siv koj lub iPhone thiab saib nws cov ntsiab lus.
Xav paub ntau ntxiv txog yuav ua li cas tua tus password ntawm iPhone
Cov kauj ruam saum toj no qhia koj yuav ua li cas tshem tawm cov passcode ntawm koj lub iPhone 6 kom koj tsis tas yuav nkag mus rau account lub cuab yeej. Nco ntsoov tias koj tseem tuaj yeem siv lwm hom kev nyab xeeb, xws li Touch ID lossis Face ID txawm tias koj lov tes taw tus lej hla ntawm lub cuab yeej.
Thaum koj ntaus lub Hwj chim Off khawm kom paub meej tias koj xav lov tes taw iPhone passcode, cov lus ntawv ntawm qhov screen yog:
- Apple Pay phaib thiab lub tsheb yuam sij yuav raug tshem tawm ntawm Hnab Nyiaj thiab koj yuav tsum tau rov ntxiv lawv tus kheej kom siv lawv dua.
- Koj yuav tsis tuaj yeem siv tus lej lej no los rov pib dua koj tus Apple ID password yog tias koj tsis nco qab nws.
Yog tias koj tab tom kaw koj tus lej lej vim tias nws nyuaj dhau los nkag rau txhua zaus koj xav siv koj lub xov tooj, koj yuav xav sim hloov tus lej lej hloov pauv. Lub neej ntawd passcode xaiv ntawm lub iPhone yog 6 tus lej, tab sis koj tuaj yeem xaiv siv plaub tus lej passcode lossis tus lej lej lej. Qhov no tuaj yeem ua kom nrawm me ntsis kom nkag mus rau hauv, ua rau nws ua tau zoo dua.
Kev txwv passcode lossis Screen Time passcode ntawm iPhone yog cais los ntawm ntaus ntawv passcode. Yog tias koj muaj cov khoom lag luam lossis kev kawm uas koj paub lub cuab yeej passcode thiab tuaj yeem hloov pauv tau, nws muaj feem ntau tias yog tias koj raug nug kom nkag mus rau tus lej nkag mus rau qee thaj chaw ntawm lub cuab yeej, nws yuav nrhiav tau cov kev txwv passcode. Koj yuav tsum hu rau tus thawj tswj hwm lub cuab yeej kom tau txais cov ntaub ntawv no.
Yog tias koj tab tom tshem tus lej lej vim tias koj txhawj xeeb txog kev nyab xeeb, koj yuav xav sim ua kom tshem tawm cov ntaub ntawv xaiv nyob hauv qab ntawm daim ntawv hla tebchaws. Qhov no yuav ua rau koj iPhone yuav rho tawm lub cuab yeej tom qab kaum ua tsis tau tejyam sim nkag mus rau tus passcode. Qhov no tuaj yeem yog qhov kev xaiv zoo los tiv thaiv tub sab, tab sis yog tias koj muaj menyuam yaus siv koj lub iPhone, nws tuaj yeem ua teeb meem vim lawv tuaj yeem nkag mus rau qhov tsis ncaj ncees lawm passcode sai dhau kaum zaug.
Thaum koj xav hloov koj lub iPhone deb ntawm kev cai rau tus lej lej, cov kev xaiv hom muaj thaum koj nyem rau ntawm cov kev xaiv passcode suav nrog:
- Plaub-tus lej lej
- Custom Numeric Code - Yog tias koj xav siv tus lej rau tus lej tshiab
- Kev cai alphanumeric code
Koj tuaj yeem siv thev naus laus zis zoo sib xws ntawm lwm cov khoom siv iOS xws li iPad lossis iPod kov.