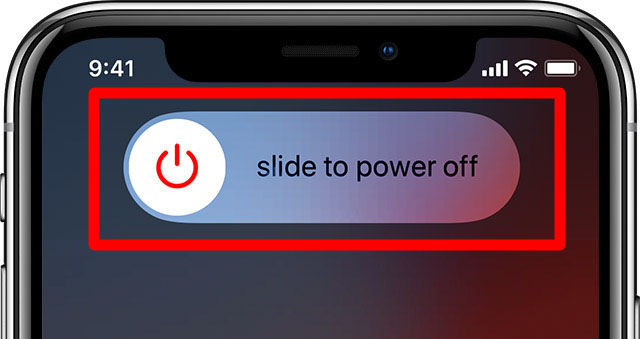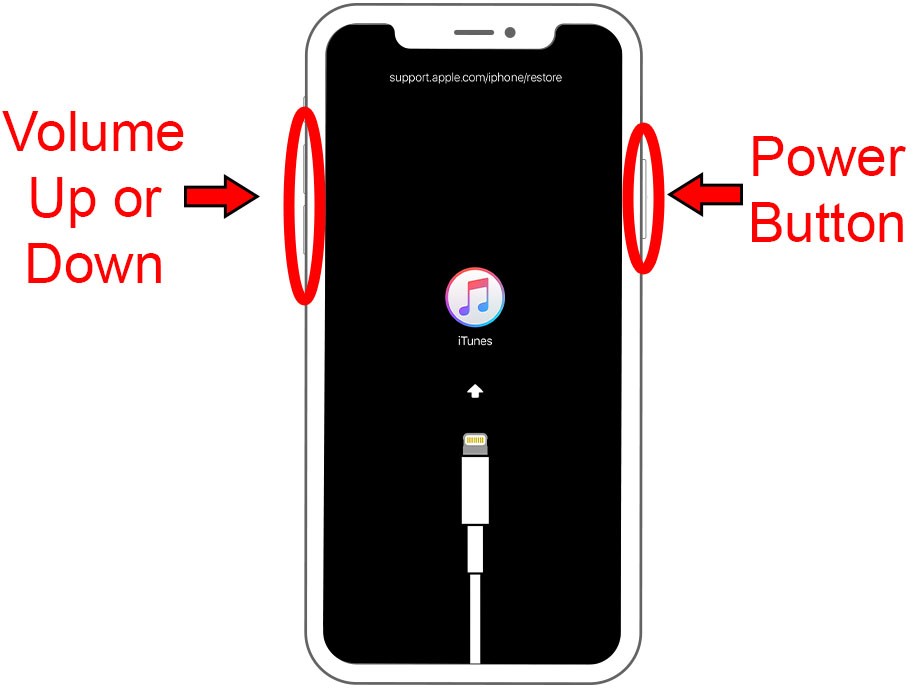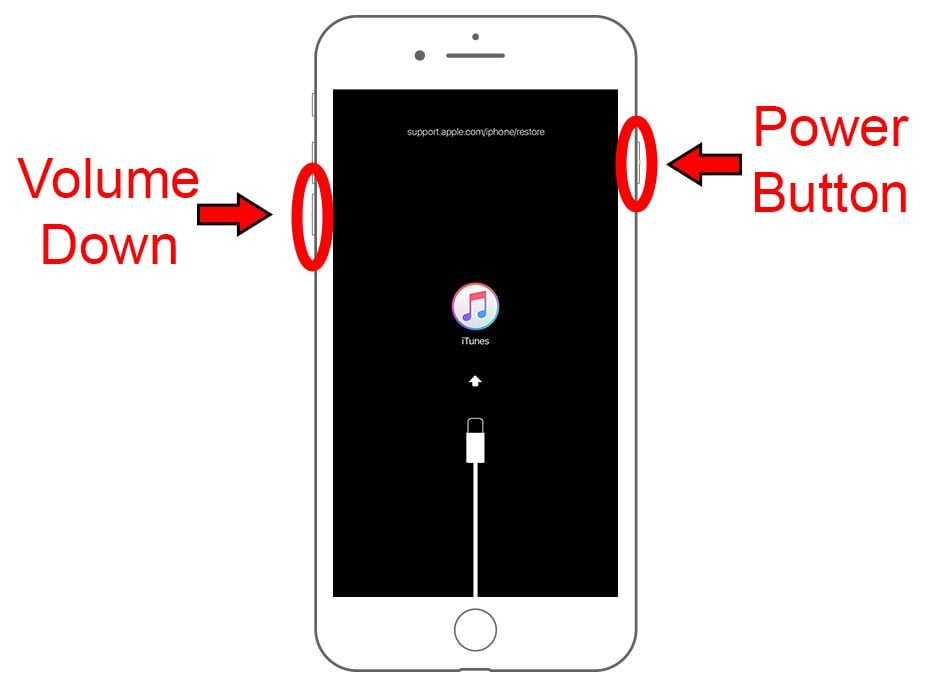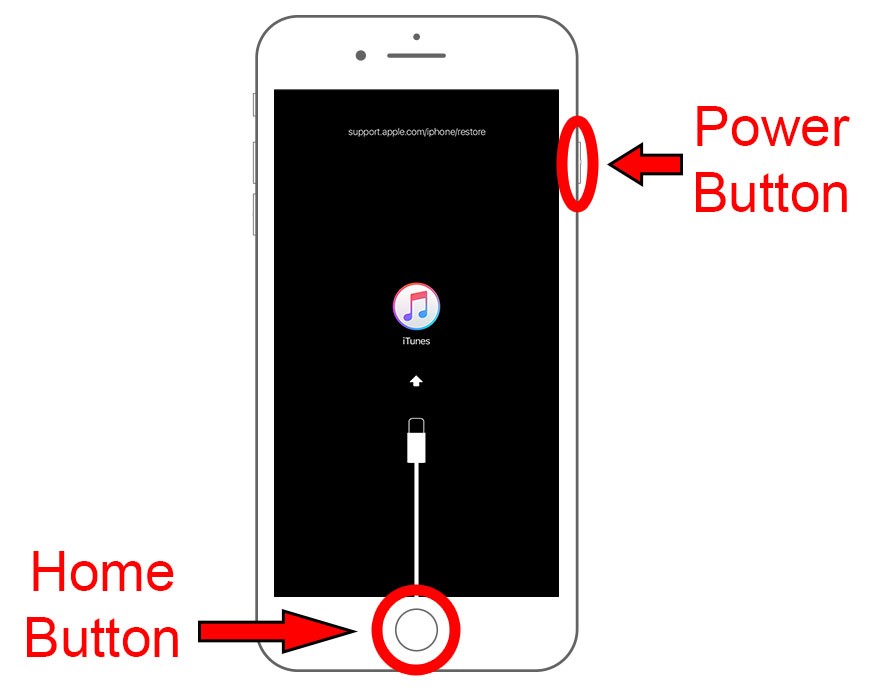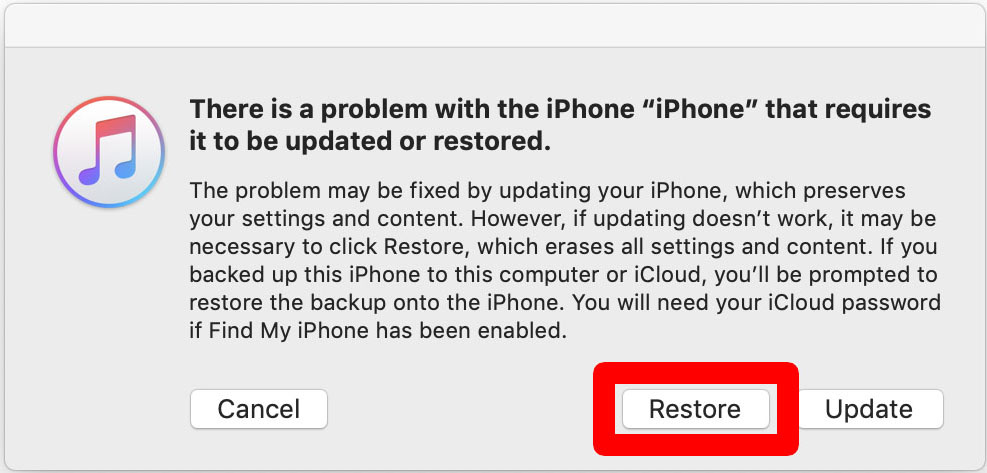Yog hais tias koj tsis nco qab koj passcode, tej zaum koj yuav tau rov pib dua koj iPhone rau Hoobkas chaw. Qhov no txhais tau hais tias koj yuav poob koj cov ntaub ntawv, suav nrog cov xov tooj, cov duab thiab cov passwords khaws tseg. Ntawm no yog yuav ua li cas account koj iPhone thaum koj tsis nco qab koj passcode.
koj xav tau dab tsi:
- Desktop lossis Laptop (Mac, Windows, lossis Linux)
- xob laim cable (Ib tug cable tsim tshwj xeeb rau iPhone yog pom zoo.)
Tom qab thaub qab koj cov ntaub ntawv, nrhiav seb tus qauv iPhone twg koj muaj thiab ua raws li cov lus qhia hauv qab no los kho koj lub xov tooj.
Yuav ua li cas account koj iPhone
- Qhib iTunes ntawm koj lub computer. Ua ntej ua qhov no, nco ntsoov tias koj iPhone tsis txuas nrog lub computer tsis tau.
Yog tias koj tseem tsis tau muaj iTunes, koj tuaj yeem ua tau Download tau ib daim qauv ntawm Apple thiab nruab nws rau koj lub computer. Thaum nruab, qhib qhov program. - Txuas lub cable rau koj lub computer, tab sis tsis yog koj iPhone . Khaws qhov kawg ntawm lub cable ze rau lub iPhone. Koj yuav tau txuas nws rau koj iPhone ib pliag.
- Pib hom rov qab rau koj iPhone . Muaj ntau txoj hauv kev los ua qhov no, nyob ntawm seb koj muaj iPhone twg.
- Txhawm rau qhib lub iPhone tshiab (xws li iPhone X thiab tom qab, thiab iPhone 8 thiab iPhone 8 Plus), nias thiab tuav lub hwj chim khawm thiab ob qho ntawm cov nyees khawm ntim.
- Yog tias koj muaj iPhone 7 lossis iPhone 7 Plus, nias thiab tuav lub Hwj chim khawm thiab khawm Volume Down tib lub sijhawm.
- Yog tias koj muaj iPhone 6, nias thiab tuav lub khawm Tsev thiab lub zog khawm tib lub sijhawm.
- Txhawm rau qhib lub iPhone tshiab (xws li iPhone X thiab tom qab, thiab iPhone 8 thiab iPhone 8 Plus), nias thiab tuav lub hwj chim khawm thiab ob qho ntawm cov nyees khawm ntim.
- Nias cov nyees khawm ntawm koj iPhone kom txog thaum lub hwj chim tawm slider tshwm .
- Khaws lub hwj chim khawm, ntim cia khawm, lossis khawm tsev kom txog thaum lub vijtsam rov qab tshwm. Qhov kev tshuaj ntsuam no zoo li xob laim nrog lub cim ntxiv ntawm ib sab ntawm lub logo iTunes. Koj tseem yuav pom cov ntawv sau rau saum koj lub vijtsam uas hais support.apple.com/iphone/restore .
- Nyem Restore nyob rau hauv lub qhov rai pop-up ntawm koj lub computer . Yog tias koj pom lwm qhov popup uas hais tias, "Tsis tuaj yeem txuas rau lub cuab yeej," coj mus rhaub OK. Tom qab ntawd koj yuav tsum pom cov popup uas tso cai rau koj rov qab los.
- Yog tias koj pom lwm qhov popup tom qab ntawd, coj mus rhaub Restore thiab Hloov Kho. Ces xaiv Next mus download tau tej yam hloov tshiab yuav tsum tau.
- Tos kom rov qab ua tiav . Ntawm no, koj lub khoos phis tawj lossis lub laptop tab tom ua cov ntaub ntawv thiab rho tawm cov haujlwm, yog li nws tseem ceeb heev uas nws txuas nrog lub khoos phis tawj thiab sab laug ib leeg. Tos kom txog thaum koj pom ib qho popup ntawm koj lub computer screen uas hais tias:
"Koj iPhone tau rov qab mus rau lub Hoobkas nqis, rov pib dua. Thov cia koj iPhone txuas nrog. Nws yuav tshwm sim nyob rau hauv lub qhov rais iTunes tom qab restarting nws. Nyem OK, lossis tsuas yog tos kom nws tso tawm, thiab pib koj lub iPhone. - Pib teeb tsa koj lub cuab yeej . Thaum qhov teeb tsa tiav lawm, koj tuaj yeem siv lub cuab yeej dua thiab teeb tsa tus lej lej tshiab.
Yog hais tias koj muaj ib tug thaub qab ntawm koj iPhone (nyob rau hauv iTunes los yog iCloud), koj yuav tau rov qab tau koj cov ntaub ntawv thiab cov neeg siv chaw. kom paub Ntawm Yuav Ua Li Cas Restore Koj iPhone Los ntawm thaub qab, nyem rau ntawm qhov txuas no.
Kuj tseem muaj cov kev xaiv los qhib lub iPhone xiam oob qhab siv apps. Txawm li cas los xij, nws tsis pom zoo kom mus rau txoj kev no. Txawm hais tias koj rub tawm lub app los ntawm App Store, muaj lub caij nyoog uas nws tuaj yeem ua rau koj lub iPhone puas.