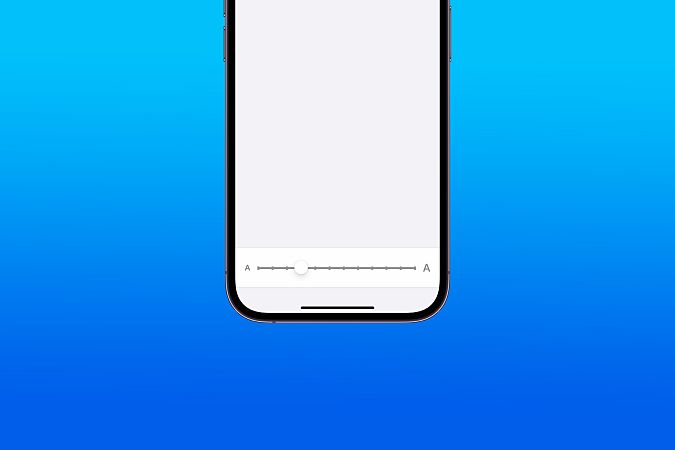Qhov yooj yim tshaj plaws los hloov cov ntawv / font loj ntawm iPhone:
Lub iPhone lub neej ntawd font loj yog zoo heev thiab nyeem tau rau cov neeg siv nruab nrab. Tab sis yog tias koj lossis ib tus neeg koj paub muaj teeb meem tsis pom kev, nws yuav xav tias nws me dhau. Hauv qhov no, nce font loj ntawm iPhone tuaj yeem ua tau zoo rau koj thiab koj ob lub qhov muag. Cia kuv qhia koj txoj hauv kev yooj yim tshaj plaws los hloov cov ntawv nyeem / font loj ntawm iPhone. wb pib.
Txoj Kev XNUMX: Nce lossis txo cov ntawv loj
Muaj ob txoj hauv kev los hloov font loj ntawm iPhone. Cia wb mus saib thawj txoj hauv kev no. Nov yog cov kauj ruam yooj yim ua raws.
1. Qhib ib qho app "Settings" ntawm koj iPhone.
2. Scroll cia thiab coj mus rhaub "dav thiab brightness" .
3. Tam sim no nias ntawv loj .
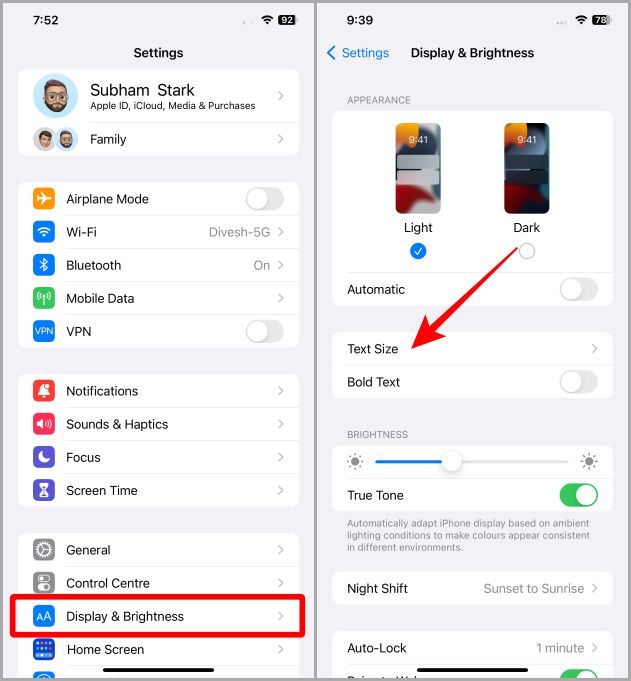
4. Luag lub slider Mus rau sab xis kom nce qhov loj ntawm cov ntawv nyeem thiab sab laug yog tias koj xav ua kom me me. Ntawd yog nws, tam sim no cov ntawv loj ntawm iPhone yuav raug kho tag nrho.
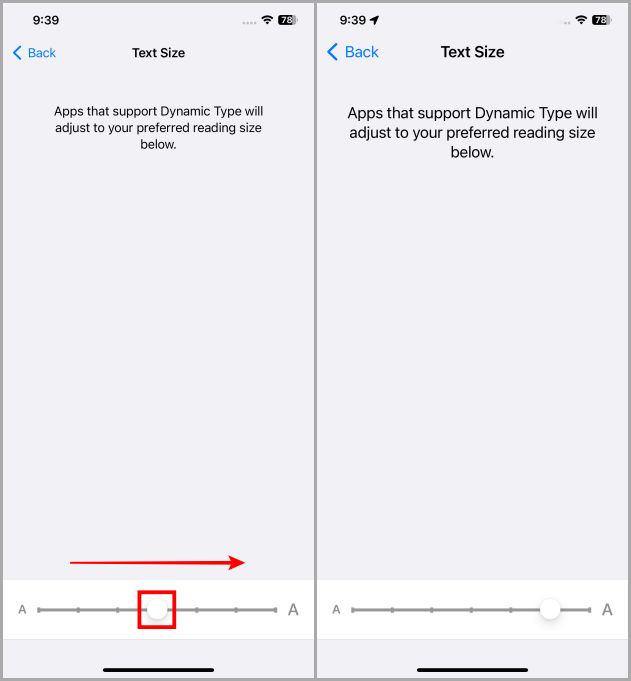
Txoj Kev XNUMX: Tau txais cov ntawv loj dua
Yog tias qhov loj tshaj plaws los ntawm thawj txoj kev tseem me me rau koj, sim cov kev xaiv Accessibility kom nce cov ntawv loj ntawm koj lub iPhone. Cia wb mus saib cov kauj ruam ua qhov no.
1. Qhib ib qho app "Settings" ntawm koj iPhone.
2. Scroll cia thiab coj mus rhaub Kev nkag tau yooj yim .
3. Tam sim no nias zaub thiab ntawv loj .
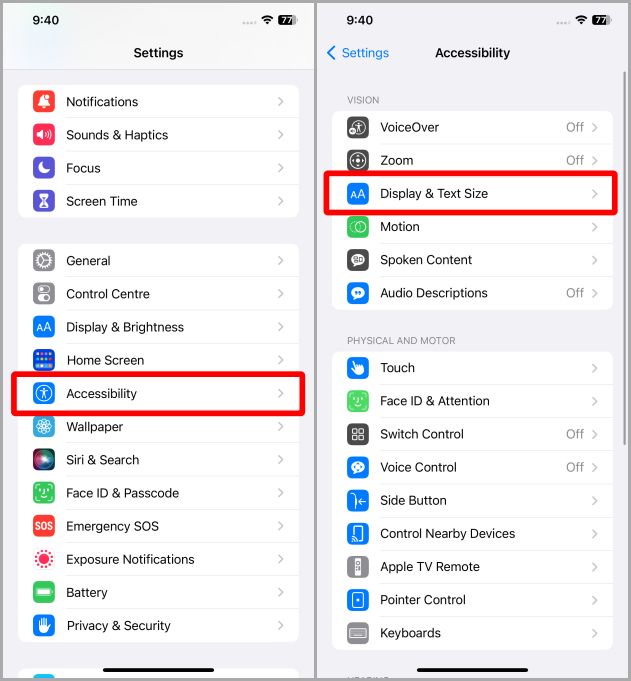
4. Nyem rau ntawv loj txav mus.
5. Qhib lub npe toggle Loj dua qhov siv tau yooj yim dua . Qhov no yuav qhib qee qhov ntau thiab tsawg ntawm cov ntawv nyeem ntawm koj lub iPhone. Thiab tam sim no Luag tus slider mus rau sab xis Txhawm rau nce cov ntawv loj ntawm koj lub iPhone.
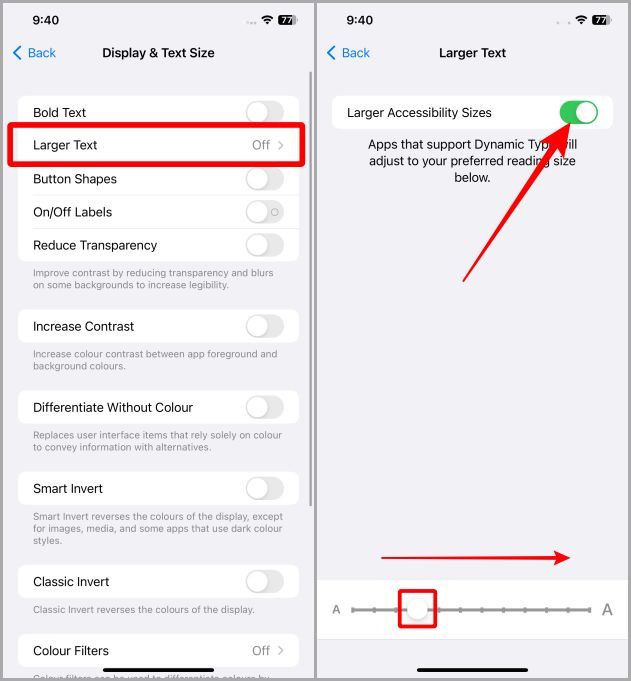
Font loj tau nce. Tab sis yog tias koj tseem nyuaj los nyeem koj lub vijtsam, kuv xav qhia koj kom ua siab tawv cov ntawv ntawm koj lub iPhone kom pom tseeb thiab pom ntawm koj lub qhov muag. Hauv qab no yog cov kauj ruam ua li ntawd.
(cov kauj ruam xaiv tau)
6. Nyem rau rov qab Rov qab los.
7. Tam sim no qhib lub toggle npe Bold Text . Qhov ntawd yuav pab tau koj nrog qee qhov kev pom ntxiv. Ntxiv rau koj tuaj yeem pab kom muaj npe toggle Qhov sib piv nce Txhawm rau kom qhov sib piv ntawm iPhone screen.
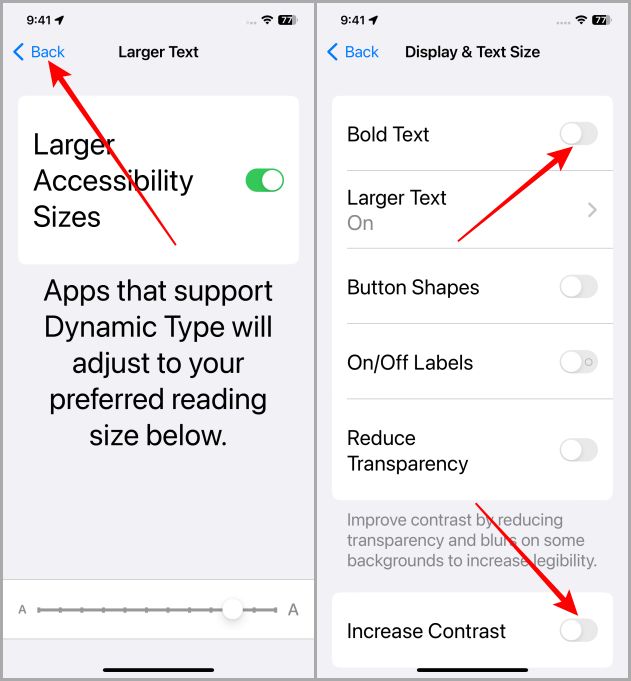
Hauv qab no yog ib qho piv txwv ntawm iPhone screen ua ntej thiab tom qab ua cov saum toj no customizations.
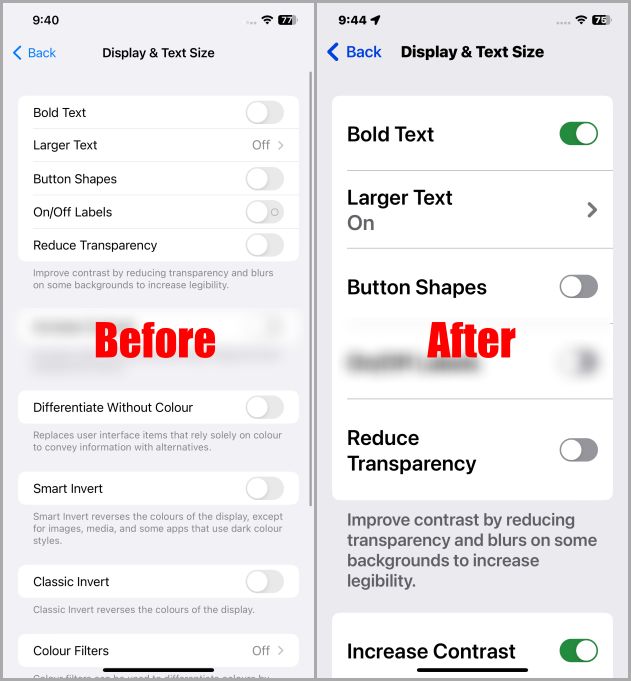
Cov lus qhia ntxiv: Hloov cov ntawv loj rau ib qho app tshwj xeeb
Yog koj muaj teeb meem nrog ntawv loj Rau ib qho app tshwj xeeb ntawm koj lub iPhone, iOS kuj tso cai rau koj hloov cov ntawv loj rau qhov app tshwj xeeb. Nws yog hom faus tob hauv iOS. Nov yog cov kauj ruam yooj yim ua raws.
Ntawv ceeb toom: Tsis yog txhua lub app txhawb kev hloov pauv cov ntawv siv txoj kev no, tab sis feem ntau cov apps yuav.
1. Qhib ib qho app "Settings" ntawm koj iPhone.
2. Nyem rau Chaw Tswj .
3. Scroll cia thiab coj mus rhaub + tom ntej no ntawv loj .
Ntawv ceeb toom: Yog tias koj twb muaj Cov Ntawv Loj hauv Chaw Tswj Xyuas, tsis quav ntsej cov kauj ruam no thiab ua raws cov kauj ruam tom ntej.
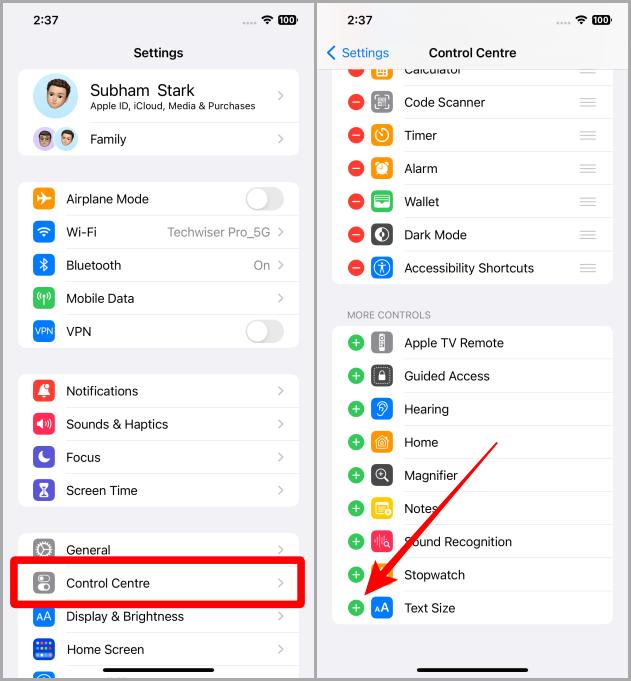
4. Tam sim no qhib daim ntawv thov uas koj xav kom font loj. Piv txwv li, kuv xav kom font loj nyob rau hauv iMessage ntawm kuv iPhone.
5. Tam sim no swipe down los ntawm sab xis sab saum toj ntawm lub vijtsam nkag mus Chaw Tswj Khaws iMessage qhib.
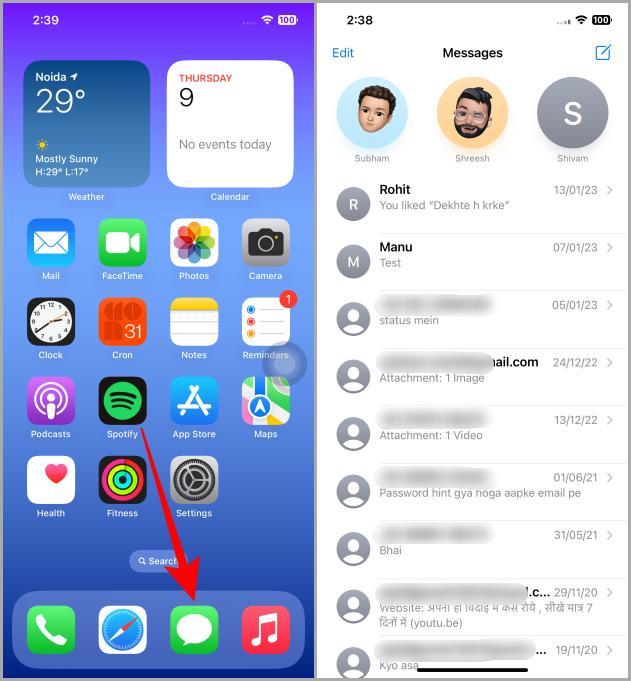
6. Nyem rau ntawm qhov shortcut ntawv loj .
7. Nyem rau lus xwb (los yog lub app koj qhib).
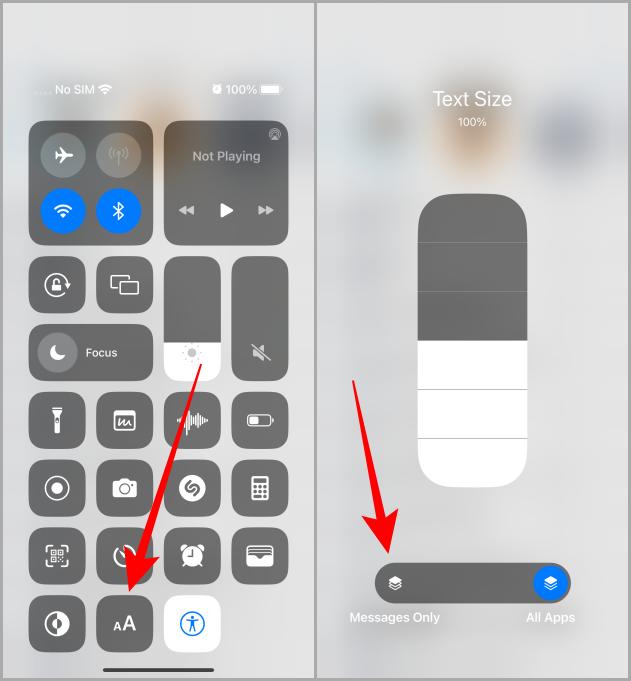
8. txoj cai Tam sim no Nyem rau ntawm qhov scroll bar Txhawm rau nce qhov loj ntawm cov ntawv nyeem hauv daim ntawv thov tshwj xeeb ntawd.
9. Coj mus rhaub nyob qhov twg ntawm qhov screen kom kaw cov ntawv loj slider thiab rov qab mus rau Control Center. Tam sim no thaum koj mus rau iMessage (lossis lub app koj tau qhib thaum ua li ntawd), koj yuav pom tias cov ntawv loj tau hloov pauv hauv lub app ntawd.
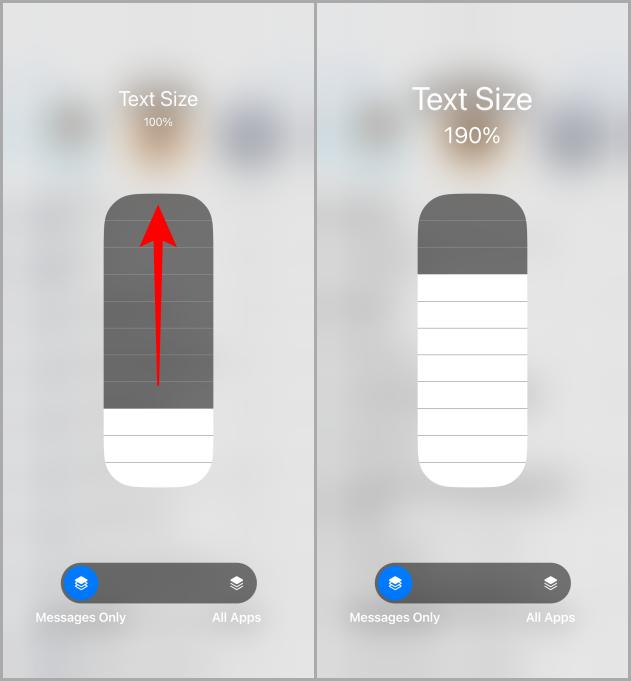
Ntawm no yog ua ntej thiab tom qab ntawm koj iMessage tom qab hloov cov ntawv loj siv cov kauj ruam saum toj no.
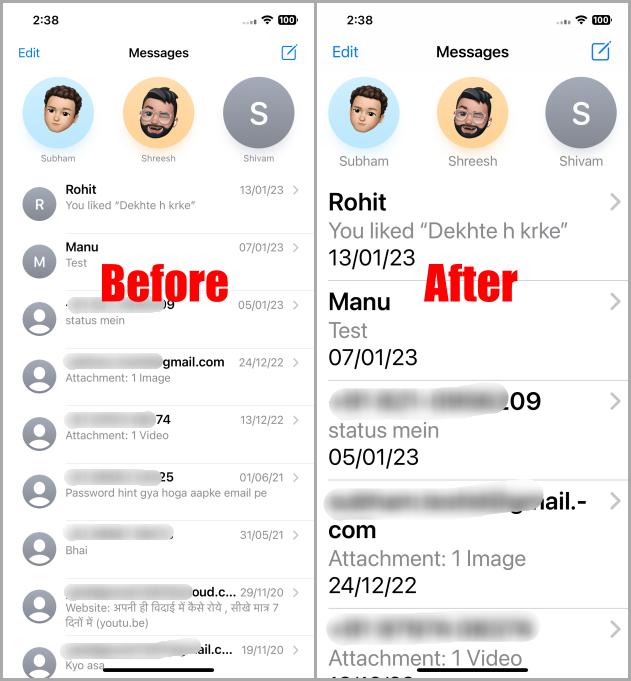
Hloov cov ntawv loj ntawm iPhone
Cov ntawv me me yog qhov me me tab sis nws tuaj yeem cuam tshuam rau cov neeg siv kev paub ntau thaum cuam tshuam nrog koj lub xov tooj. Yog li muaj qhov loj me ntawm cov ntawv nyeem yog qhov pab tau tiag tiag. Mus tom ntej thiab kho cov ntawv loj ntawm koj iPhone raws li koj lub zeem muag. Kuv vam tias tsab xov xwm no tau pab koj kom tau txais cov ntawv pom zoo ntawm koj lub iPhone.