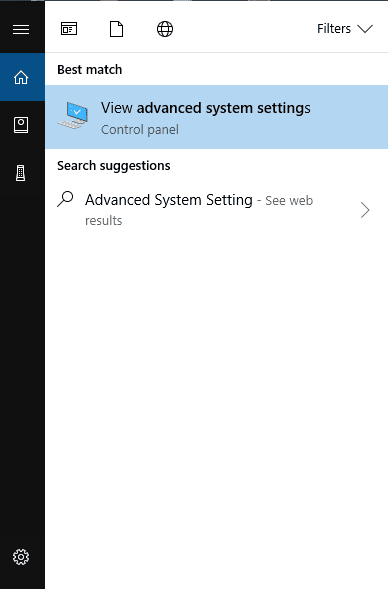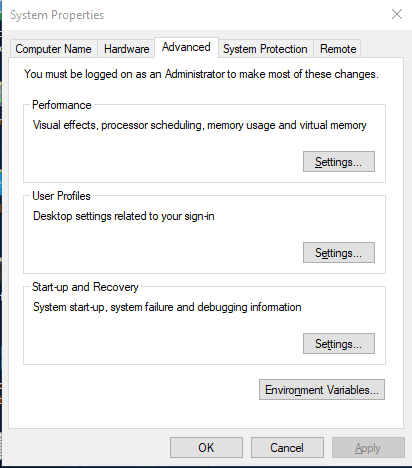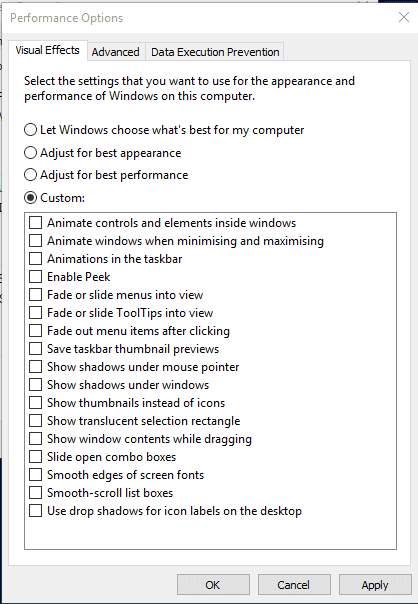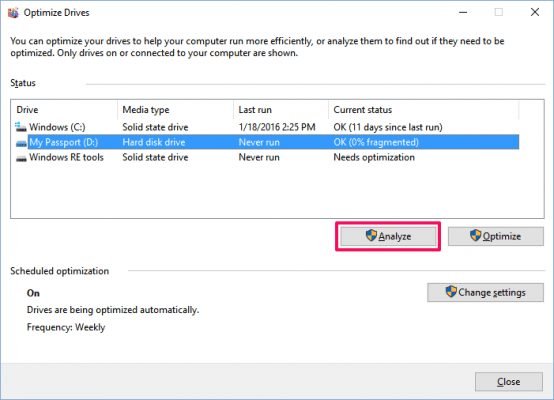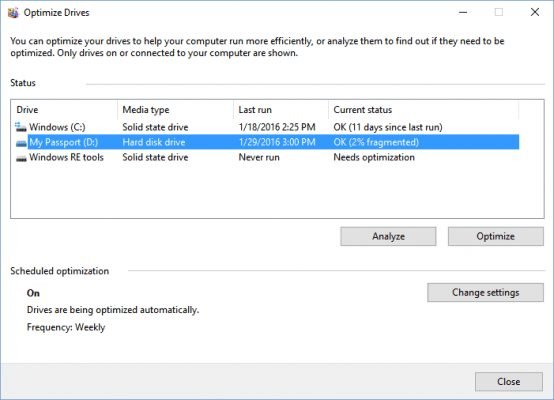Sab saum toj 7 Secret Tricks Kom Boost Thiab Ua Kom Slow PC 2022 2023
Niaj hnub no nrog kev txhim kho hauv kev siv thev naus laus zis, kev ua haujlwm ntawm qhov system kuj tau nce ntxiv. Qee lub sij hawm peb lub cev tsis tuaj yeem tswj cov haujlwm no, ua rau qeeb thiab pib lag luam. Qhov no feem ntau tshwm sim vim tsis muaj RAM.
Txawm li cas los xij, qhov zoo yog qhov ntawd ويندوز 10 Nws muab rau koj nrog qee cov nta uas tuaj yeem pab koj ua kom lub PC qeeb. Yog li, ua ntej hloov kho tshiab rau kho vajtse tshiab, nws yog ib lub tswv yim zoo los sim software-raws li kev txhim kho.
Txoj hauv kev zoo tshaj los txhawb lub PC qeeb
Yog li, hauv tsab xov xwm no, peb yuav qhia qee qhov kev ua kom zoo tshaj plaws uas yuav pab koj txhawb koj lub PC qeeb. Cia peb kuaj.
Siv USB sab nraud (kev txhawb nqa npaj)
Hauv txoj kev no, koj yuav tau siv lub Pendrive sab nraud kom ceev koj lub computer. Peb yuav siv peb Pendrive lossis USB ntawm koj lub cev ua RAM.
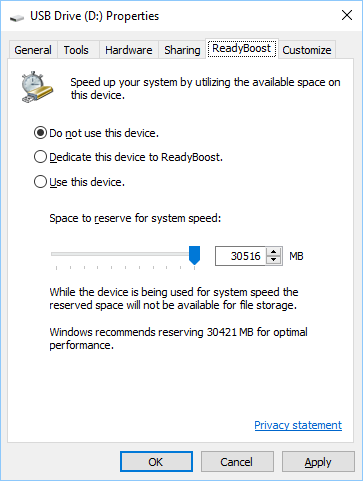
- Ntxig USB los yog Pendrive rau hauv koj lub computer chaw nres nkoj.
- Ntawm sab xis, nyem rau ntawm Pen Drive hauv Computer thiab qhib Properties.
- Tam sim no xaiv khawm Npaj txhijBoost nyob rau hauv cov yam ntxwv.
- Xaiv lub xov tooj cua khawm "Siv cov cuab yeej no" nyob ntawd.
- Tam sim no xaiv lub cim xeeb koj xav faib rau lub kaw lus siv.
- Tam sim no nyem OK Thov.
Qhov no yog! Tam sim no USB yuav ua raws li ib tug sab nraud RAM.
Siv lub cim xeeb ntxuav cov ntaub ntawv batch (system booster)
Nyob rau hauv txoj kev no, koj yuav tau tsim ib tug batch encoder uas yuav cia li ntxuav lub cim xeeb thaum twg koj khiav nws ntawm koj lub desktop.
Txoj kev no yuav pab tau thaum koj lub computer ua qeeb. Tsuas yog ob npaug nyem rau ntawm cov ntaub ntawv thiab koj lub kaw lus yuav ua haujlwm zoo lossis raug txhawb nqa.
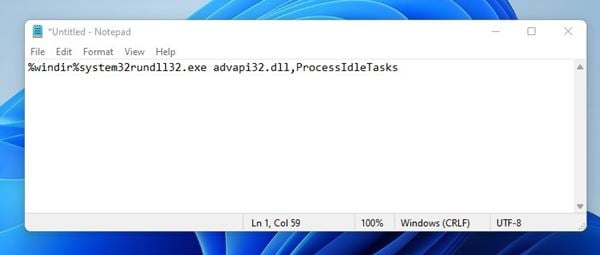
kauj ruam Ua ntej: Qhib Notepad thiab muab tshuaj txhuam cov cai hauv qab no. “ %windir%system32rundll32.exe advapi32.dll, ProcessIdleTasks [tsis muaj lub cim hais lus].
Qhov thib ob kauj ruam. Txuag cov ntaub ntawv li huv.bat ntawm lub desktop. Tam sim no koj yuav pom batch ntaub ntawv ntxuav ntawm koj lub desktop. Cov ntaub ntawv no yuav khiav System Cleaner thaum ob-nias.
Ntxuav cov ntaub ntawv ib ntus
Hauv txoj kev no, koj yuav tsum tau ntxuav cov ntaub ntawv ib ntus khaws cia hauv koj lub computer. Tsuas yog ua raws qee cov kauj ruam yooj yim muab hauv qab no.
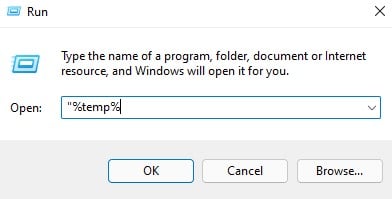
Kauj ruam 1. Nyem rau ntawm qhov pib thiab ntaus " % temp% (tsis muaj cov quotes) thiab nias Enter. Tam sim no ib daim ntawv teev cov ntaub ntawv ib ntus yuav qhib.
Kauj ruam 2. Tam sim no nias CTRL + A ces khawm del hauv cov keyboard. Tam sim no xaiv "Yog".
Los ntawm qhov no, tag nrho koj cov ntaub ntawv ib ntus yuav raug tshem tawm, thiab koj lub kaw lus yuav raug txhawb nqa.
Disable Windows startup services
Hauv txoj kev no, koj yuav tau siv Khiav cov lus txib Nres cov kev pabcuam Windows tsis tsim nyog los ntawm kev thauj khoom thaum pib.
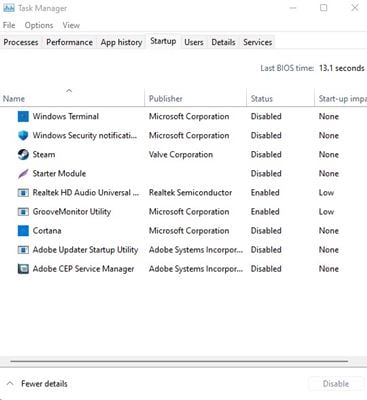
Kauj ruam 1. Qhib Run Command los ntawm kev tshawb nrhiav koj lub computer Start menu. Los yog koj tuaj yeem nias Windows yuam sij + R Txhua lub sijhawm qhib RUN Command. kuv sau " msconfig ua thiab nias Enter.
Kauj ruam 2. Tam sim no mus rau lub tab pib Thiab nyem "Qhib Task Manager". Hauv Task Manager, xaiv Startup tab thiab ua tso tseg Txiav txim siab dab tsi koj xav tias tsis tsim nyog los thauj khoom thaum Windows pib.
Qhov no yog! Kuv ua tiav. Pib dua koj lub computer tam sim no los siv cov kev hloov pauv.
Siv tus thawj tswj haujlwm
Koj yuav tsum tau saib sai sai ntawm Windows Task Manager kom pom tias qhov program twg siv ntau lub network thiab nco. Peb feem ntau tsis quav ntsej qhov tseem ceeb no uas tuaj yeem ua ntej hauv koj lub qhov rais. Koj tuaj yeem nres cov txheej txheem uas haus ntau RAM thiab tuaj yeem ua rau koj lub computer khiav nrawm dua li ua ntej.
kauj ruam Ua ntej. Txoj cai-nias ntawm lub taskbar thiab nyem rau ntawm "Task Manager."
Kauj ruam 2. Thaum koj xaiv tus thawj tswj haujlwm, nws yuav qhia koj txhua daim ntawv thov khiav hauv qab tab "Daim ntawv thov". Tom ntej no, koj yuav tsum xaiv lub tab " Txheej txheem ', nyob ib sab ntawm "Application" tab. Koj yuav pom tag nrho cov txheej txheem khiav nyob rau ntawd thiab tseem nco npaum li cas lawv tau noj.
Kauj ruam peb. Koj yuav tsum nrhiav cov txheej txheem uas siv ntau lub cim xeeb, right-click rau lawv thiab nyem rau ntawm "Xaiv cov txheej txheem".
Qhov no yog! Koj tuaj yeem txiav tawm cov txheej txheem uas haus ntau lub cim xeeb uas tuaj yeem ua rau kom nrawm ntawm koj lub cev tsis muaj sijhawm.
Txo cov animation
Zoo, Windows 10 muaj ntau yam animation. Cov animation no txhim kho qhov zoo ntawm peb Windows 10 PC. Txawm li cas los xij, tib lub sijhawm, nws ua rau peb lub PC qeeb. Koj tuaj yeem txo qis thiab ua kom lub Windows cov animations tam sim ntawd.
Kauj ruam 1. Ua ntej, qhib cov ntawv qhia zaub mov pib thiab saib qhov ntawd rau cov txheej txheem siab heev. Ces nyem rau nws mus ntxiv.
Kauj ruam 2. Tam sim no nyob rau hauv System Properties, koj yuav tsum nyem rau ntawm Chaw nyob hauv Performance .
Kauj ruam peb. Hauv qab "Kev Ua Haujlwm" tab, koj yuav tsum xaiv qhov "Kev Ua Haujlwm" kev xaiv. Kho kom haum rau kev ua tau zoo tshaj plaws " Nyob rau hauv Visual Effects los lov tes taw tag nrho cov animations.
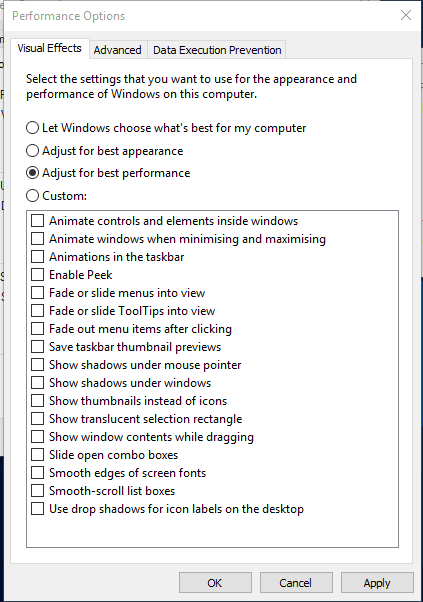
Kauj ruam 4. Yog tias koj xav lov tes taw ib qho ntawm koj tus kheej cov animations, koj yuav tsum xaiv qhov kev xaiv " Kev cai. "
Qhov no yog; Kuv ua tiav! Qhov no yog li cas koj tuaj yeem lov tes taw lossis txo cov animations ntawm koj lub Windows PC. Koj tuaj yeem hloov pauv cov kev xaiv animation sib txawv los ntawm kev mus rau "Kev Cai" kev xaiv hauv qab ntu Animation.
Defragment koj lub computer lub hard drive
Zoo, dhau sijhawm, peb lub hard drive zoo li tawg. Yog li ntawd, kev ua kom zoo dua qub ntawm koj lub computer tuaj yeem txhim kho kev ua haujlwm thiab kev ntseeg tau. Muaj ntau cov cuab yeej muaj nyob thoob plaws lub vev xaib uas tuaj yeem ua kom zoo dua peb lub hard drive hauv jiffy. Lub Windows operating system muaj cov cuab yeej defragmentation uas koj tuaj yeem tau txais los txhim kho kev ua haujlwm ntawm koj lub PC.
Kauj ruam 1. Ua ntej tshaj plaws, koj yuav tsum qhib thiab khiav Disk Optimization Tool. Yog li, koj yuav tsum tau tshawb rau "Optimize" lossis "Defragment" hauv lub taskbar.
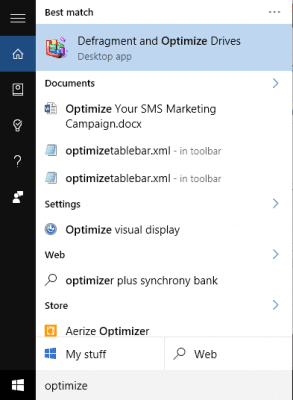
Qhov thib ob kauj ruam. Hauv cov kauj ruam tom ntej, koj yuav tsum xaiv koj lub hard drive thiab nyem rau ntawm Analyze.
Kauj ruam 3. Tam sim no koj yuav pom qhov feem pua ntawm cov ntaub ntawv fragmented hauv cov txiaj ntsig.
Kauj ruam 4. Yog tias koj xaiv kom defragment tus tsav, nyem Optimize. Tam sim no, nco ntsoov tias koj tsis siv koj lub computer thaum lub cuab yeej defragmenting koj lub hard drive.
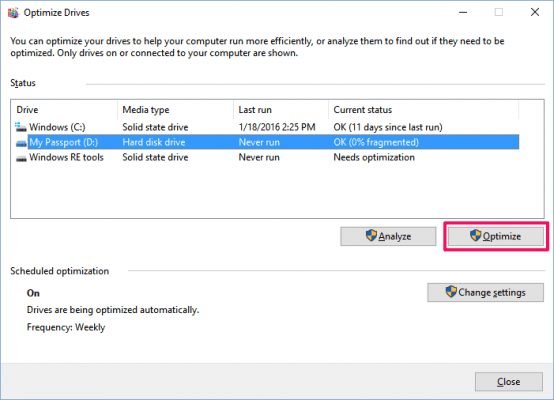
Qhov no yog; Kuv ua tiav! Qhov no yog li cas koj tuaj yeem siv koj lub khoos phis tawj hard drive defragmenter los txhawb nws txoj haujlwm.
Yog li, cov no yog txoj hauv kev zoo tshaj plaws los ua kom lub PC qeeb. Vam tias tsab xov xwm no pab tau koj! Thov share rau nej cov phooj ywg thiab. Yog tias koj muaj lus tsis txaus siab txog qhov no, thov qhia rau peb paub hauv cov lus hauv qab no.