كيفية مسح شريط اللمس في أجهزة Macbook وتأمين بيانات المنطقة المحيطة
دعنا نلقي نظرة على دليل مسح شريط اللمس الخاص بجهاز Macbooks وبيانات المحيط الآمن باستخدام الأمر البسيط لتنفيذ الخدعة التي ستساعدك على تنفيذ ذلك. لذا ألق نظرة على الدليل الكامل الذي تمت مناقشته أدناه للمتابعة.
يعد MacBook by the apple أجهزة الكمبيوتر المحمولة القوية التي تتكامل مع العديد من الوظائف وميزات الأمان. يوجد شريط اللمس على أجهزة MacBook التي يمكن للمستخدم استخدامها لأغراض مختلفة. يمكن استخدام هذا في استخدام بصمات الأصابع وتخزين معلومات الأمان وما إلى ذلك. يتم تخزين الكثير من البيانات في النظام من شريط اللمس الذي يتم وضعه بشكل منفصل في المنطقة الآمنة للجهاز. إذا كنت تريد بيع جهاز MacBook الخاص بك وتعتقد أن إعادة تعيين جهاز MacBook سيؤدي أيضًا إلى إزالة بيانات الأمان من شريط اللمس ، فأنت مخطئ. يجب حذف هذه البيانات من الجهاز يدويًا ، وإذا لم تتمكن من العثور على طريقة لمعرفة كيفية حذف ذلك ، فاستمر في قراءة هذا المنشور. هنا في هذه الصفحة ، سنقوم بوصف الطريقة الدقيقة التي يمكنك من خلالها حذف بيانات شريط اللمس بالكامل وبيانات الغلاف الآمنة من جهاز MacBook Pro الخاص بك. هذا سهل للغاية ولن تحتاج حتى إلى القيام بأي شيء إضافي من أجله. المستخدمين المهتمين يرجى البقاء على هذه الصفحة وقراءة الجزء الرئيسي من هذه المقالة أو المقالة بأكملها حتى النهاية للتعرف على الطريقة. لذلك دعونا نبدأ بالجزء الرئيسي من هذه المقالة أدناه!
كيفية مسح شريط اللمس في أجهزة Macbook الخاصة بك وتأمين بيانات المنطقة المحيطة
الطريقة بسيطة وسهلة للغاية وتحتاج فقط إلى اتباع الدليل البسيط خطوة بخطوة الذي ناقشناه أدناه مباشرةً.
خطوات مسح Touch Bar و Secure Enclave Data في Macbooks:
# 1 أولاً وقبل كل شيء ، قم بتشغيل MacBook في وضع الاسترداد . يمكنك تمكين وضع الاسترداد على جهازك بالضغط على مفتاح R أثناء بدء التشغيل. يجب أن يكون هناك صوت طقطقة يمكنك من خلاله معرفة أن الجهاز يعمل الآن في وضع الاسترداد.
# 2 بمجرد أن ترى أن برنامج تثبيت MacOS قد بدأ ، فهذا مطلوب لتشغيل الجهاز الطرفي على جهازك. للقيام بذلك ، ما عليك سوى الانتقال إلى Utilities> Terminal في شريط القائمة. من السهل حقًا تحديد موقع الجهاز وتشغيله من داخل جهاز MacBook الخاص بك. بمجرد الانتهاء من هذه الخطوة ، انتقل إلى الخطوة التالية لمتابعة العملية.
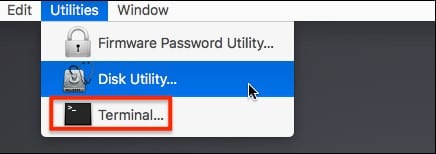
# 3 دعنا نخبرك أنه لإزالة البيانات بالكامل من شريط اللمس وبيانات الغلاف الآمنة ، لا يوجد سوى أمر واحد يتعين عليك تنفيذه داخل لوحة Terminal. تذكر أن الجهاز قوي حقًا وإذا قمت بتشغيل أي أمر سيء بداخله ، فقد يتسبب ذلك في حدوث جهاز الكمبيوتر الخاص بك. ما عليك سوى اتباع الأمر بدقة الذي كتبناه أدناه:
زارتوتيل -أراس-الكل
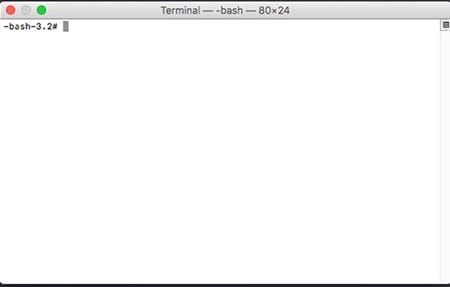
# 4 أدخل هذا الأمر داخل محطة MacBook واضغط على زر الإدخال. كل هذا سيعالج ثم يزيل البيانات بالكامل من شريط اللمس في Macbook وبيانات الجيب الآمنة. لاحظ أنه يجب عليك إعادة تشغيل جهازك بعد استخدام هذه الطريقة. لن تكون التغييرات التي تجريها قابلة للعكس ولن تتمكن من استعادة بياناتك المحذوفة من شريط اللمس!
# 5 أيضًا يجب عليك استخدام الطريقة فقط عند الحاجة لأن إجراء التغييرات العشوائية على بيانات الأمان المخزنة من شريط اللمس سيؤدي إلى تأثير سلبي على نظامك وربما لن تتمكن من إجراء التغييرات على نفس البيانات أكثر من الأوقات. في الوقت الحالي ، هذا أمر واحد فقط يجب عليك استخدامه لإجراء التغييرات على البيانات وإذا كان هناك أي طريقة أخرى للقيام بذلك ، فسنعلمك بذلك!
أخيرًا ، قدمنا لك خيارًا أو طريقة لحذف البيانات بالكامل من شريط اللمس في MacBook وبيانات الغلاف الآمن. من خلال القيام بذلك ، يمكنك الآن أن تكون في الجانب الآمن حيث ستتمكن من مشاركة الجهاز أو بيعه للآخرين. نأمل ، ربما تكون قد حصلت على الطريقة وحتى أنك قد استفدت منها. يرجى الكتابة إلينا عن المنشور وآرائك واقتراحاتك من خلال استخدام مربع التعليقات أدناه. في النهاية ولكن مع ذلك شكرا لقراءة هذا المنشور!









