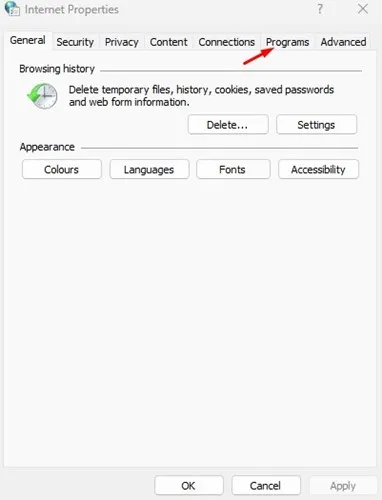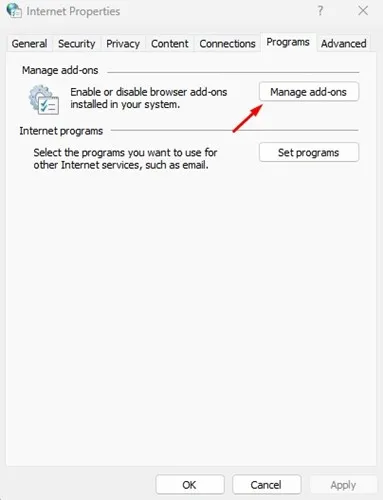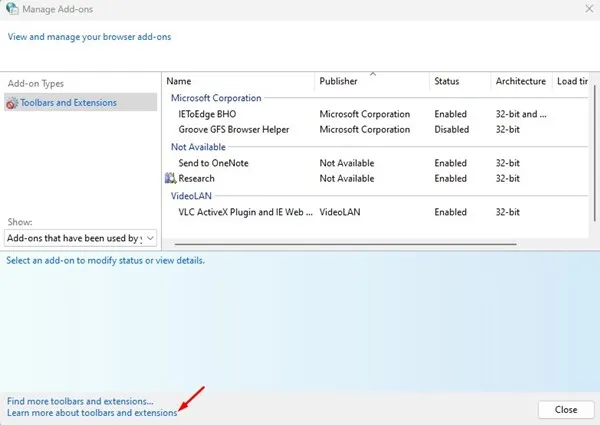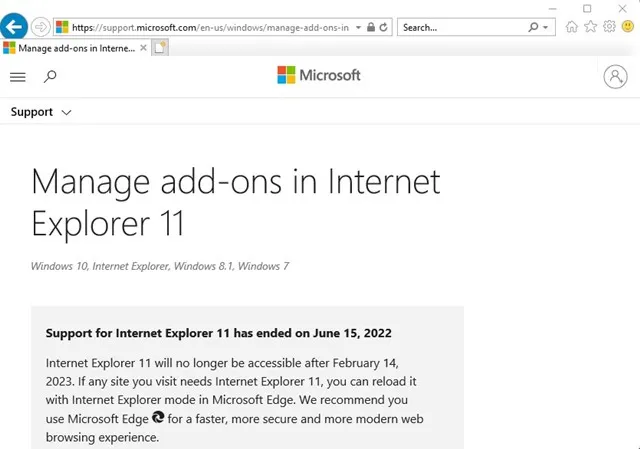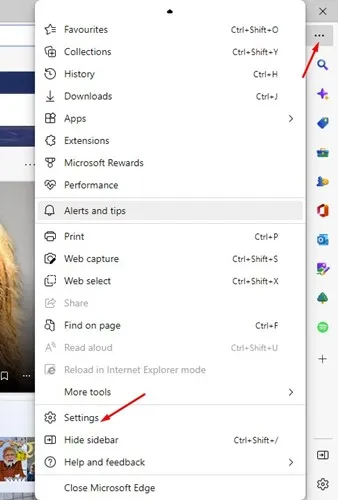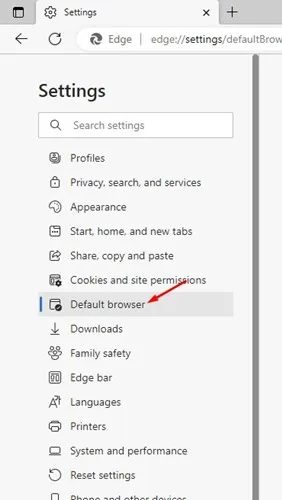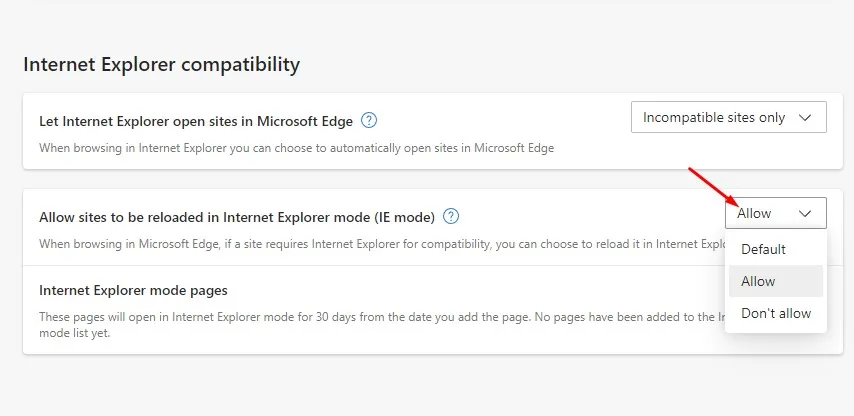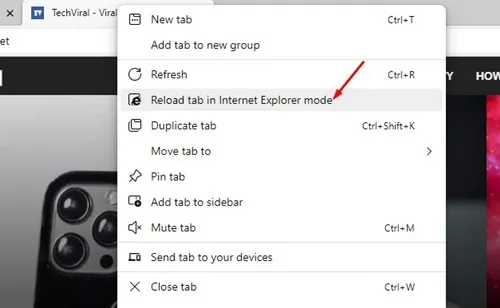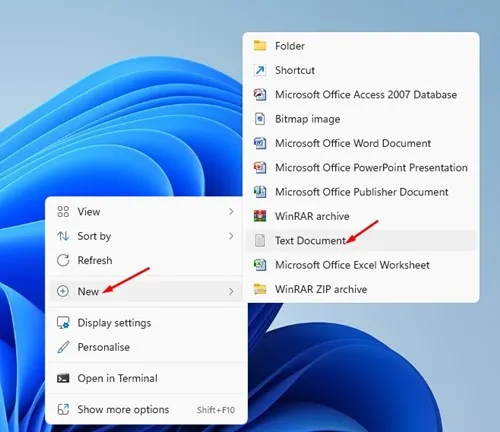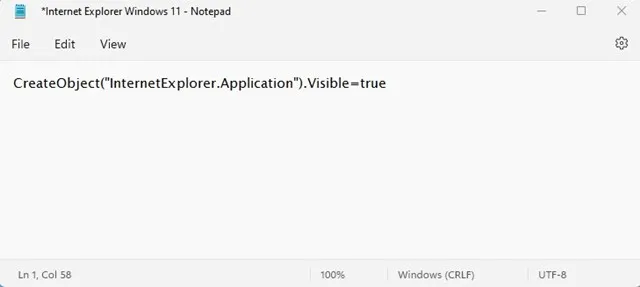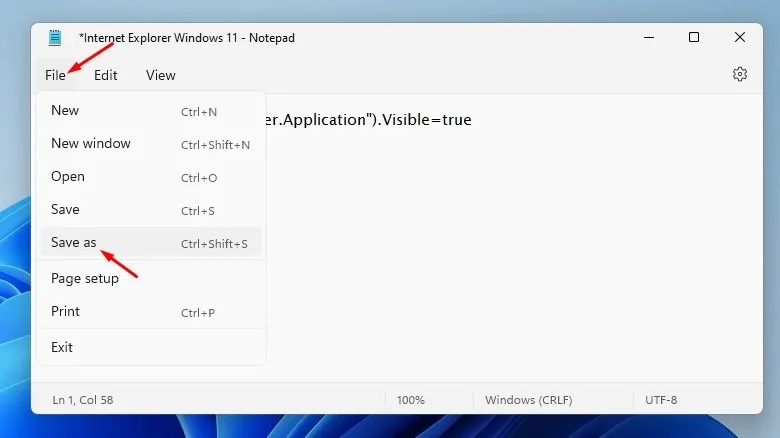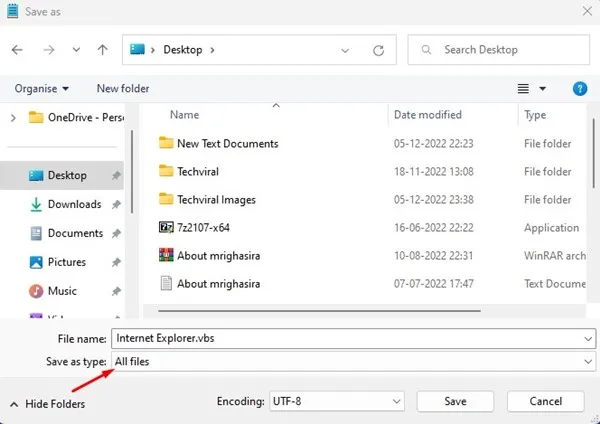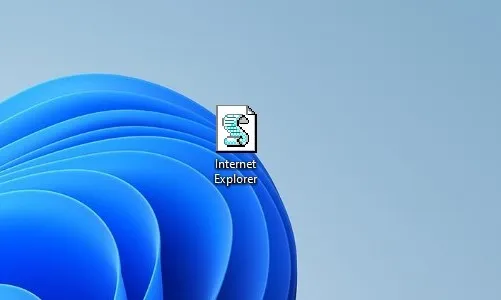أنهت Microsoft دعم Internet Explorer في 15 يونيو 2022. بينما تم اتخاذ هذه الخطوة من أجل الخير ، لا يزال العديد من المستخدمين يرغبون في استخدام Internet Explorer على أجهزة الكمبيوتر التي تعمل بنظام Windows 11.
في حين أن هناك خيارات أفضل من Internet Explorer لتصفح الويب ، لا تزال الحكومات والعديد من شركات التمويل تتطلب Internet Explorer.
تقاعدت Microsoft رسميًا من Internet Explorer وقدمت مستعرض ويب جديدًا غنيًا بالميزات يسمى Microsoft Edge. ليس ذلك فحسب ، بل يحتوي متصفح Microsoft Edge لنظام التشغيل Windows أيضًا على وضع IE الذي يتيح لك تحميل مواقع الويب القديمة التي تتطلب Internet Explorer.
قم بتمكين Internet Explorer على Windows 11
لذلك ، إذا كنت تبحث عن طرق لتمكين Internet Explorer على Windows 11 ، فقد وصلت إلى الصفحة الصحيحة. أدناه ، قمنا بمشاركة بعض الطرق البسيطة لتمكين Internet Explorer واستخدامه على Windows 11 . هيا بنا نبدأ.
هام: قد لا تعمل بعض الطرق على أحدث إصدار من Windows 11. ومع ذلك ، ستعمل جميعها إذا كنت تستخدم الإصدار الثابت من Windows 11.
1) قم بتشغيل Internet Explorer من خيارات الإنترنت
على الرغم من إنهاء Microsoft دعم Internet Explorer ، لا يزال متصفح الويب موجودًا في نظام التشغيل. ومع ذلك ، لن تجده في Windows Search أو لوحة التحكم.
تحتاج إلى الاعتماد على خيارات الإنترنت للوصول إلى Internet Explorer المخفي على Windows 11 . إليك كيفية تشغيل Internet Explorer من خيارات الإنترنت.
1. أولاً ، انقر فوق بحث Windows 11 واكتب خيارات الإنترنت. بعد ذلك ، انقر فوق خيارات الإنترنت من قائمة التطبيقات التي تظهر.
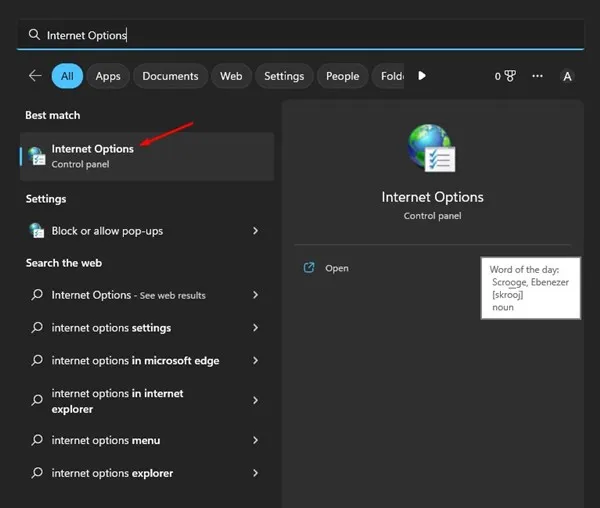
2. سيؤدي النقر فوق “خيارات الإنترنت” إلى فتح “خصائص الإنترنت”. هنا ، قم بالتبديل إلى علامة التبويب البرامج كما هو موضح أدناه.
3. انقر فوق الزر ” إدارة الوظائف الإضافية ” في البرامج.
4. في نافذة إدارة الوظائف الإضافية ، انقر فوق الارتباط معرفة المزيد حول أشرطة الأدوات والملحقات في الزاوية اليسرى السفلية.
5. سيؤدي هذا إلى تشغيل Internet Explorer. يمكنك الآن استخدام Internet Explorer الكامل على نظام Windows 11 الخاص بك.
لذلك ، هذه هي أسهل طريقة للوصول إلى Internet Explorer على كمبيوتر يعمل بنظام Windows 11.
2) استخدم Internet Explorer عبر IE Mode في Edge
يحتوي أحدث إصدار من Microsoft Edge على ميزة وضع IE التي تجعل متصفح الويب متوافقًا مع الملايين من مواقع الويب القديمة. إذا كان أي موقع يتطلب Internet Explorer ، فيمكنك استخدام وضع IE في Edge للوصول إلى تلك المواقع.
1. أولاً ، قم بتشغيل متصفح Edge على جهاز الكمبيوتر الخاص بك. بعد ذلك ، انقر فوق النقاط الثلاث وحدد الإعدادات .
2. في الإعدادات ، قم بالتبديل إلى علامة التبويب المتصفح الافتراضي .
3. بعد ذلك ، على الجانب الأيمن ، انقر فوق القائمة المنسدلة بجوار ” السماح بإعادة تحميل المواقع في وضع Internet Explorer (وضع IE) ” وحدد ” السماح “.
4. بمجرد الانتهاء ، انقر فوق زر إعادة التشغيل لإعادة تشغيل متصفح الويب.
5. بعد إعادة التشغيل ، افتح موقع الويب الذي تريد استخدامه في Internet Explorer. انقر بزر الماوس الأيمن فوق علامة التبويب وحدد “تحديث علامة التبويب في وضع Internet Explorer”
هذا هو! سيؤدي هذا إلى فتح موقع الويب على الفور في وضع IE. عندما يفتح الموقع في IE Mode ، ستجد أيقونة Internet Explorer على الجانب الأيسر من شريط URL.
ملاحظة: إذا لم تتمكن من العثور على وضع IE في متصفح Microsoft Edge ، فأنت بحاجة إلى تثبيت تحديثات Microsoft Edge. الميزة متاحة في أحدث إصدار من متصفح Edge فقط.
3) افتح Internet Explorer على Windows 11 عبر VBS Shortcut
يتيح لك برنامج VBS Script فتح Internet Explorer في واجهة المستخدم الأصلية الخاصة به على Windows 11. ومع ذلك ، قد لا يعمل برنامج VBS Script على أحدث إصدار من Windows 11. وإليك كيفية إنشاء اختصار VBS لفتح Internet Explorer على Windows 11 .
1. انقر بزر الماوس الأيمن فوق مساحة فارغة على سطح المكتب وحدد New> Text Document .
2. تحتاج إلى لصق البرنامج النصي في المفكرة التي تفتح.
CreateObject("InternetExplorer.Application").Visible=true
3. بمجرد الانتهاء ، انقر فوق القائمة ” ملف ” وحدد الخيار ” حفظ باسم “.
4. في موجه حفظ باسم ، أدخل اسم الملف ” Internet Explorer.vbs “. في حفظ كنوع ، حدد ” كل الملفات “. يمكنك تسمية الملف بأي شيء ؛ تأكد من أنه ينتهي بامتداد .vbs.
5. الآن ، انتقل إلى شاشة سطح المكتب وانقر نقرًا مزدوجًا على ملف VBS الذي قمت بإنشائه. سيؤدي هذا إلى فتح Internet Explorer على جهاز الكمبيوتر الذي يعمل بنظام Windows 11.
هذا هو! يمكنك إنشاء ملف VBS على نظام التشغيل Windows 11 لفتح Internet Explorer.
اقرأ أيضًا: كيفية تثبيت Windows 11 بدون حساب Microsoft
إذن ، هذه هي أسهل ثلاث طرق لفتح Internet Explorer على جهاز الكمبيوتر الذي يعمل بنظام Windows 11. من السهل جدًا اتباع الأساليب التي شاركناها. إذا كنت بحاجة إلى مزيد من المساعدة في استخدام Internet Explorer على Windows 11 ، فأخبرنا بذلك في التعليقات أدناه.