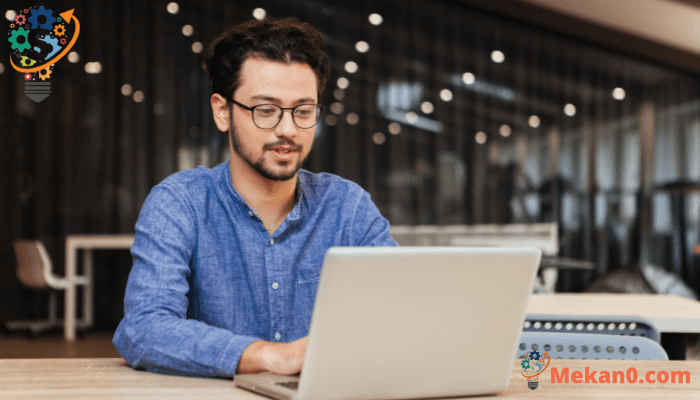كيفية تحسين Hello Face Recognition ويندوز 11
يقدم هذا المنشور خطوات لتحسين تسجيل الدخول عبر التعرف على الوجه في Windows Hello باستخدام نظام التشغيل Windows 11. يتميز Windows 11 بميزة Windows Hello التي توفر طريقة أكثر خصوصية وأمانًا لتسجيل الدخول إلى نظام التشغيل.
عند إعداد التعرف على الوجه لتسجيل الدخول إلى جهاز Windows 11 الخاص بك، يمكنك تحسين النظام عن طريق إعادة تشغيل عملية التعرف على الوجه، حيث سيتمكن Windows من اكتشاف وجهك بشكل أفضل.
يمكنك تنفيذ العملية أثناء ارتداء النظارات الخاصة بك (إذا كنت ترتديها) وإبقائها مشغلة حتى يتمكن Windows من التعرف عليك سواءً كنت ترتدي النظارات أو لا. يمكنك أيضًا تحسين اكتشاف Windows عن طريق تغيير حالة الإضاءة وتغيير زوايا وجهك بحيث يتسنى لك تسجيل الدخول إلى Windows بسهولة.
كلما زادت عملية تحسين التعرف على الوجه في Windows ، كان بإمكان Windows اكتشاف وجهك بدقة.
يمكنك بسهولة تنفيذ عملية التحسين عن طريق الانتقال إلى قائمة “البدء” ثم النقر على “الإعدادات” ومن ثم “الحساب” وتحديد “خيارات تسجيل الدخول“. بعد ذلك، قم بتوسيع خيار “التعرف على الوجه (Windows Hello)” وانقر على زر “تحسين التعرف“. سيقوم ذلك بإعادة تشغيل عملية التعرف لتدريب النظام على اكتشاف وجهك بشكل أفضل.
كيفية تحسين اكتشاف الوجه في Windows 11
بالإضافة إلى ما ذكر سابقًا، يمكنك أيضًا تحسين عملية اكتشاف الوجه في Windows عن طريق تغيير حالة الإضاءة وتعابير الوجه والزوايا. باختيار ظروف إضاءة مختلفة وتجربة تعابير وجه مختلفة وتغيير زوايا الوجه أثناء عملية التعرف، يمكنك تعزيز قدرة Windows على التعرف عليك بدقة وسرعة أكبر. يجب عليك تجربة هذه العوامل المختلفة حتى يتمكن النظام من تعلم مجموعة أوسع من الظروف والمتغيرات وتحسين أداء التعرف على الوجه.
كلما فعلت ذلك ، كان ذلك أفضل.
لتحسين عملية اكتشاف الوجه في Windows أو إذا كان Windows لا يكتشف وجهك بسهولة ، قم بما يلي:
يحتوي Windows 11 على موقع مركزي لمعظم إعداداته. من تكوينات النظام إلى إنشاء مستخدمين جدد وتحديث Windows ، يمكن عمل كل شيء من System Settings جزئه.
للوصول إلى إعدادات النظام ، يمكنك استخدام Windows key + i الاختصار أو النقر فوق Start ==> Settings كما هو موضح في الصورة أدناه:
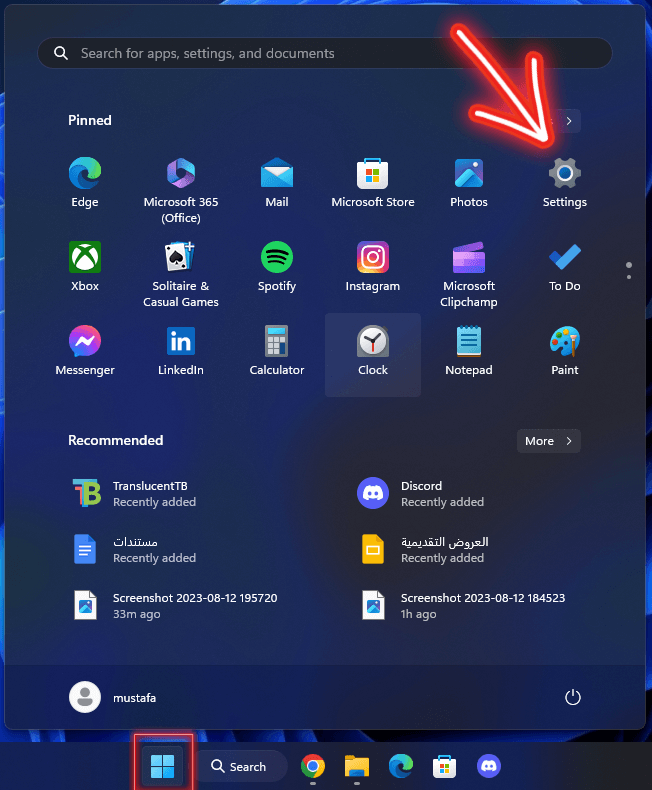
بدلاً من ذلك ، يمكنك استخدام مربع البحث على شريط المهام والبحث عن الإعدادات . ثم حدد لفتحه.
يجب أن تكون واجهة إعدادات Windows مشابهة للصورة التالية. يمكنك الوصول إلى إعدادات Windows عن طريق النقر على “الحسابات” ومن ثم تحديد “خيارات تسجيل الدخول” الموجودة في الجزء الأيمن من الشاشة، كما هو موضح في الصورة أدناه.
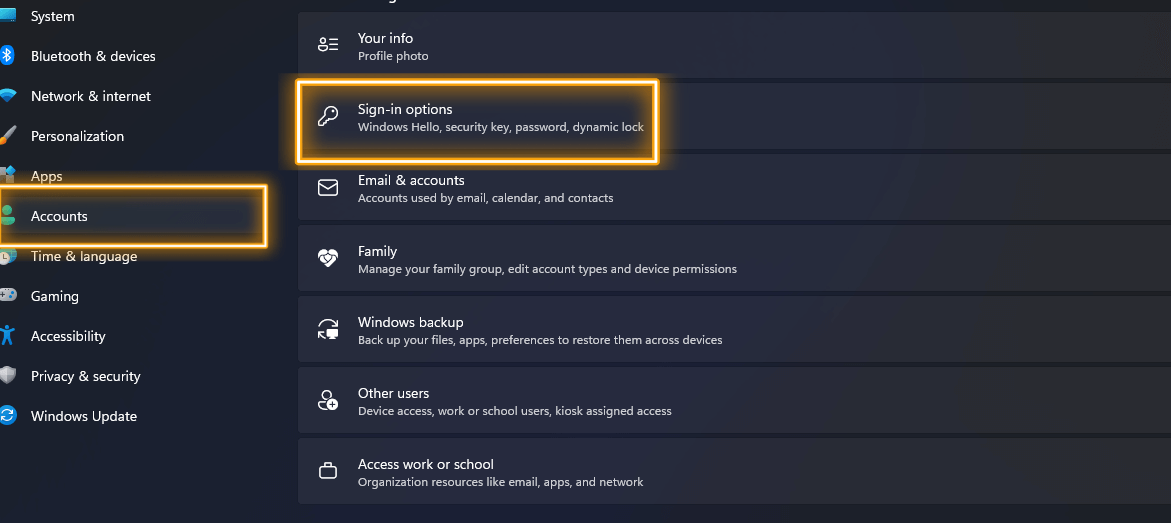
في قسم “خيارات تسجيل الدخول” في إعدادات Windows، يرجى النقر على المربع .التعرف على الوجه (Windows Hello)” في قسم “طرق تسجيل الدخول” لتوسيعه.
في المربع الموسع ، انقر فوق الزر تحسين التعرف كما هو موضح أدناه لتحسين اكتشاف النظام لوجهك.
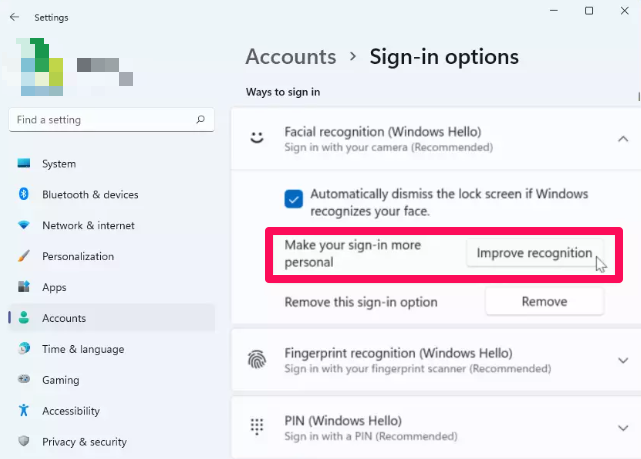
بعد ذلك ، انقر فوق ابدأ لبدء التقاط وجهك لتسجيل الدخول.
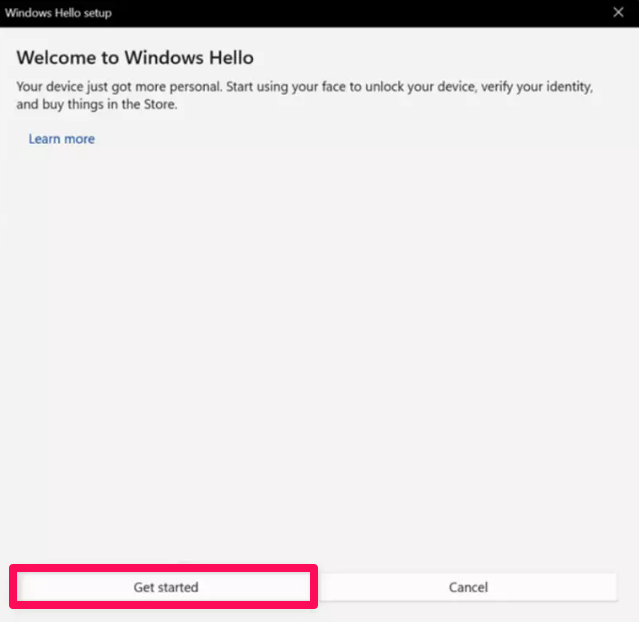
بعد ذلك، ستظهر لك نافذة منبثقة تطلب منك إنشاء رقم التعريف الشخصي الخاص بك. قم بإدخال رقم التعريف الشخصي وتأكيده، ومن ثم ستبدأ الكاميرا في تسجيل وجهك.
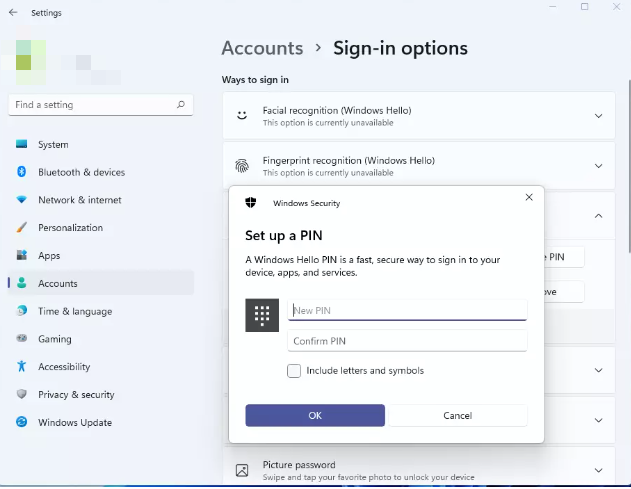
بمجرد التقاط وجهك وتخزينه. سيتاح لك خيار تسجيل الدخول باستخدام وجهك في المرة التالية التي ترغب في تسجيل الدخول إلى جهاز الكمبيوتر الخاص بك.
النهاية.
في الختام، يمكن تعزيز ميزة التعرف على الوجه في Windows 11 من خلال اتباع بعض الخطوات الهامة. هذه الخطوات تشمل توفير إضاءة مناسبة، تحديث برامج التشغيل، وإعادة ضبط ميزة التعرف على الوجه. بالقيام بذلك، ستحسن دقة وأداء هذه الميزة، مما يتيح لك تجربة تسجيل الدخول السلسة والآمنة. باستخدام وجهك على جهاز الكمبيوتر الخاص بك. استمتع بالتقنية المتقدمة والراحة التي توفرها ميزة التعرف على الوجه في Windows 11.