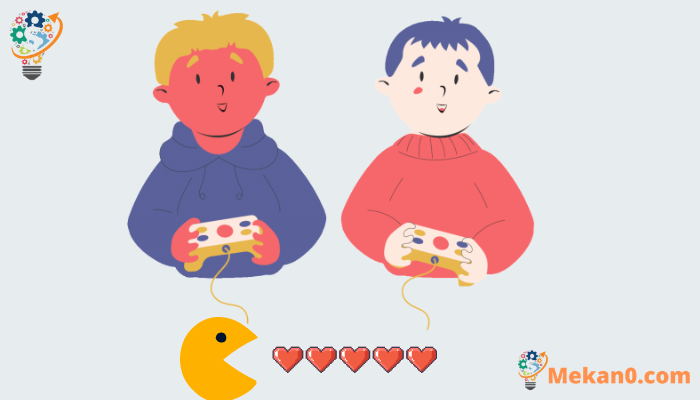كيفية نقل لعبة Steam إلى محرك أقراص آخر ، الطريقة السهلة.
يقدم Steam مجلدات مكتبة متعددة ، ويمكنك اختيار المكان الذي تريد تثبيت الألعاب فيه عند تنزيلها. وبفضل التحديث ، يمكنك بسهولة نقل لعبة بعد تنزيلها دون إعادة تنزيلها بالكامل.
يمكن أن تنقذك هذه العملية من تنزيل عشرات أو حتى مئات الجيجابايت من بيانات اللعبة مرة أخرى ، فقط لأنك حصلت على SSD جديد وترغب في نقل بعض الألعاب. يختلف الأمر عن نقل مجلد مكتبة Steam بالكامل ، والذي ينقل كل لعبة بداخله – ستتيح لك العملية التالية نقل عدد قليل فقط من الألعاب بدلاً من المكتبة بأكملها.
فوائد لنقل الألعاب من Steam إلى قرص آخر:
- التوفير في المساحة: يمكن أن تشغل الألعاب مساحة كبيرة على جهاز الكمبيوتر، وبالتالي فإن نقل الألعاب إلى قرص آخر يسمح لك بتوفير المزيد من المساحة على القرص الصلب الخاص بجهاز الكمبيوتر الخاص بك.
- الحفاظ على الألعاب: يمكنك حفظ نسخة من اللعبة على القرص الخارجي كنسخة احتياطية، وهذا يعني أنه إذا حدث أي خلل في جهاز الكمبيوتر الخاص بك أو تعطل القرص الصلب الداخلي، فلا تحتاج إلى إعادة تنزيل اللعبة من جديد.
- السهولة في التثبيت: يمكنك نقل الألعاب إلى جهاز آخر أو مشاركتها مع الأصدقاء بسهولة عن طريق نسخ اللعبة على قرص خارجي وتثبيتها على أي جهاز آخر، وهذا يوفر الوقت والجهد اللازمين لتنزيل اللعبة من الإنترنت.
- الوصول إلى الألعاب بسرعة: قد يكون لديك اتصال إنترنت ضعيف أو بطيء، وبالتالي فإن نقل الألعاب إلى قرص آخر يعني أنه يمكنك الوصول إلى اللعبة بسرعة ودون تأخير.
- حرية الوصول: في بعض الأحيان، قد تكون لديك حاجة إلى اللعبة بدون الحاجة إلى الاتصال بالإنترنت، وبالتالي فإن نقل الألعاب إلى قرص آخر يسمح لك بالوصول إلى اللعبة في أي وقت ومن أي مكان دون الحاجة إلى الاتصال بالإنترنت.
- تجنب التحديثات الإجبارية: في بعض الأحيان، يمكن أن تتطلب الألعاب تحديثات إجبارية قد تأخذ وقتًا طويلاً للتحميل والتثبيت. في هذه الحالة، يمكنك نقل اللعبة إلى قرص آخر وتثبيت الإصدار الذي يعمل بشكل جيد بالنسبة لك، وتجنب الحاجة إلى تحديثات إجبارية مستقبلًا.
- الحفاظ على الأداء: قد تؤثر تشغيل الألعاب بشكل مستمر على أداء جهاز الكمبيوتر الخاص بك، وخاصة إذا كان لديك جهازًا قديمًا. في هذه الحالة، يمكنك نقل الألعاب إلى قرص آخر وتشغيلها على جهاز آخر بدلاً من جهاز الكمبيوتر الخاص بك، وهذا يسمح لك بالحفاظ على أداء جهاز الكمبيوتر الخاص بك في أفضل حالاته.
- توفير التكاليف: في بعض الأحيان، قد تكون الألعاب المتاحة على Steam غير متاحة في بعض المناطق أو تكون مكلفة جدًا. في هذه الحالة، يمكنك نقل الألعاب إلى قرص آخر وتشغيلها على جهاز آخر بدلاً من شراء اللعبة من Steam، وهذا يوفر لك التكاليف المالية.
- التشغيل على أجهزة مختلفة: يمكنك نقل الألعاب إلى قرص آخر وتشغيلها على أجهزة مختلفة، مثل أجهزة الكمبيوتر المحمولة أو الأجهزة اللوحية أو أجهزة الألعاب المنزلية، وهذا يوفر لك المرونة في اللعب في أي وقت ومن أي مكان.
- الاحتفاظ بملفات التعديلات: إذا كنت تستخدم ملفات التعديلات أو المحتوى الإضافي للألعاب، يمكنك نقل هذه الملفات إلى قرص آخر بدلاً من الاعتماد على Steam لتحميلها، وهذا يسمح لك بالاحتفاظ بملفات التعديلات الخاصة بك والحفاظ على تجربة اللعب الفريدة لديك.
وبشكل عام، فإن نقل الألعاب من Steam إلى قرص آخر يمنحك العديد من المزايا والفوائد، بما في ذلك التوفير في المساحة، والحفاظ على الألعاب، والسهولة في التثبيت، والوصول إلى الألعاب بسرعة، وحرية الوصول إلى اللعبة في أي وقت ومن أي مكان.
الخطوة الأولى: إنشاء مجلد Steam ثاني
أولاً ، ستحتاج إلى إنشاء مجلد مكتبة Steam على محرك الأقراص الثاني إذا لم تكن قد قمت بذلك بالفعل. للقيام بذلك في Steam ، انقر فوق Steam> Settings (الإعدادات). حدد فئة “التنزيلات” وانقر على زر “Steam Library Folders”.
انقر فوق زر علامة الجمع بالقرب من الأعلى.
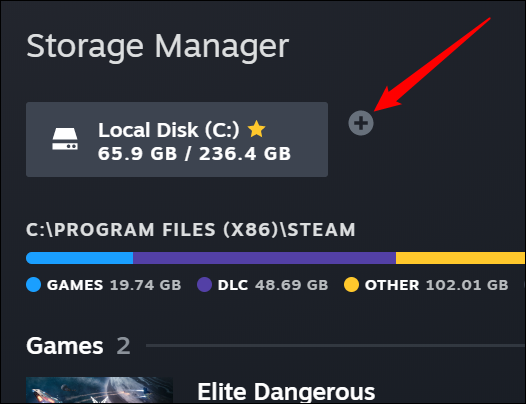
حدد محرك الأقراص الذي تريد إنشاء مجلد المكتبة عليه ، وانقر فوق “إضافة”. سيتم إنشاء مجلد جديد باسم “SteamLibrary” على محرك الأقراص المختار.
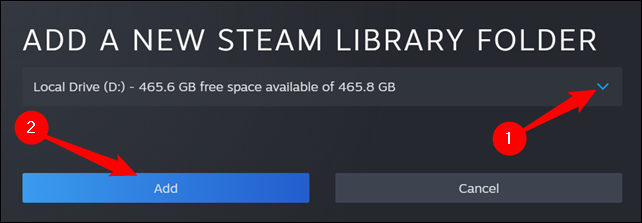
سيظهر المجلد الجديد الذي قمت بإنشائه الآن على طول الجزء العلوي مع مجلد Steam الأصلي.
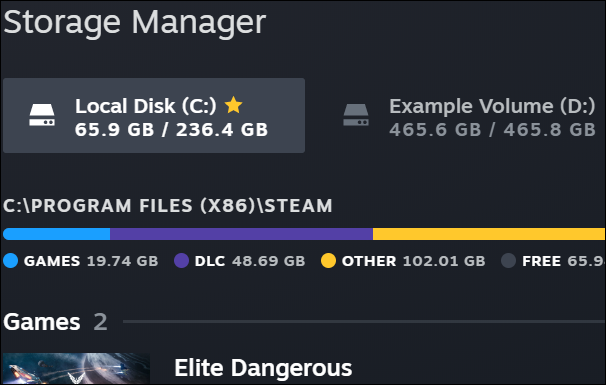
الخطوة الثانية: انقل ملفات الألعاب إلى المكتبة الثانية
هناك طريقتان لنقل لعبة مثبتة.
نافذة مدير التخزين
الأول يستخدم نافذة Storage Manager ، حيث أنشأنا للتو مجلد مكتبة جديد. حدد محرك الأقراص الذي تم تثبيت اللعبة عليه ، وحدد المربع بجوار اللعبة التي تريد نقلها ، ثم انقر فوق “نقل” في الجزء السفلي الأيمن.
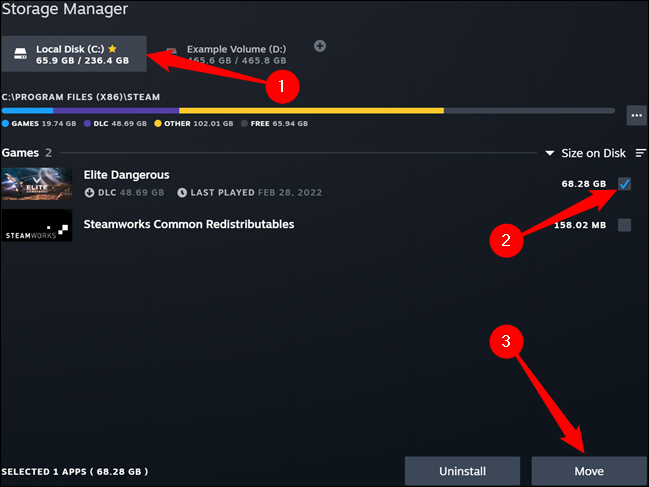
في المطالبة التي تظهر ، حدد محرك الأقراص الذي يحتوي على مجلد Steam الجديد ، ثم انقر فوق “نقل”.
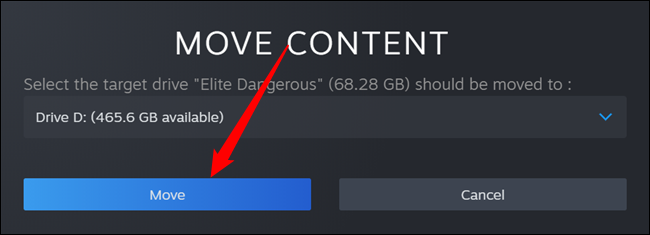
كن مستعدًا لانتظار انتهاء ذلك – يمكن أن تشغل الألعاب عشرات أو مئات الجيجابايت ، وقد يستغرق نقلها بعض الوقت.
قائمة الألعاب
لنقل لعبة في مكتبتك ، انقر بزر الماوس الأيمن عليها ثم انقر فوق “خصائص”.
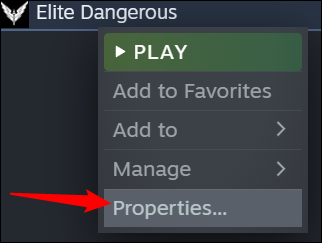
انقر فوق علامة التبويب “الملفات المحلية” وانقر فوق الزر “نقل مجلد التثبيت”.
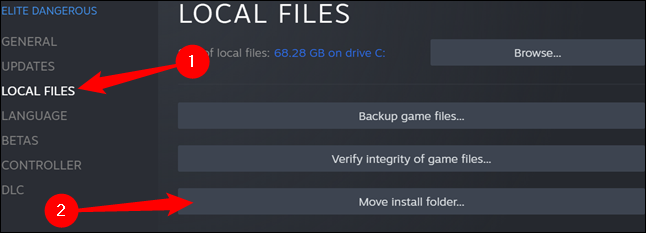
حدد مكتبة Steam التي تريد نقل اللعبة إليها وانقر فوق الزر “نقل”.
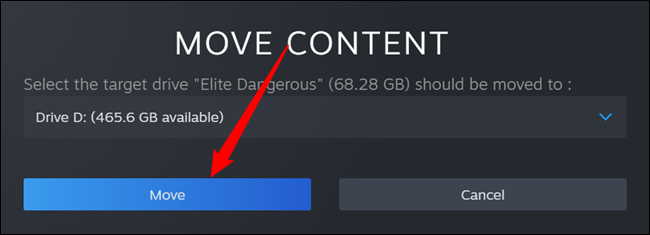
انت انتهيت. سينقل Steam ملفات اللعبة إلى موقع المكتبة الآخر. لتحريك الألعاب الأخرى ، فقط كرر هذه العملية.
عند تثبيت لعبة في المستقبل ، سيسألك Steam عن المكتبة التي تريد تثبيتها عليها ، ولكن يجب أن تكون قادرًا على نقل ألعابك في أي وقت.
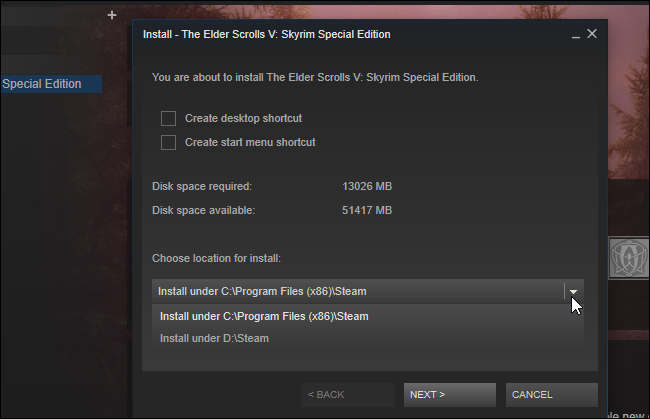
هذا كل شئ عزيزي القارئ .