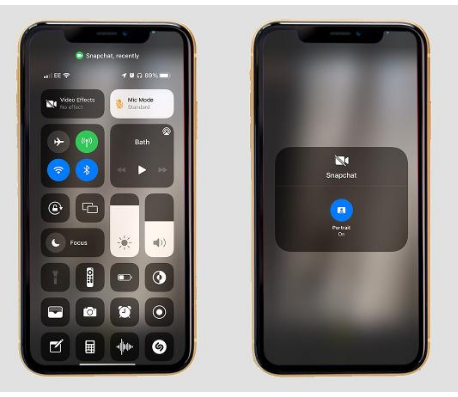يمكنك إضافة تمويه إلى مقاطع الفيديو وحتى تغيير وضع تسجيل الميكروفون في أي تطبيق في iOS 15 – وإليك الطريقة.
عندما كشفت Apple عن iOS 15 في 2021 في يونيو ، كان هناك تركيز كبير على ترقيات تجربة FaceTime.
بالإضافة إلى القدرة على جدولة مكالمات FaceTime التي يمكن لمستخدمي Windows و Android الانضمام إليها أيضًا ، حددت الشركة أدوات الكاميرا والميكروفون الجديدة لتحسين تجربة المؤتمرات عن بُعد.
ولكن بينما كان الإعلان يركز على FaceTime ، فإن iOS 15 يسمح لأي تطبيق يستخدم الكاميرا والميكروفون الخاصين بك بالاستفادة من الميزات الجديدة ، مما يعني أنه يمكنك استخدامها في قصص Instagram ومقاطع فيديو Snapchat وحتى TikToks ، ويجب أن يعمل مع معظم ، إن لم يكن كلها ، التطبيقات في iOS 15.
إليك كل ما تحتاج لمعرفته حول استخدام تأثيرات الفيديو والميكروفون الجديدة في أي تطبيق في iOS 15.
شرح عناصر التحكم في الكاميرا والميكروفون في نظام iOS 15
السمتان الرئيسيتان هنا هما الوضع الرأسي، الموجودان في قائمة Video Effects ، مما يوفر ضبابية رقمية تشبه bokeh في خلفية مقاطع الفيديو ، و وضع الميكرفون ، مما يتيح القدرة على تغيير وضع الميكروفون الخاص بك.
الأول لا يحتاج إلى شرح. كما هو الحال مع Zoom وتطبيقات مؤتمرات الفيديو الأخرى ، ستتمكن من تشويش الخلفية رقميًا – التأثير مشابه لوضع الوضع الرأسى في تطبيق الكاميرا ، وهو مثالي لإخفاء غرفة المعيشة الفوضوية التي لم تتمكن من تنظيفها تمامًا للتو.
يعد Portrait Mode هو تأثير الفيديو الوحيد المتاح عند الإصدار ولكن يمكن لـ Apple إضافة تأثيرات أخرى في المستقبل ، وسيعمل مع أي تطبيق باستخدام الكاميرا.
من ناحية أخرى ، توفر خيارات وضع الميكروفون إمكانيات تسجيل صوتي قياسي وعزل الصوت وطيف واسع ، وهذا هو المكان الذي قد يختلف فيه الدعم بين التطبيقات.
تحاول ميزة عزل الصوت إزالة الضوضاء البيئية والتركيز على صوتك بينما تقوم تقنية Wide Spectrum بالعكس تمامًا ، حيث تقوم بتسجيل المزيد من الأجواء للحصول على صوت أكثر طبيعية. قياسي ، من ناحية أخرى ، هو الوسط بين الاثنين – ومن المحتمل أن يكون الوضع الذي ستستخدمه معظم الوقت.

كيفية استخدام عناصر التحكم في الكاميرا والميكروفون في iOS 15
إليك كيفية استخدام تأثيرات الفيديو والميكروفون الجديدة في تطبيقات الطرف الثالث في iOS 15:
- افتح التطبيق الذي ترغب في استخدامه – يمكن أن يكون Instagram أو Snapchat أو أي تطبيق آخر يستخدم الكاميرا أو الميكروفون.
- اسحب لأسفل من أعلى يمين الشاشة للوصول إلى مركز التحكم iOS 15. إذا كنت تستخدم جهاز iPhone قديمًا به زر الصفحة الرئيسية ، فيمكن الوصول إليه عن طريق التمرير سريعًا لأعلى من أسفل الشاشة.
- يجب أن تشاهد عنصري تحكم جديدين يظهران أعلى القائمة المنسدلة – تأثيرات الفيديو ووضع الميكروفون. اضغط على تأثيرات الفيديو واضغط على الوضع الرأسي لتمكين التمويه الرقمي. انقر فوق وضع الميكروفون وإما قياسي أو عزل صوتي أو طيف كامل لتغيير وضع الميكروفون الخاص بك.
- اسحب لأعلى لإغلاق مركز التحكم والعودة إلى التطبيق الذي تختاره لتسجيل الفيديو باستخدام التأثيرات التي قمت بتمكينها للتو.
- لتعطيل التأثيرات ، ما عليك سوى الرجوع إلى مركز التحكم والنقر على كل تأثير.
كيف تجد عناصر التحكم الجديدة في الفيديو والميكروفون في iOS 15؟