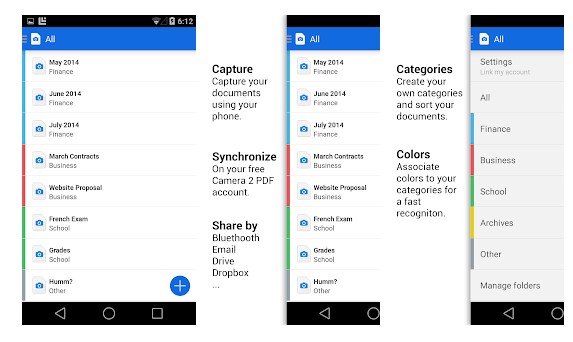A 10 legjobb ingyenes dokumentumszkennelő alkalmazás Androidra
Manapság az okostelefonok kiváló kamerákkal rendelkeznek, amelyek lehetővé teszik a tökéletes portrék, panorámák és egyebek készítését a csúcskategóriás kameraspecifikációknak köszönhetően. Nem csak ez, hanem az Android rendszerhez készült OCR-alkalmazások segítségével is kiváló minőségű dokumentumokat szkennelhet be.
Rengeteg dokumentumszkenner alkalmazás érhető el a Google Play Áruházban, amelyek hatékony szerkesztési és átalakítási lehetőségeket kínálnak, valamint bármilyen dokumentum beolvasását.
A legjobb androidos szkenner alkalmazások listája ingyenesen
Ebben a cikkben megosztjuk a dokumentumok beolvasására alkalmas legjobb Android-alkalmazások listáját, és ezek közül néhány alkalmazás rendelkezik OCR-támogatással. Fedezzük fel tehát együtt a legjobb szkenner alkalmazásokat.
1. Genius Scan alkalmazás
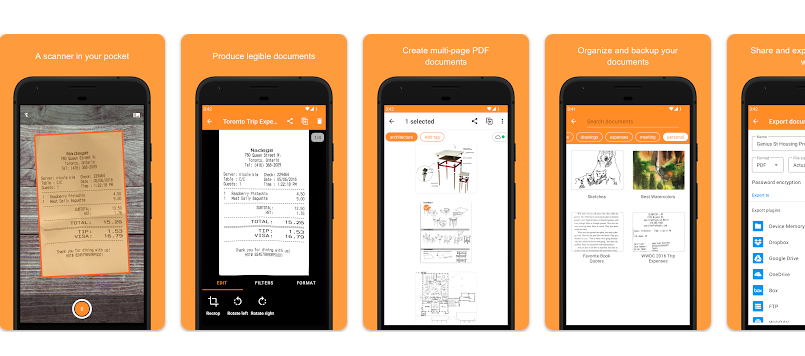
A Genius Scan valószínűleg a legjobb alkalmazás dokumentumok szkennelésére és PDF-fájlokká konvertálására Android okostelefonokon. A Genius Scan számos intelligens szkennelési lehetőséget kínál, a dokumentum beolvasása után olyan lehetőségeket kaphat, mint a háttér eltávolítása, a torzítás korrekciója, az árnyék eltávolítása és még sok más. Ezenkívül a Genius Scan támogatja a kötegelt szkennelést és a PDF-készítési lehetőségeket. Összességében a Genius Scan egy nagyszerű dokumentumszkennelő alkalmazás Android telefonokhoz.
A Genius Scan alkalmazás egyéb funkciói:
A Genius Scan a szkennelési funkciókon kívül számos más funkciót is kínál. Ezen jellemzők között:
- Felhőintegráció: Lehetővé teszi a felhasználók számára, hogy a beszkennelt dokumentumokat a felhőben tárolják, beleértve a Google Drive, OneDrive, Dropbox, Box és egyéb szolgáltatásokat.
- Dokumentumrendezés: Az alkalmazás különféle lehetőségeket kínál a beszkennelt dokumentumok rendezésére és kezelésére, beleértve a mappák létrehozását, a címkék hozzáadását, valamint a dátum vagy név szerinti rendezést.
- PDF-fájlok szerkesztése: A Genius Scan lehetővé teszi a felhasználók számára, hogy közvetlenül az alkalmazáson belül szerkeszthessék a PDF-fájlokat, beleértve az oldalak hozzáadását, az oldalak átrendezését és az oldalak törlését.
- OCR technológia: Az alkalmazás olyan OCR technológiát tartalmaz, amely képes szöveget kivonni a beolvasott dokumentumokból, és kereshetővé és szerkeszthetővé teszi azokat.
- Exportálási formátumok: A Genius Scan különféle formátumokban exportálhat beolvasott dokumentumokat, beleértve a PDF, JPEG és PNG formátumokat.
- PIN-zár: Az alkalmazás tartalmaz egy PIN-zár funkciót, amely a beolvasott dokumentumok jelszavas védelmére használható.
Összességében a Genius Scan egy hatékony és sokoldalú eszköz, amely számos alapvető és haladó funkciót kínál a beolvasott dokumentumok kezelésére és kezelésére.
Igen, a Genius Scan képes nagy felbontásban szkennelni dokumentumokat. Az alkalmazás számos intelligens szkennelési lehetőséget kínál, amelyek segítenek javítani a beolvasott dokumentumok minőségét, például javítja a torzításokat, eltávolítja az árnyékokat, javítja a kép élességét, javítja a kontrasztot stb.
Ezenkívül a Genius Scan opciókkal módosíthatja a beolvasott kép minőségét, például kiválaszthatja a képfelbontást, a képminőséget és a végső fájlméretet. A felhasználók manuálisan beállíthatják a képfelbontást, amely akár 300 dpi vagy több is lehet, ami segít kiváló minőségű képek készítésében.
Összességében a Genius Scan az egyik legjobb alkalmazás dokumentumok szkennelésére és PDF fájlokká konvertálására, és kiváló minőségű, nagy felbontású szkennelt képek készítésére használható.
2. TurboScan alkalmazás
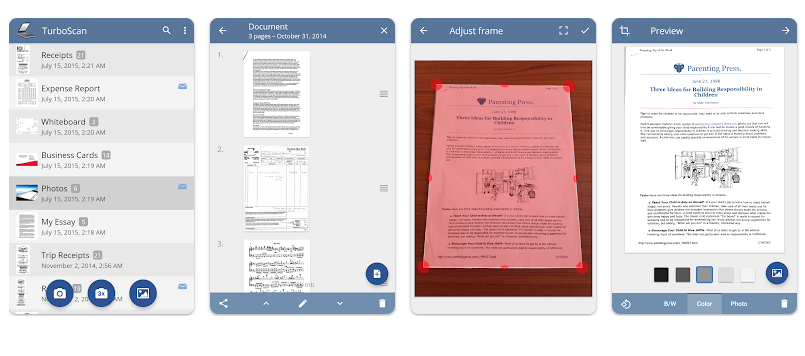
Ha ingyenes és teljes funkcionalitású szkenner alkalmazást keres Android-eszközéhez, ne keressen tovább a TurboScannél. Bár a TurboScannek van prémium verziója is, a legtöbb dokumentumszkenneléshez kapcsolódó funkció az ingyenes verzióban is elérhető volt. Ami a TurboScan-t még fantasztikusabbá teszi, az a „Sure Scan” funkció. A funkció nagyon gyorsan beolvassa a nehezen olvasható dokumentumokat. Ezen kívül számos PDF-szerkesztő funkciót is kap.
Igen, a Genius Scan képes konvertálni a képeket PDF-fájlokká. Az alkalmazás lehetővé teszi a felhasználók számára, hogy beolvasott képeiket PDF-fájlokká alakítsák, és lehetőség van több kép egyetlen PDF-fájllá konvertálására is a kötegelt szkennelés funkcióval.
A Genius Scan nem tudja közvetlenül Word-fájlokká konvertálni a beolvasott képeket. De használhatja az App Store-ban elérhető PDF–Word konvertáló alkalmazásokat a Genius Scan alkalmazással létrehozott PDF-fájlok Word-fájllá alakításához. Érdemes megjegyezni, hogy a PDF-nek Word formátumba konvertálása bizonyos változásokat eredményezhet a dokumentum formázásában, ezért előfordulhat, hogy manuálisan kell módosítania.
3. Jelentkezzen Camera 2 PDF Scanner Creator
Bár nem széles körben ismert, a Camera 2 PDF Scanner Creator az egyik legjobb szkennelő alkalmazás az Android számára, amely figyelmet érdemel. Az alkalmazás lehetővé teszi a felhasználók számára a dokumentumok gyors beolvasását, archiválását és szinkronizálását biztonságos környezetben. Ezenkívül az alkalmazás számos oldaloptimalizálási lehetőséget kínál, például színvágást, oldalelforgatást és átméretezést, így a felhasználók javíthatják a képminőséget, mielőtt hozzáadnák azt a dokumentumhoz.
Igen, a Camera 2 PDF Scanner Creator PDF-fájlokat tud létrehozni a felhasználó által készített beolvasott képekből. A képek beolvasása után a felhasználók PDF-fájllá alakíthatják a képeket, és elmenthetik az eszközre, vagy megoszthatják másokkal. A beolvasott képekből PDF-fájlok létrehozása az okostelefonokon használt szkennelőalkalmazások egyik legnépszerűbb módja, és a Camera 2 PDF Scanner Creator ezt a funkciót egyszerűvé teszi a felhasználók számára.
4. Jelentkezzen Office Lens
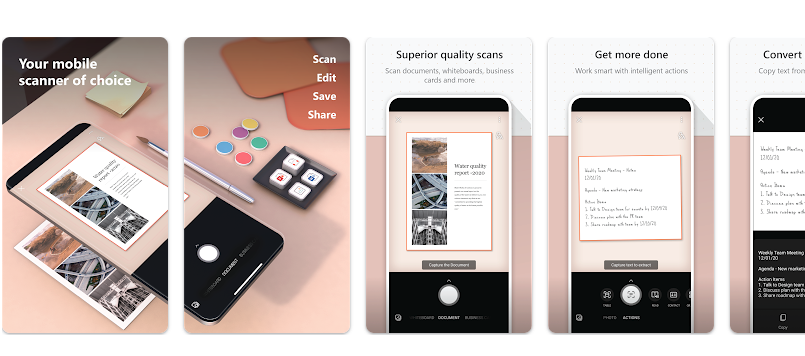
Az Office Lens alkalmazás lehetővé teszi a dokumentumok és táblák képeinek javítását és levágását, valamint PDF-, Word- és PDF-fájlokká konvertálását. PowerPoint Egyszerű és hatékony módon. Ezenkívül a felhasználók képeket menthetnek a OneNote-ba vagy a OneDrive-ba. Az Office Lens az egyik legjobb ingyenesen letölthető dokumentumszkennelő alkalmazás Android-eszközökre.
Az Office Lens segítségével általában javíthatók az emberekről készült képek, de ez a kép minőségétől és a javítás céljától függ. Például az Office Lens használható papírok és hivatalos dokumentumok képeinek javítására, de nem biztos, hogy a legjobb választás az emberek képének javítására, különösen akkor, ha a cél az ember esztétikai megjelenéséről alkotott személyes kép minőségének javítása, ebben az esetben személyes képalkalmazások erre a célra, például fotózás és montázs alkalmazások.
Az Office Lens korlátozott mértékben használható a hivatalos dokumentumok portréinak javítására. Az alkalmazással fényképeket lehet készíteni olyan hivatalos papírokról, amelyek személyek képét tartalmazzák, például útleveleket, személyi igazolványokat és iskolai bizonyítványokat, majd optimalizálni lehet a fényképeket az alkalmazásban elérhető oldaloptimalizálási lehetőségek segítségével. Mivel az Office Lens fő célja a papírok és dokumentumok javítása, előfordulhat, hogy a portréknál nem nyújt ugyanolyan szintű fejlesztést, mint a dedikált szelfi alkalmazások. Tehát, ha a fő cél az emberek fényképeinek javítása, akkor lehet a legjobb az elérhető szelfialkalmazások használata.
5. Apró szkenner – PDF-szkenner alkalmazás
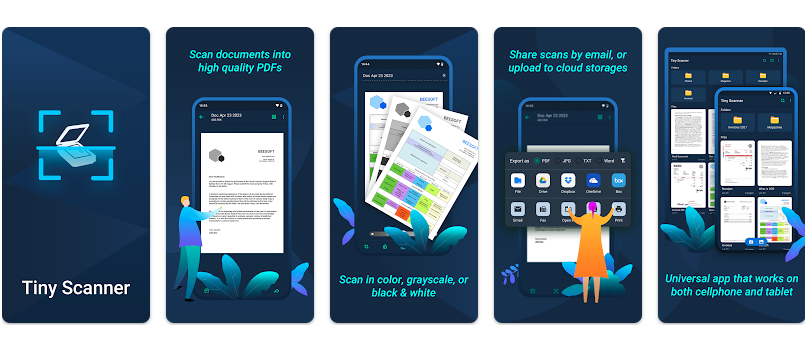
A Tiny Scanner egy apró szkenner alkalmazás, amely hordozható dokumentumszkennerré változtatja Android-eszközét. Az alkalmazás lehetővé teszi a felhasználók számára, hogy dokumentumokat egyszerűen PDF-be vagy képekbe szkenneljenek, és nyugták, jelentések és szinte bármi más beolvasására is használható. Ez a szkenner alkalmazás gyors, nagyszerű kialakítású, és kiválóan működik okostelefonokon és táblagépeken.
A Tiny Scanner kiváló minőségben képes beolvasni a képeket, ha a megfelelő beállításokat választja ki az alkalmazáshoz. A felhasználók az alkalmazás használata során beállíthatják a szkennelés minőségét és a képfelbontást, és többféle lehetőség közül választhatnak a beállítások módosítására és jobb képminőség elérésére. Fontos megjegyezni, hogy az elérhető kép minősége nagymértékben függ a készülékben használt kamera minőségétől, mivel a Tiny Scanner alkalmazás nagymértékben támaszkodik az Android készülékben lévő kamerára a jó minőségű képek elkészítéséhez. Tehát, ha Android-eszközének kameraminősége jó, a Tiny Scanner kiváló minőségben képes beolvasni a képeket.
Igen, a Tiny Scanner meg tudja osztani a beolvasott képeket e-mailben. Az alkalmazás lehetővé teszi a felhasználók számára, hogy elmentsék a beolvasott képeket Android-eszközükre, és megosszák azokat e-mailben vagy az eszközhöz társított egyéb alkalmazásokban, mint pl. dropbox وGoogle Drive és mások. A felhasználók az alkalmazás beépített e-mail funkcióját is használhatják, hogy beolvasott képeket közvetlenül az alkalmazásból küldjenek anélkül, hogy ki kellene lépniük az alkalmazásból.
6. Jelentkezzen Gyors szkenner
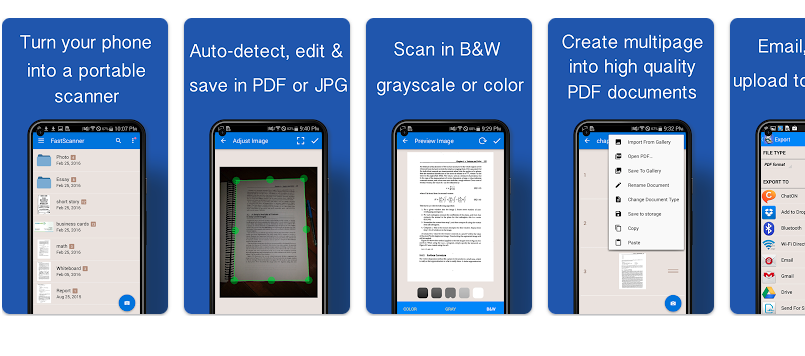
A Fast Scanner többoldalas szkennerré alakítja Android-eszközeit dokumentumok, nyugták, jegyzetek, számlák, névjegykártyák, táblák és egyéb papírszövegek számára. Az alkalmazás lehetővé teszi a felhasználók számára a dokumentumok gyors és egyszerű beolvasását, majd többoldalas PDF vagy JPEG formátumban történő kinyomtatását vagy elküldését. A felhasználók PDF-fájlokat is menthetnek eszközükre, vagy megnyithatják azokat más alkalmazásokban.
Igen, a Fast Scanner képes automatikusan feldolgozni a képeket. Az alkalmazás tartalmaz egy automatikus képjavító funkciót, ahol az alkalmazás automatikusan javítja a képminőséget a beolvasás után. Az alkalmazás szövegfelismerő (OCR) technológiát használ a beolvasott képek javítására, tisztábbá és jobb minőségűvé tételére. A felhasználók letilthatják ezt a funkciót, ha akarják, de ez egy nagyon hasznos funkció a jobb és tisztább vizsgálati eredmények eléréséhez.
Igen, a Fast Scanner képes a beolvasott képeket Word-fájlokká konvertálni szövegfelismerő (OCR) technológia segítségével. Az alkalmazás lehetővé teszi a felhasználók számára, hogy a beolvasott képeket egyszerűen Word-fájlokká konvertálják, a felhasználók pedig szerkeszthetik ezeket a fájlokat a konvertálás után. Meg kell azonban jegyezni, hogy a Word-fájlokká konvertálás minősége nagymértékben függ a beolvasott kép minőségétől és az alkalmazásban használt szövegfelismerő technológiától, és előfordulhat, hogy a felhasználóknak manuálisan módosítaniuk kell a konvertált fájlokat a legjobb eredmény elérése érdekében. eredmények.
7. Adobe Scan alkalmazás
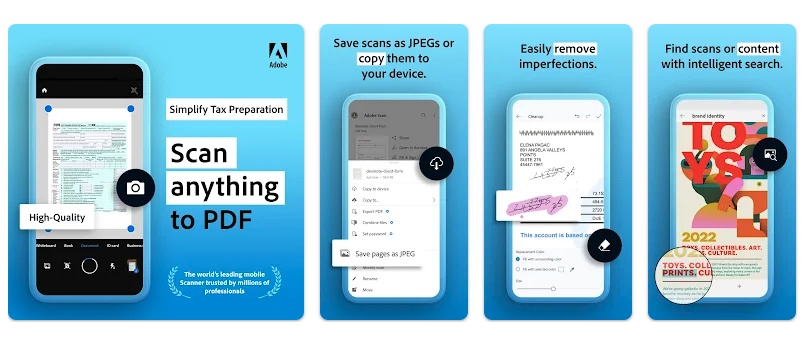
Az Adobe Scan az egyik legjobb Android számára elérhető PDF-szkenner, amely hordozható és hatékony dokumentumszkennerré változtatja Android-eszközét. Az alkalmazás lehetővé teszi a felhasználók számára a jegyzetek, dokumentumok, űrlapok, nyugták és képek beolvasását, és PDF-fájlokká való konvertálását egyszerűen és néhány kattintással. Az alkalmazást az egyszerű használat és a többféle szkennelési lehetőség jellemzi. Lehetővé teszi a felhasználók számára, hogy beolvasott fájlokat küldjenek e-mailben vagy töltsenek fel a felhőbe. Ezenkívül az alkalmazás OCR-lehetőségeket biztosít a beolvasott képek szövegének szerkeszthető szöveggé alakításához, ami megkönnyíti a dokumentumok szkennelés utáni szerkesztését és szerkesztését.
Igen, az Adobe Scan képes beolvasni a dokumentumokat internetkapcsolat nélkül. Az alkalmazás lehetővé teszi a felhasználók számára, hogy képeket és dokumentumokat szkenneljenek be, majd PDF-fájlokká konvertálják azokat anélkül, hogy internethez kellene csatlakozniuk. Meg kell azonban jegyezni, hogy az alkalmazás egyes speciális funkciói, például a képek szövegének OCR-rel szerkeszthető szöveggé alakítása internetkapcsolatot igényelhet a megfelelő működéshez. Összességében az Adobe Scan teljesen offline módban működik, így a felhasználók bárhol és bármikor használhatják.
Igen, az Adobe Scan képes konvertálni a képek szövegét szerkeszthető szöveggé internetkapcsolat nélkül. Az alkalmazás beépített szövegfelismerő (OCR) funkciót kínál, amely lehetővé teszi a felhasználók számára, hogy a képek szövegét szerkeszthető szöveggé alakítsák. Így a felhasználók internetkapcsolat nélkül szerkeszthetik a beolvasott fájlokat, miután szerkeszthető szöveggé konvertálták őket. Az Adobe Scan nagy OCR-pontossággal rendelkezik, amely segít pontos és megbízható konverziós eredmények előállításában. Ezenkívül a felhasználók megadhatják a beolvasott kép nyelvét, hogy pontosabb és hatékonyabb OCR-eredményeket kapjanak.
8. ClearScan alkalmazás
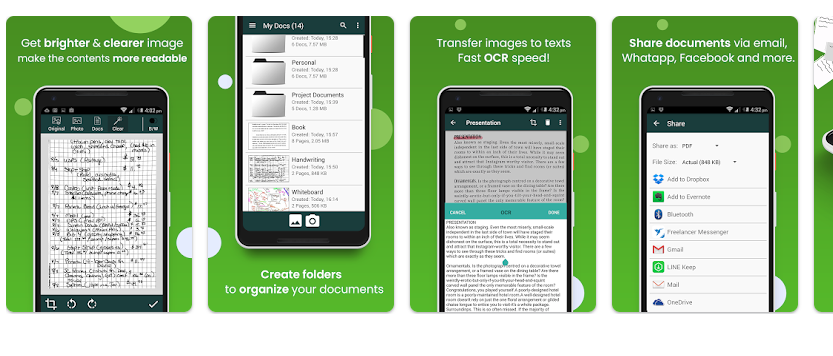
Mostantól a Clear Scan alkalmazással gyorsan és egyszerűen beszkennelhet bármilyen dokumentumot az irodájában, valamint fényképeket, számlákat, nyugtákat, könyveket, folyóiratokat, tanulmányi jegyzeteket és bármi mást, amit bármikor el kell mentenie a készülékére. A Clear Scan a leggyorsabb és leghatékonyabb módja a dokumentumok legjobb minőségű szkennelésének, azonnal PDF vagy JPEG formátumba konvertálásával. Az alkalmazás lehetővé teszi a felhasználók számára, hogy személyre szabják a szkennelési beállításokat, és módosítsák a beállításokat, hogy a beolvasott dokumentumok a legjobb minőséget érjék el. Ezenkívül az alkalmazás felhasználóbarát felülettel és letisztult kialakítással rendelkezik, amely megkönnyíti a felhasználók számára a dokumentumok beolvasását és megfelelő formátumba konvertálását bármikor és bárhol.
A Clear Scan nem tudja közvetlenül Word-fájlokká konvertálni a beolvasott dokumentumokat. A felhasználók azonban konvertálhatják a beolvasott dokumentumokat PDF- vagy JPEG-fájlokká az alkalmazás segítségével, majd a PDF-Word konvertáló szoftverrel konvertálhatják a fájlokat Word formátumba. A Clear Scan beolvasási testreszabási lehetőségeket és beállítási beállításokat kínál a legjobb minőségű beolvasott dokumentumok elérése érdekében, így később könnyen olvasható és szerkeszthető. A felhasználók a beolvasott fájlokat is feltölthetik a felhőbe, és egyszerűen megoszthatják másokkal.
9. Jelentkezzen Dokumentum szkenner
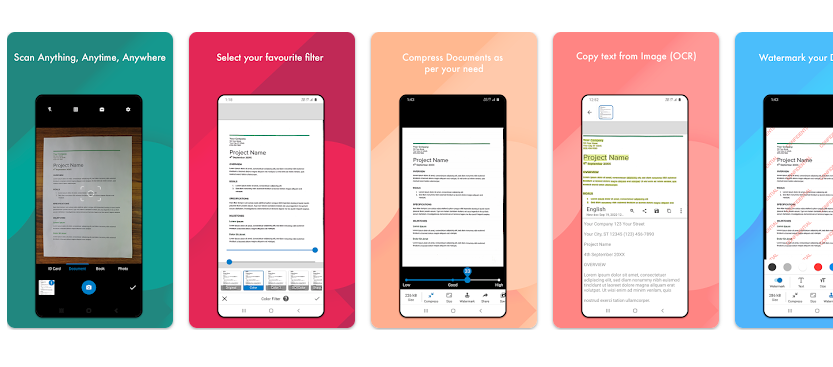
A Document Scanner egy minden az egyben dokumentum-szkennelési megoldás, amely jobb szkennelési minőséget kínál. Az alkalmazás tartalmaz egy dokumentumszkennert, amely néhány egyéb lehetőséget is tartalmaz, például intelligens kivágást és egyéb hasznos lehetőségeket. Ezenkívül a felhasználók a Dokumentumszkennerrel javíthatják PDF-fájljaikat olyan módokra, mint a Világos, Színes és Sötét, ami segít a fájlok általános minőségének javításában. Az alkalmazás könnyen használható felületet biztosít, és a felhasználók személyre szabhatják a szkennelési beállításokat és módosíthatják a beállításokat, hogy a beolvasott dokumentumok legjobb minőségét érjék el. Így a Dokumentumszkenner átfogó és hasznos megoldás azoknak a felhasználóknak, akiknek gyorsan és egyszerűen kell beolvasniuk és javítaniuk kell a dokumentumokat.
Igen, egyszerre több oldalt is beolvashat a Dokumentumszkennerrel. Az alkalmazást úgy tervezték, hogy támogassa a többoldalas szkennelést, ami azt jelenti, hogy egy mozdulattal egy dokumentum több oldalát is beolvashatja. Ez a funkció különösen akkor hasznos, ha nagy, több oldalt tartalmazó dokumentumot vagy füzetet kell beolvasnia.
Ha több oldalt szeretne beolvasni a Dokumentumszkennerrel, helyezze az oldalakat a szkennerre, és nyomja meg a „Beolvasás” gombot. Az alkalmazás automatikusan felismeri és regisztrálja az egyes oldalak széleit egyetlen mozdulattal. Ezután megtekintheti a beolvasott oldalak előnézetét, és elvégezheti a szükséges módosításokat, mielőtt elmentené a dokumentumot PDF formátumban vagy képként.
Ezen kívül a Dokumentumszkenner egyéb hasznos funkciókat is kínál, mint például az automatikus vágás, az intelligens vágás és a színkorrekció, amelyek segíthetnek javítani a beolvasások minőségén. Összességében a Dokumentumszkenner egy sokoldalú és kényelmes alkalmazás többoldalas dokumentum gyors és egyszerű beolvasására.
Igen, szerkesztheti a képeket a Dokumentumszkennerrel történő beolvasás után. A kép beolvasása után az alkalmazásban elérheti a különböző szerkesztési lehetőségeket, például a kép kivágását, elforgatását, a kép átméretezését, valamint a fényerő, kontraszt, telítettség és egyéb vizuális effektusok beállítását.
Szöveget is hozzáadhat a fényképhez, és módosíthatja a szöveg színét, betűtípusát és betűméretét. A képet rajzeszközökkel is szerkesztheti, például ecsettel, tollal, vonalzóval, téglalapokkal, körökkel és egyéb alakzatokkal.
Ezenkívül a Dokumentumszkenner lehetőséget biztosít a képek más dokumentumokká konvertálására, például a kép konvertálására PDF-dokumentummá, vagy a kép konvertálására Word-, Excel- vagy PowerPoint-fájlba OCR-szövegfelismeréssel.
Összességében a Dokumentumszkenner a szerkesztőeszközök széles skáláját kínálja, amelyek segítségével könnyedén szerkesztheti a beolvasott képeket, és elvégezheti a szükséges módosításokat a képen a beolvasás után.
10. Jelentkezzen Saját szkennelés
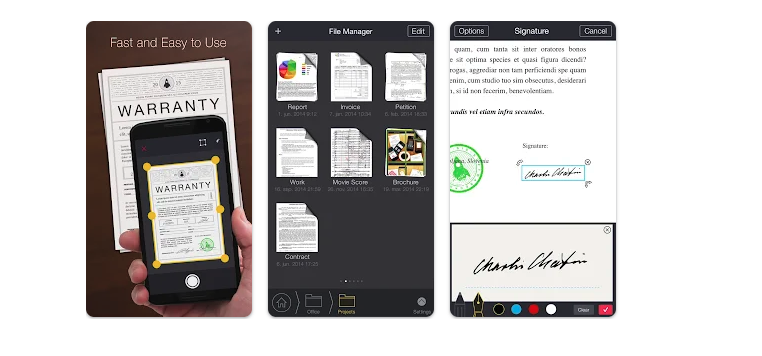
Ha egy könnyen használható és alacsony intenzitású szkennelő alkalmazást keres, akkor a My Scans az Ön számára megfelelő lehet. Ez az alkalmazás nagyon könnyen használható, mivel csak a dokumentum, számla, személyi igazolvány, számla stb. képére kell kattintania, és az alkalmazás PDF fájllá konvertálja azt.
A My Scans az egyik legjobb szkennelő alkalmazás Androidon, és olyan funkciókat kínál, mint a képszerkesztés, az e-aláírás hozzáadása, az OCR-szövegfelismerés, az online fájlszinkronizálás és a jelszóvédelem.
Igen, a My Scans képes a fájlokat PDF-től eltérő formátumba konvertálni. A fájlok PDF formátumba konvertálása mellett az alkalmazás JPEG, PNG, BMP, GIF vagy TIFF formátumba is konvertálhatja a fájlokat.
A beolvasott fájl más formátumba konvertálásához nyissa meg a konvertálni kívánt My Scans fájlt, és nyomja meg a Konvertálás vagy az Exportálás gombot. Látni fogja a különböző formátumok listáját, amelyekre a fájl konvertálható. Válassza ki a formátumot, amelyre konvertálni szeretné a fájlt, és várjon néhány pillanatot, amíg a fájl létrejön az új formátumban.
Ezzel a funkcióval a beolvasott dokumentumok e-mailben, közösségi oldalakon vagy csevegőalkalmazásokon keresztül történő megosztásra alkalmas formátumba konvertálhatók.
Nem, sajnos a My Scans nem tudja közvetlenül Word formátumba konvertálni a fájlokat. Az alkalmazás támogatja a fájlok konvertálását PDF formátumokká és olyan általános képformátumokká, mint a JPEG, PNG, BMP, GIF és TIFF, és képes felismerni az OCR szövegeket, hogy a kép szövegét szerkeszthető szöveggé alakítsa.
Más alkalmazások is használhatók PDF-fájlok Word-fájlokká konvertálására, például Adobe Acrobat, Google Drive, Smallpdf és mások. Letöltheti a PDF-fájlokat a Saját szkennelések oldalról, és ezekkel az alkalmazásokkal konvertálhatja azokat Word-fájlokká, miután ellenőrizte a PDF-fájl szövege és a Word-fájl konvertált szövege közötti konzisztenciát.
Reméljük, hogy ez a cikk segített kiválasztani a legjobb szkennelő alkalmazást. Oszd meg barátaiddal, ha hasznosnak találod az információkat, és ha van más alkalmazásod, amelyre szeretnél rámutatni, nyugodtan említsd meg őket az alábbi megjegyzésmezőben.