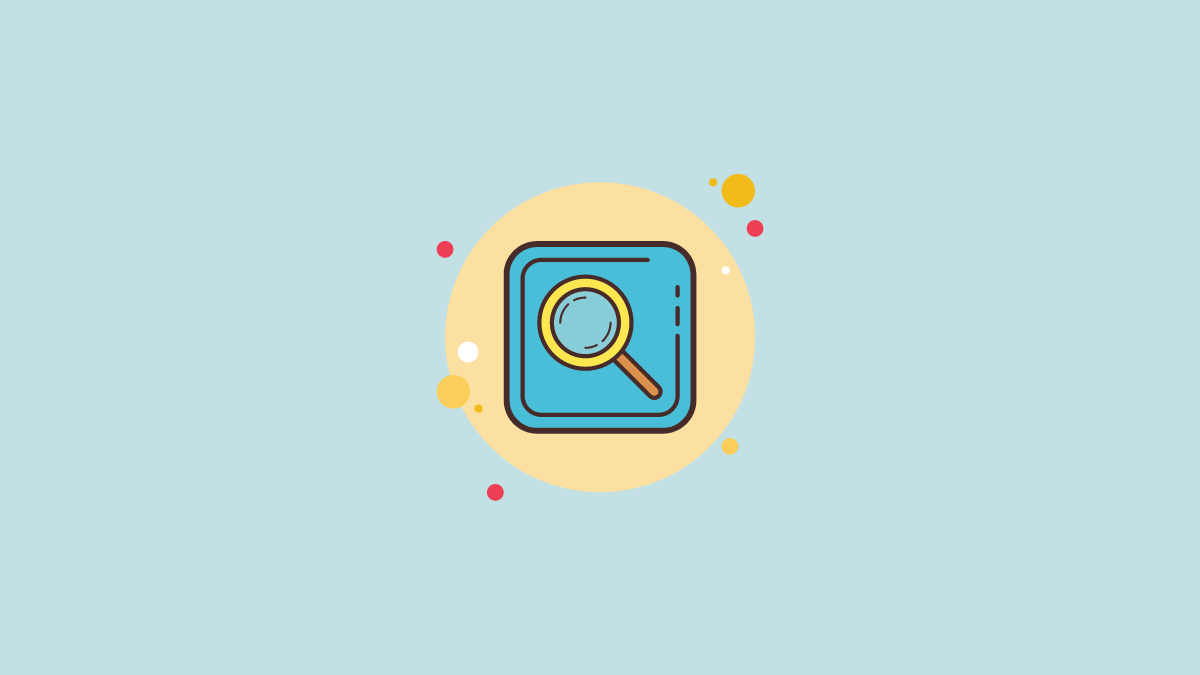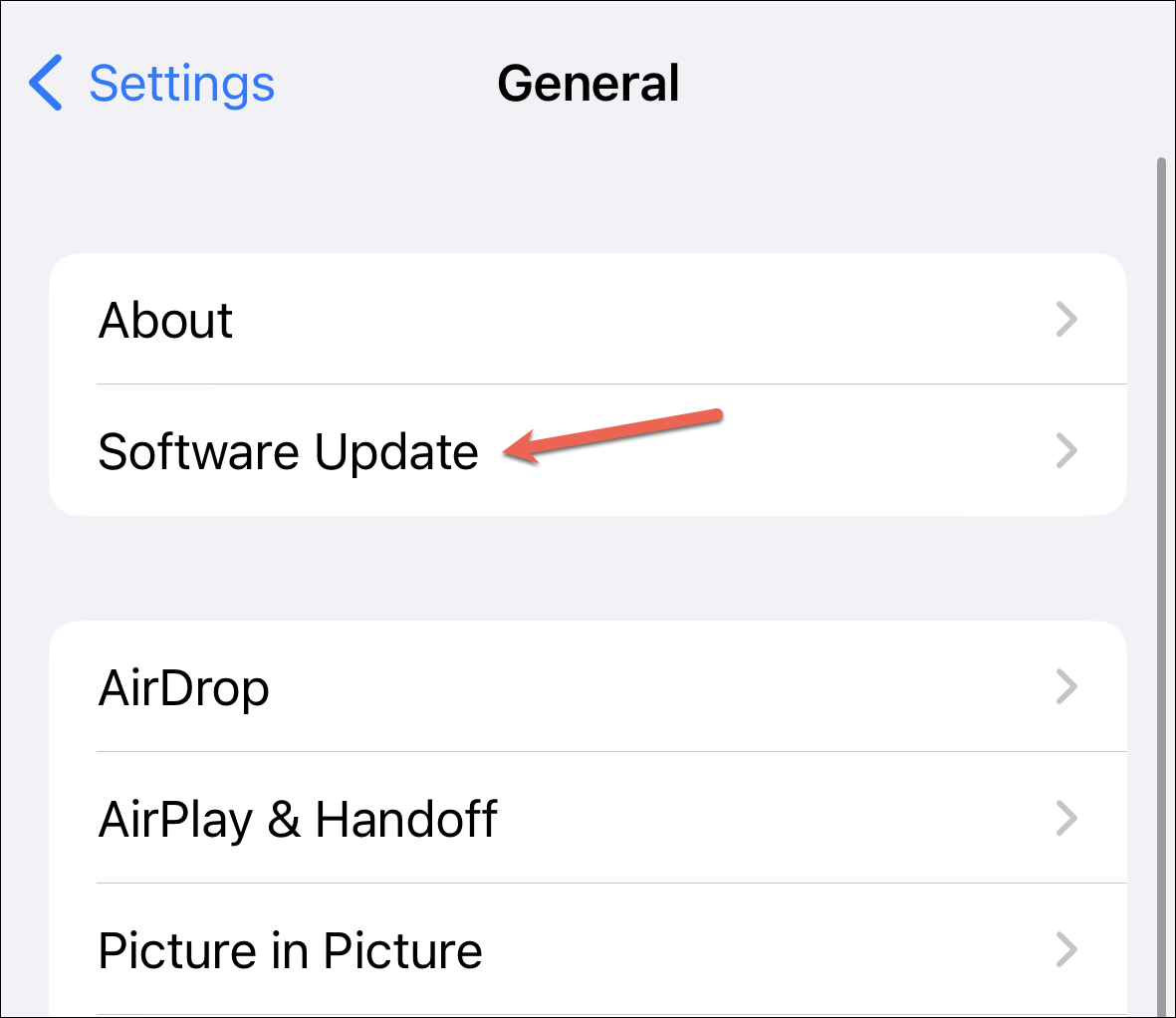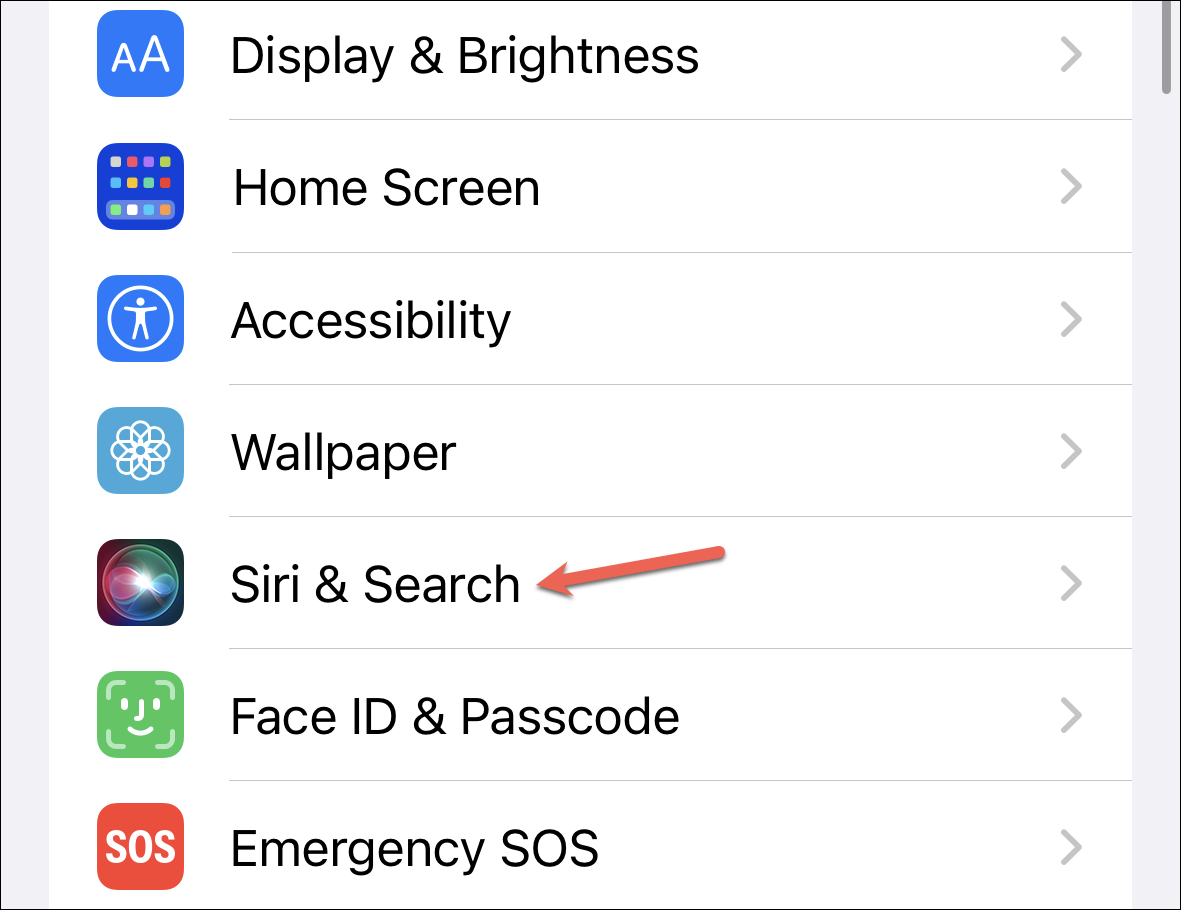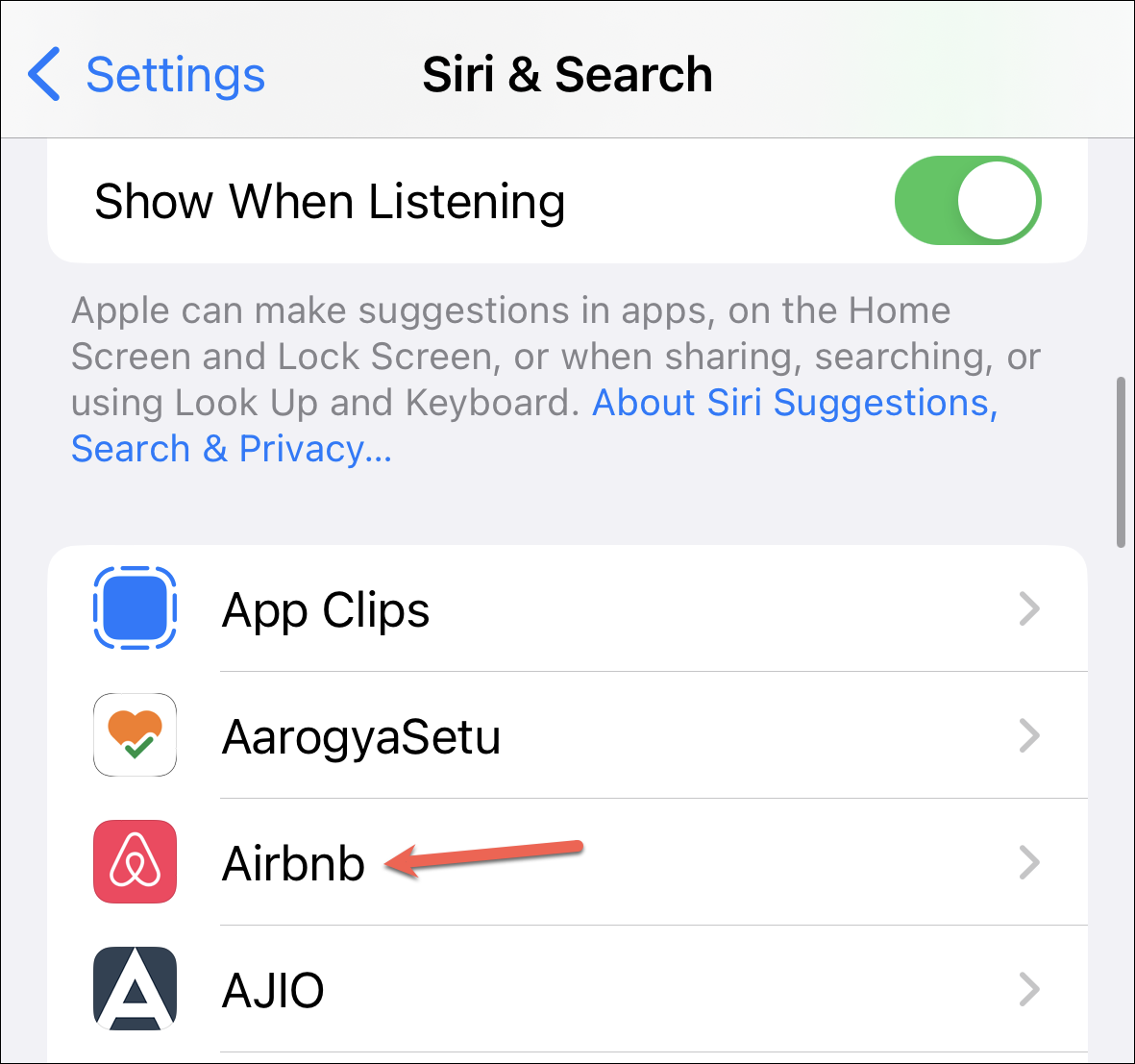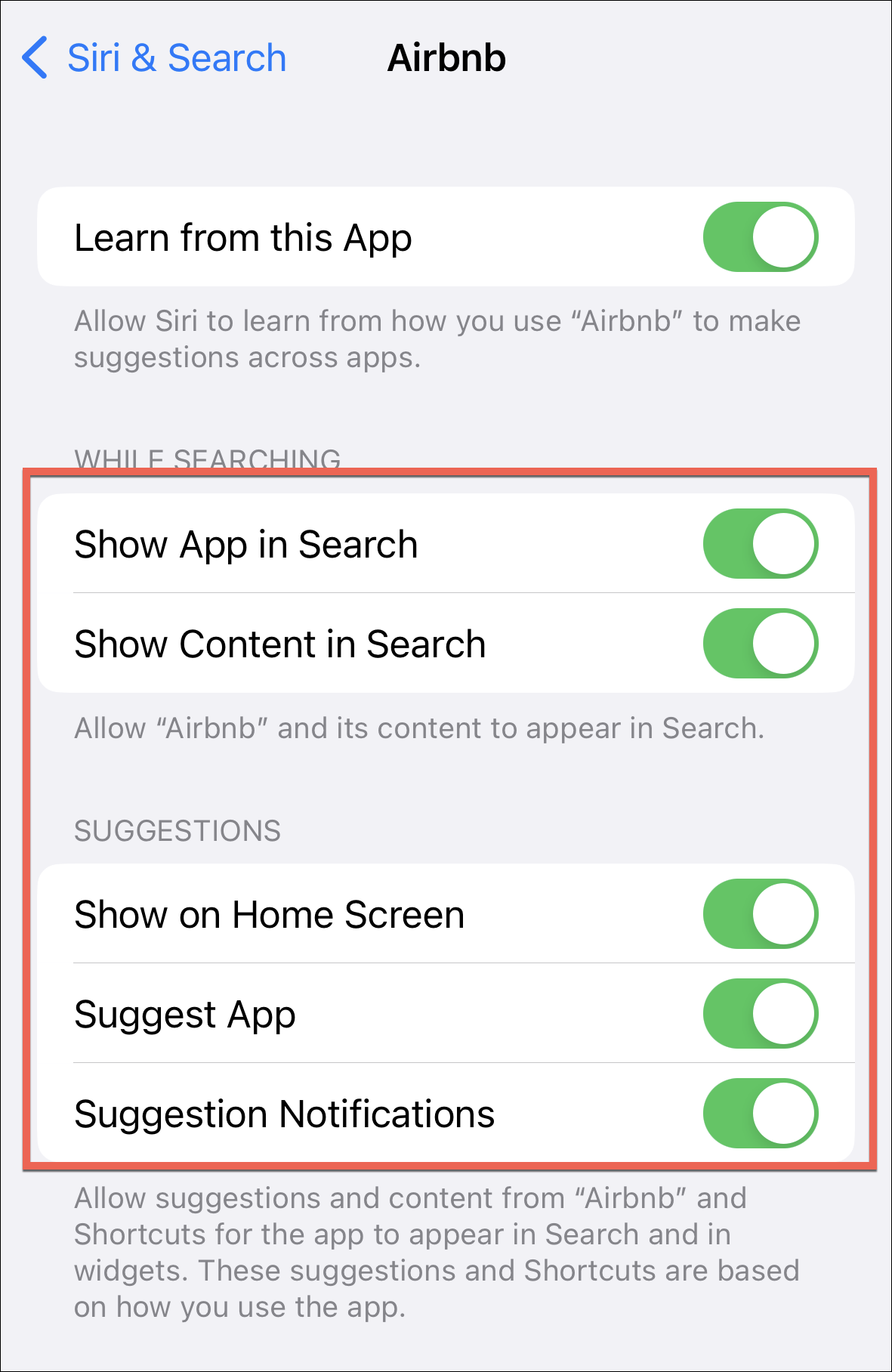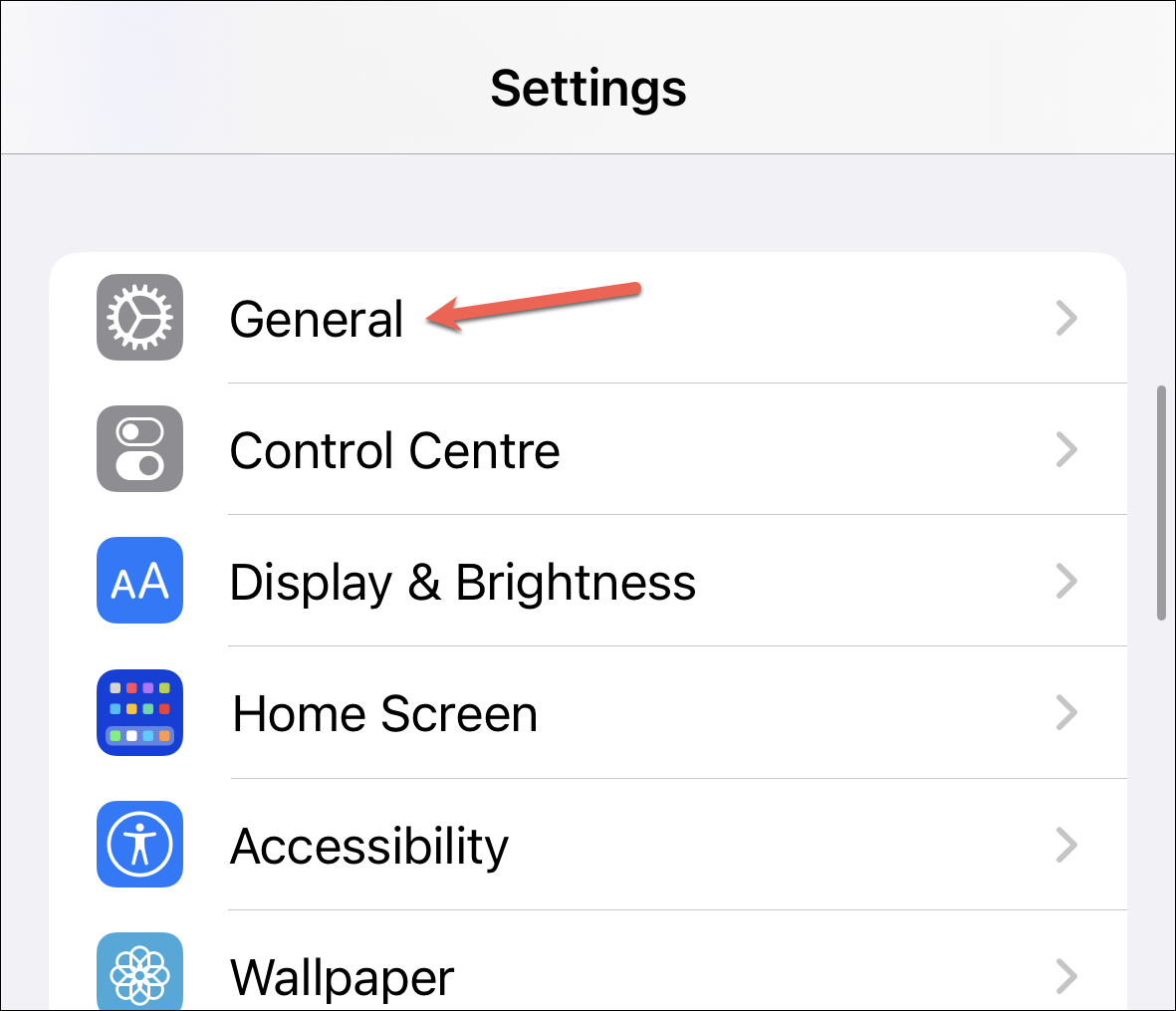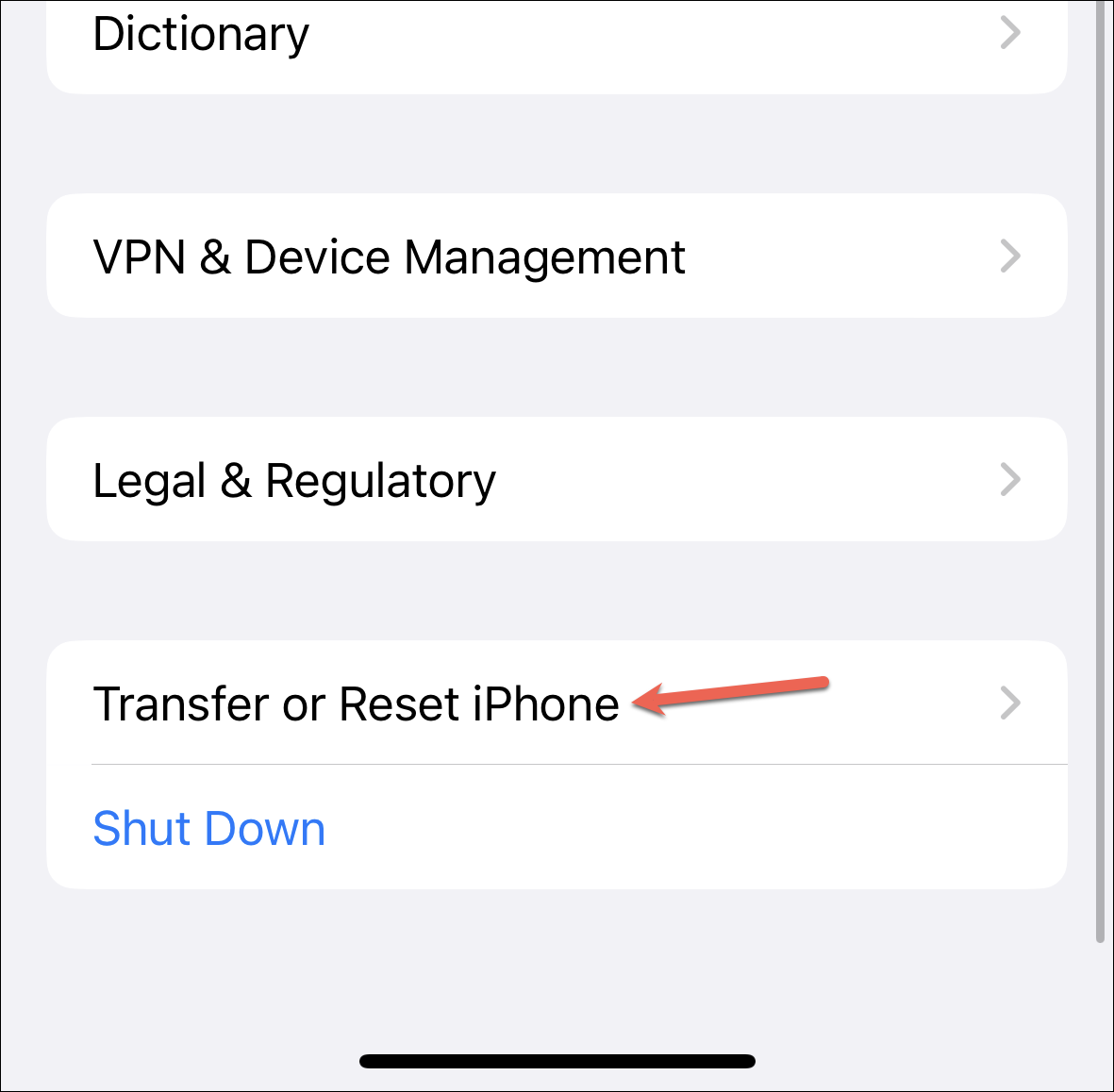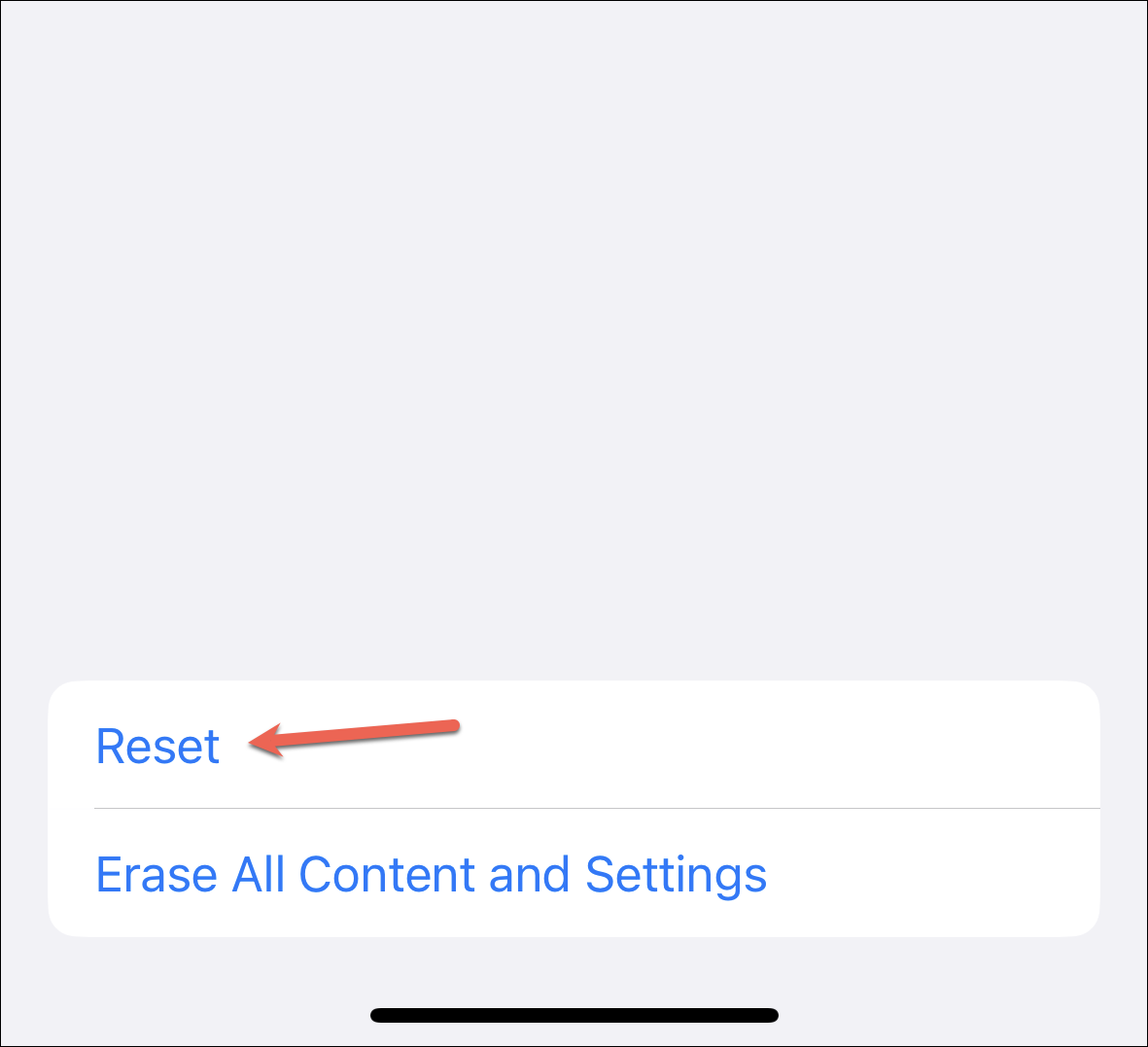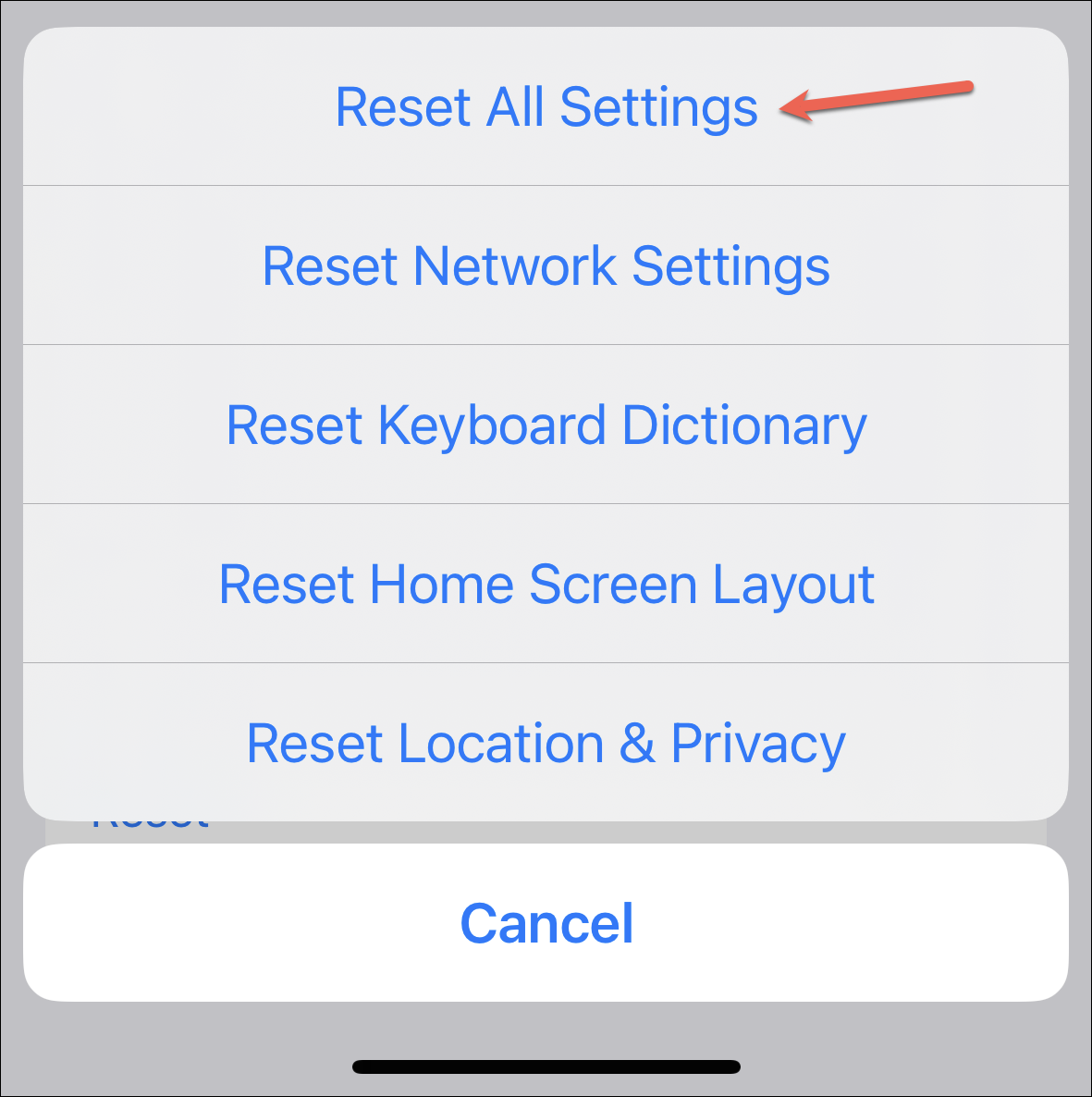Az iPhone-on futó Spotlight Search a rajongók kedvence, mivel gyors hozzáférést biztosít iPhone-alkalmazásainkhoz és tartalmainkhoz. Képzelje el csalódottságát, ha a Spotlight Search 5-10 másodpercbe telt, hogy eredményt adjon.
Nos, azt hiszem, nem kell színlelned, mert már itt vagy. Ha Ön egyike annak a számtalan embernek, akik szembesülnek ezzel a problémával, különösen az iOS 16-ra való frissítés óta, akkor nincs miért aggódnia. Azért vagyunk itt, hogy megmentsünk. Úgy tűnik, hogy ez az iOS 16 hibája, amely egyes telefonokat érint. Amíg arra vár, hogy az Apple orvosolja a hibát, az alábbi javítások segítségével megoldhatja a Spotlight lassú keresési problémáját.
1. Indítsa újra az iPhone készüléket
Bár ez az első számú megoldás, amelyhez mindenki fordul, ha bármilyen hibával találkozik iPhone-jával, ez megfordulhatott a fejében. Tekintettel arra, ahogy csodákat művel, bűn lenne nem megemlíteni.
A szokásos módon újraindíthatja iPhone-ját, vagy kényszerítheti újraindítását; Ha szerencséd van, bármelyik megcsinálja a trükköt. Az iPhone újraindításához nyomja meg egyszerre a hangerő fel/le gombot és az oldalsó gombot, amíg meg nem jelenik a „Slide to power off” képernyő. Ezután húzza el a csúszkát, és várja meg, amíg a telefon teljesen kikapcsol. Kapcsolja be újra az oldalsó gomb megnyomásával, amíg meg nem jelenik az Apple logó. És nézze meg, hogy a Spotlight Search jobb-e.
2. Frissítse iPhone-ját
Mivel úgy tűnik, hogy ez egy hiba okozza a Spotlight Search zűrzavarát, a legjobb, ha frissíti iPhone-ját, ha vannak függőben lévő frissítések. A szoftverfrissítések gyakran tartalmaznak hibajavításokat a korábbi iterációkhoz.
Nyissa meg a Beállítások alkalmazást, és lépjen az Általános elemre.
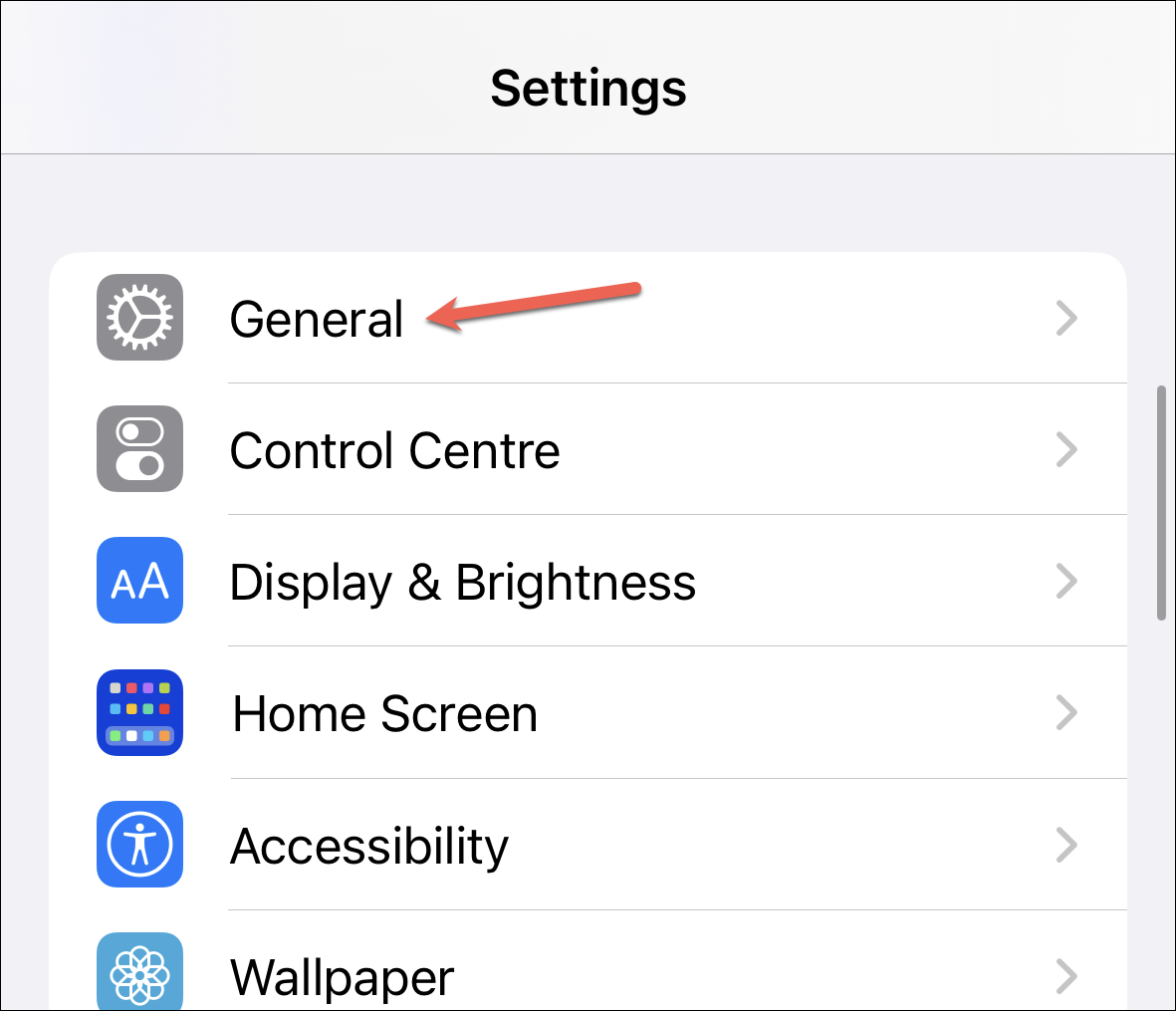
Ezután kattintson a Szoftverfrissítés mezőre.
Töltse le és telepítse a függőben lévő frissítéseket.
3. Engedélyezze a Siri és a Spotlight beállításokat az alkalmazásokhoz
Furcsa módon sok felhasználó számára a lassú Spotlight keresés oka az a tény, hogy egyes Siri és Spotlight beállításokat letiltottak az alkalmazásaikhoz. Tehát az összes beállítás engedélyezése megoldja a problémát. Ez nem intuitív megoldásnak tűnhet, mert a beállítás engedélyezése megnövelné a Sirinek az eredmények visszaadása előtt indexelendő adatok mennyiségét, de valamilyen furcsa okból vagy hiba miatt működik.
Nyissa meg a Beállítások alkalmazást iPhone-ján, és lépjen a Siri & Search lehetőségre.
Kattintson az alkalmazás nevére.
Ezután kapcsolja be az Alkalmazás megjelenítése a keresésben és a Tartalom megjelenítése a keresésben között a Keresés közben részben. Engedélyezze a „Megjelenítés a kezdőképernyőn”, az „Alkalmazások javaslata” és az „Értesítések javaslata” kapcsolót is a Javaslatok részben. Vegye figyelembe, hogy nem minden alkalmazás rendelkezik ezen opciók mindegyikével; Csak engedélyezze az alkalmazásban elérhető lehetőségeket.
Na most itt kezd idegesíteni. Minden olyan alkalmazásnál engedélyeznie kell a beállításokat, amelyeknél letiltotta. És mivel előfordulhat, hogy nem emlékszik bizonyos alkalmazásokra, előfordulhat, hogy ellenőriznie kell az egyes alkalmazások beállításait. A telefonjainkon manapság található alkalmazások számával ez eltart egy ideig.
De az alternatíva az összes beállítás visszaállítása (ez a következő megoldásunk), amit egyesek nehezebbnek találnak. Ezért két rossz közül a kisebbet kell választanod; Mintha Scylla és Charybdis közé került volna, nem?
4. Állítsa vissza az összes beállítást
Az összes beállítás visszaállítása az iPhone-on a legtöbb ember számára nukleáris lehetőség, de ez javítja a reflektorfény megtalálásának késését, ezért megéri.
A beállítások visszaállítása nem törli az iPhone-on lévő adatokat, de az összes beállítást visszaállítja a gyári alapértékekre. Itt van azoknak a beállításoknak a listája, amelyeket újra be kell állítania:
- Minden hálózati beállítás visszaáll. Ezért minden mentett hálózat vagy VPN-beállítás (hacsak nem konfigurálja őket profillal) törlődik. Ha iCloud kulcstartót használ, a mentett Wi-Fi hálózatok és jelszavak az összes ugyanazzal az Apple ID azonosítóval rendelkező eszközről eltávolítódnak, nem csak az iPhone-járól.
- A billentyűzet szótár alaphelyzetbe áll. Így minden szó, amelyet eddig hozzáadott a billentyűzet szótárához, eltűnik. A szavak hozzáadódnak a billentyűzet szótárához, ha elutasítja az iPhone által javasolt szavakat.
- A kezdőképernyő elrendezése visszaáll. Ha utólag vissza szeretné állítani ugyanazt a tervet, érdemes lehet képernyőképeket készíteni, hogy később vissza tudjon nézni rájuk.
- Minden hely- és adatvédelmi beállítás visszaáll az alapértelmezettre.
- Újra be kell állítania Apple Pay kártyáit.
- Az egyéb beállítások, például a Face ID, a Vezérlőközpont elrendezése, az iCloud-beállítások, az iMessage, a riasztások stb. is hatással lesznek.
A beállítások visszaállítása előtt biztonsági másolatot készíthet iPhone-járól. Ha a javítás nem működik, visszaállíthatja a telefont a biztonsági másolatból, és visszaállíthatja az összes beállítást.
Most a beállítások visszaállításához Lépjen az „Általános” részhez a Beállítások alkalmazásban.
Ezután görgessen lefelé, és érintse meg az „iPhone átvitele vagy visszaállítása” lehetőséget.
Kattintson a „Reset” opcióra.
Válassza az Összes beállítás visszaállítása lehetőséget a menüben, és kövesse a képernyőn megjelenő utasításokat.
A Spotlight keresésnek ismét normálisan kell működnie.
A lassú keresés a reflektorfényben nagyon bosszantó lehet. Remélhetőleg az Apple egy későbbi verzióban orvosolja a hibát. De ha úgy találja, hogy képtelen kivárni, saját kezébe veheti a dolgokat.