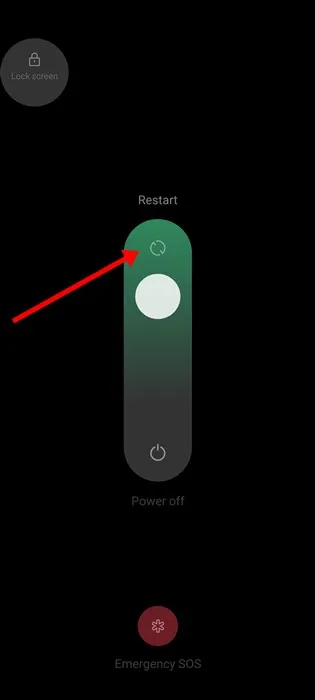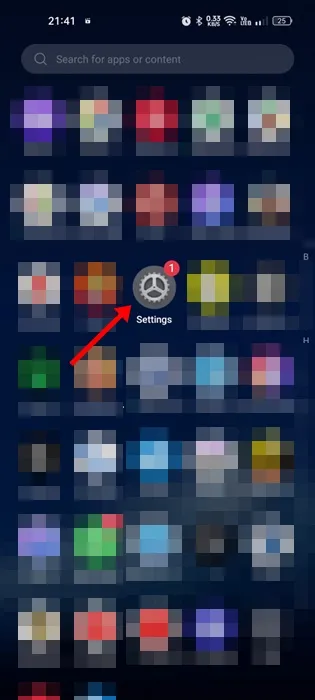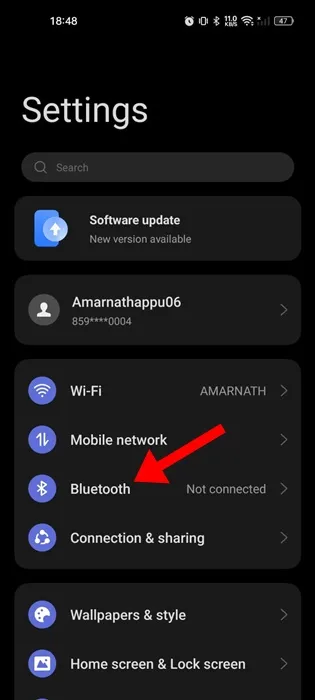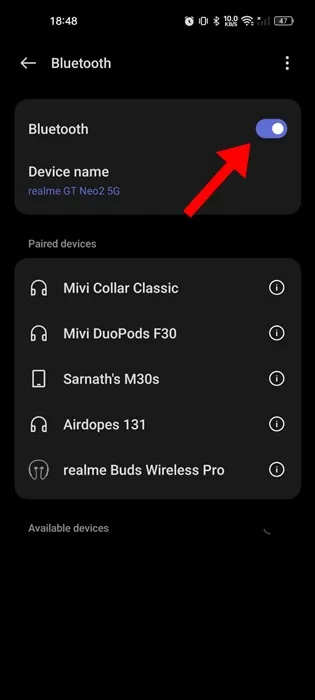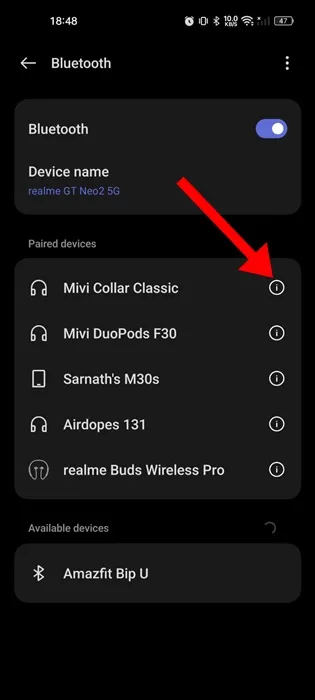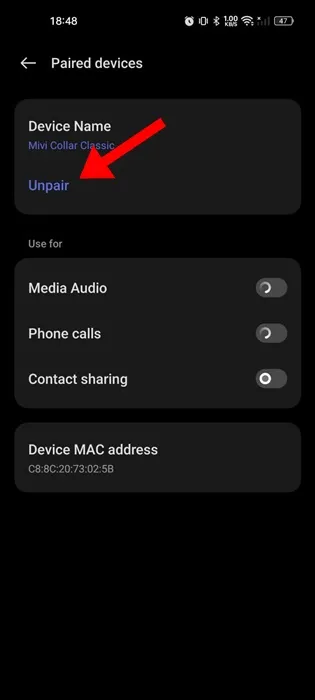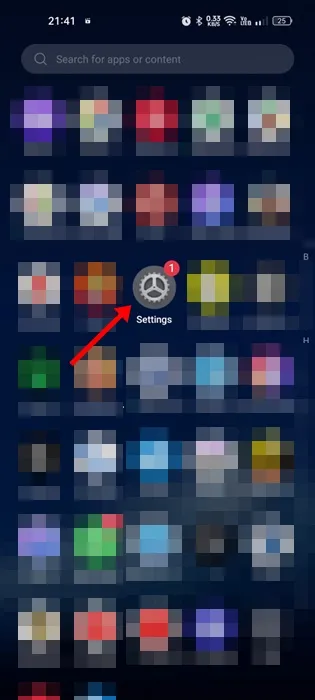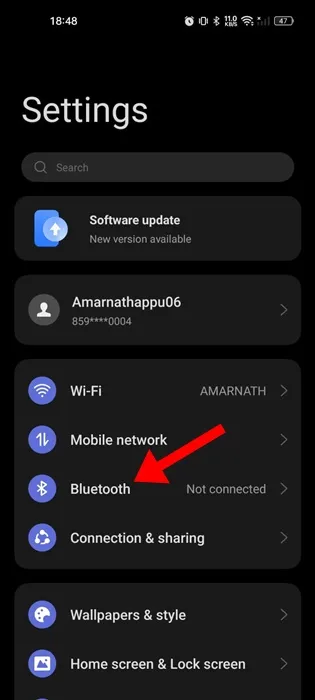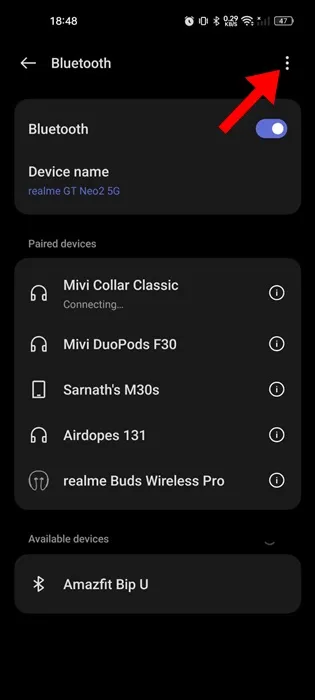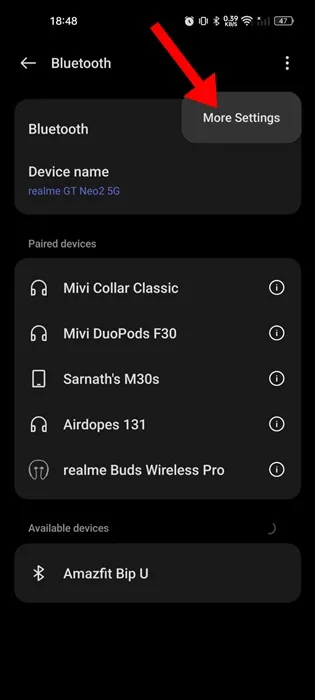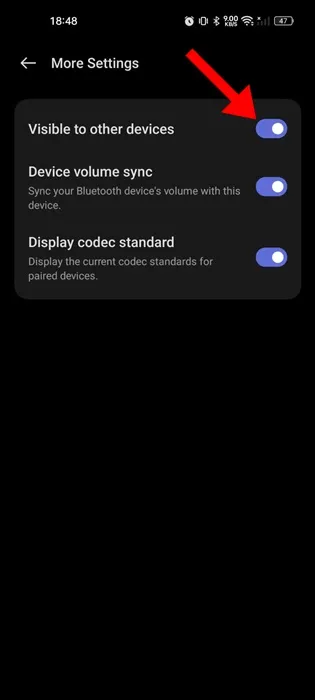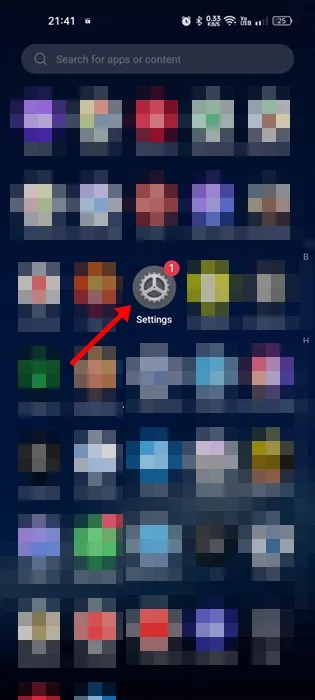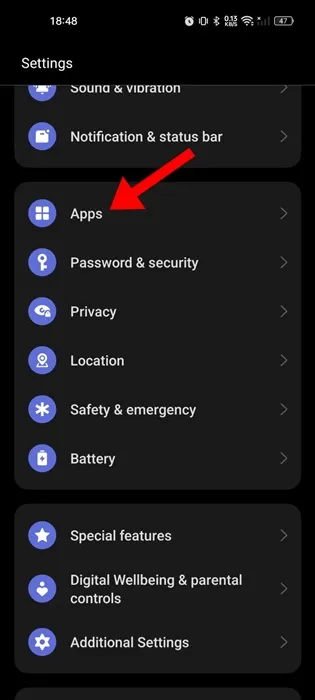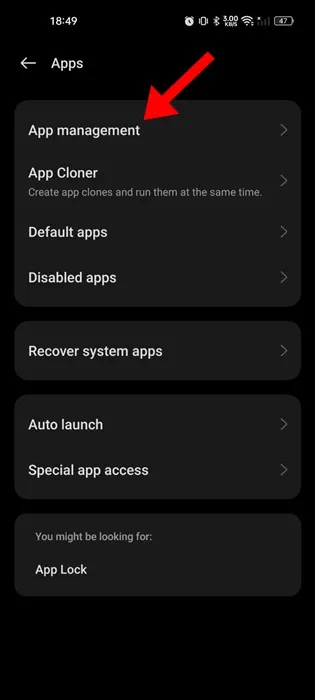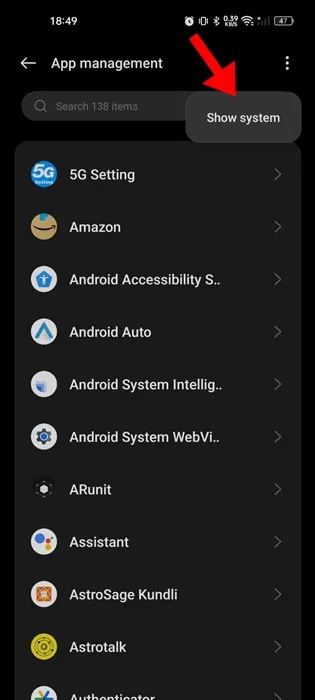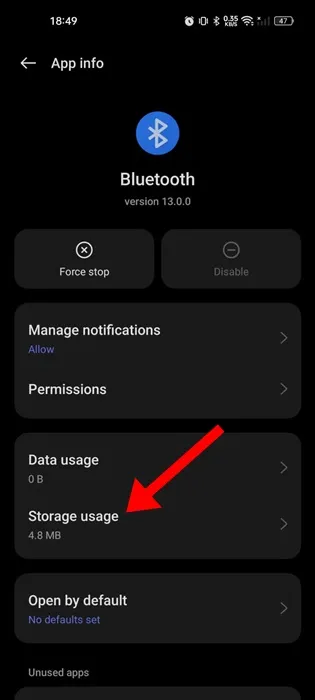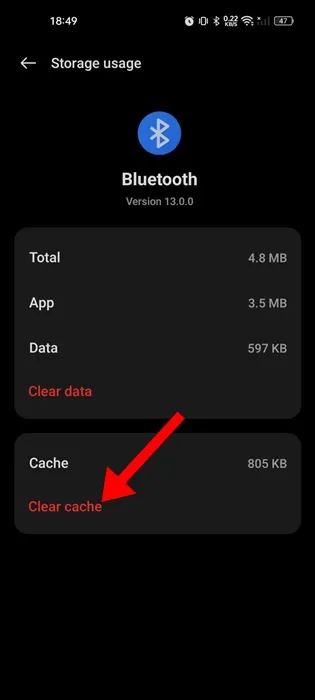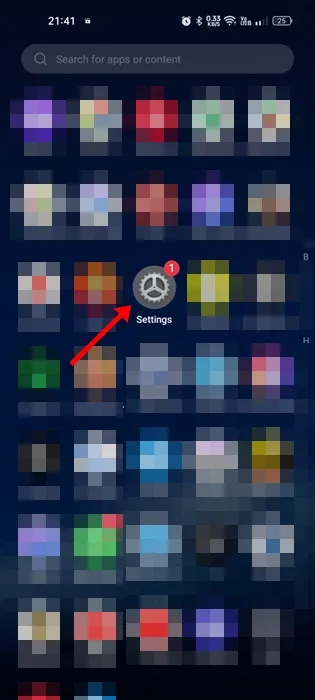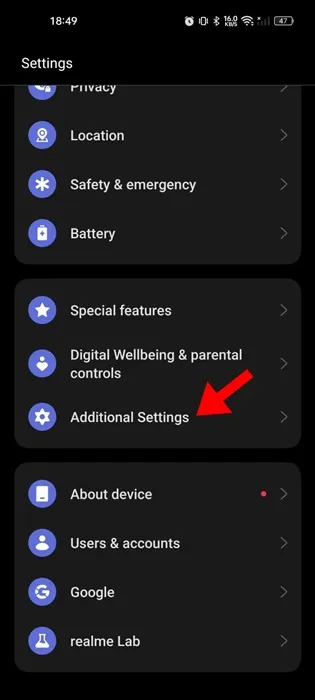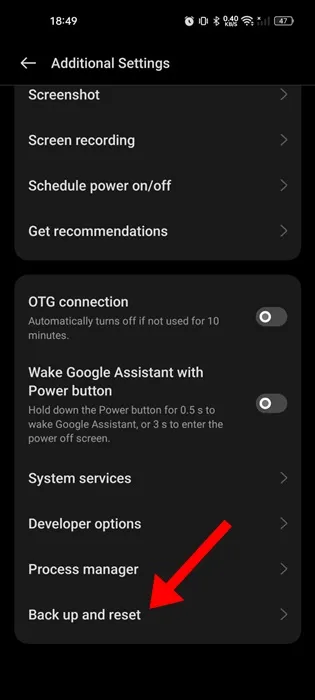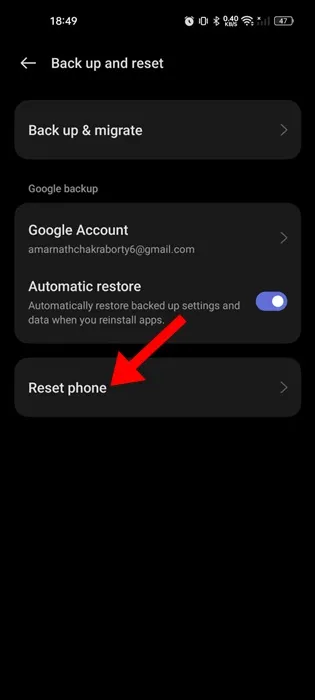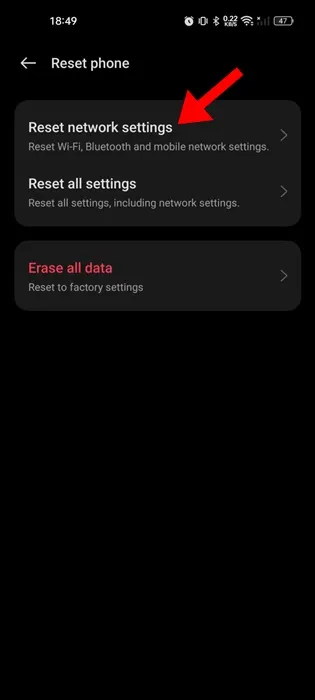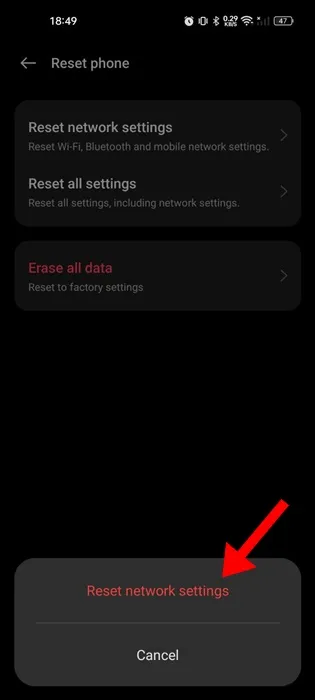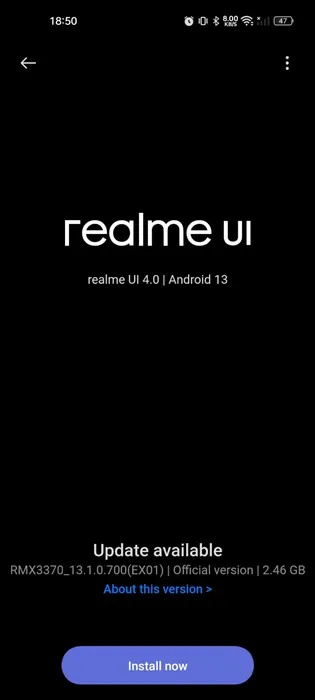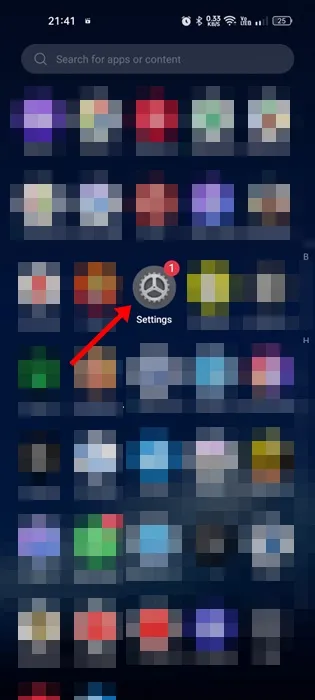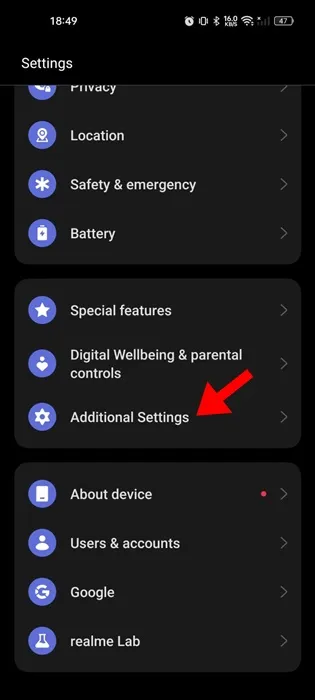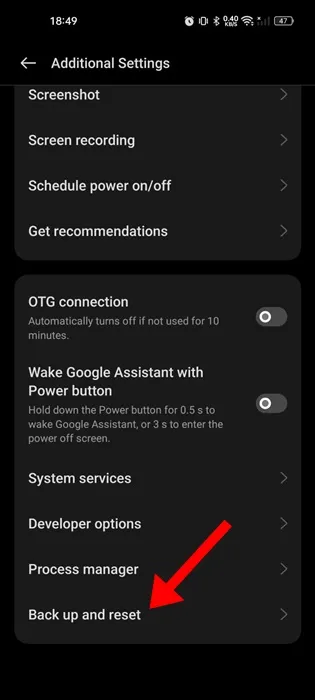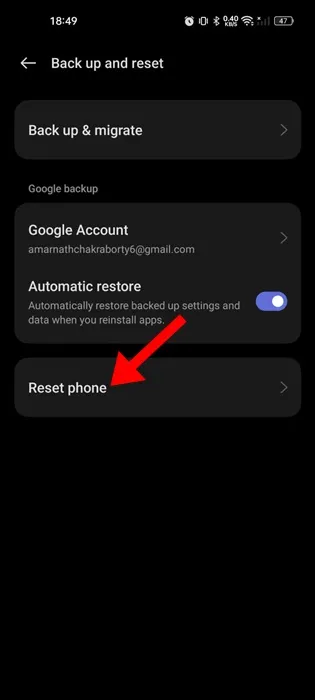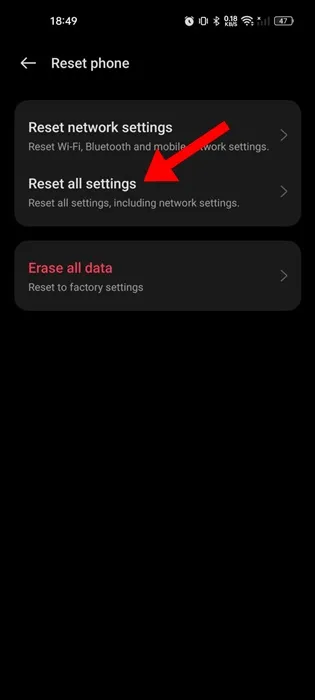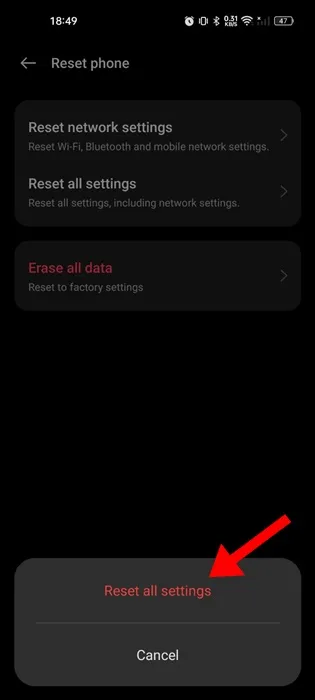Bár a fájlok cseréjéhez már nem hagyatkozunk telefonjaink Bluetooth kapcsolatára, hangszórók, fülhallgatók és fejhallgatók csatlakoztatására továbbra is ezt használjuk.
Ha minden nap zenét hallgat, hogy kikapcsolja stresszhormonjait, ideges lesz, amikor megtudja, hogy Android-eszközének Bluetooth-ja nem működik.
Lehetséges, hogy telefonja Bluetooth-ja ki van kapcsolva Android Több okból is leáll, beleértve az operációs rendszer elavult verzióját és beállításait Bluetooth Helytelen, nem megfelelően párosított eszköz stb.
A nem működő Bluetooth probléma megoldása Androidon
Bármi legyen is az ok, a Bluetooth nem működik Androidon olyan probléma, amely könnyen megoldható néhány apró változtatással. Az alábbiakban megosztottunk néhány munkamódszert a nem működő probléma megoldására Bluetooth Androidon. Kezdjük el.
1. Kapcsolja ki/be a Bluetooth funkciót a telefonján
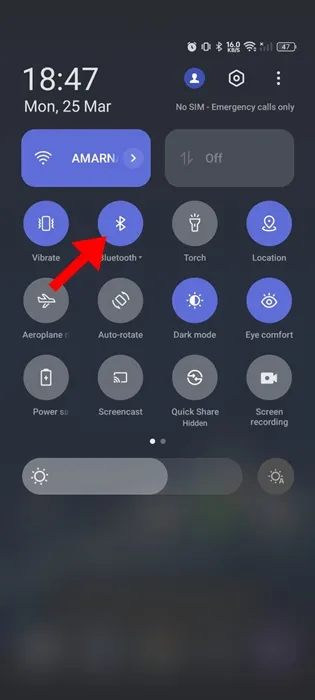
Ha a Bluetooth nem működik Android okostelefonján, először kapcsolja ki és be a Bluetooth kapcsolatot.
Néha a Bluetooth egyszerűen rendszerszintű hiba vagy hiba miatt nem működik. Mivel nem tudja, hogy miért nem működik telefonja Bluetooth-ja, a Bluetooth-kapcsolat újraindítása segíthet.
Tehát csúsztassa le az értesítési redőnyt Android telefonján, és érintse meg a Bluetooth lehetőséget. Ezzel letiltja a Bluetooth-t. Várjon néhány másodpercet, majd nyomja meg újra a bekapcsoláshoz.
2. Győződjön meg arról, hogy vannak Bluetooth-eszközök a hatótávolságon belül
A telefon Bluetooth képes Android Könnyen észlelheti a közeli eszközöket, ha hatótávolságon belül vannak. Az ideális hatótávolságnak 5 és 10 méter között kell lennie a könnyű azonosítás érdekében.
A legtöbb esetben a telefon nem észleli a közeli Bluetooth-eszközöket, ha azok nincsenek hatótávolságon belül.
Ezért győződjön meg arról, hogy a telefonhoz csatlakoztatni kívánt eszköz hatótávolságon belül van. Ha a két eszköz közötti távolság meghaladja az ajánlott tartományt, egyéb problémákat tapasztalhat, mint például a csatlakozás gyakori megszakadása, a hangminőség romlása, a hang késése stb.
3. Indítsa újra Android telefonját
Ha a fenti két módszer nem tudja megoldani azt a problémát, hogy a Bluetooth nem működik Androidon, a következő dolog, amit meg kell tennie, az Android telefon újraindítása.
Egyes háttérfolyamatok és feladatok megakadályozhatják, hogy a Bluetooth működjön a telefonon. Ha ez megtörténik, előfordulhat, hogy telefonja Bluetooth-ja nem észleli a közeli eszközöket.
Ezért újra kell indítani az Android telefont, és ellenőrizni kell. Az Android telefon újraindításához nyomja meg hosszan a telefon bekapcsológombját, és válassza az Újraindítás lehetőséget.
Az újraindítás után kapcsolja be a telefon Bluetooth-ját, és keressen a közelben lévő Bluetooth-eszközöket. A dolgoknak most el kellene kezdenie működni.
4. Felejtse el a Bluetooth-eszközt, és párosítsa újra
Ha a telefon nem tud csatlakozni egy adott Bluetooth-eszközhöz, amelyhez korábban csatlakozott, akkor el kell felejtenie az eszközt, majd újra párosítania kell. Íme, mit kell tenned.
1. Indítsa el az alkalmazást Beállítások androidos telefonján.
2. Amikor megnyílik a Beállítások alkalmazás, érintse meg a gombot Bluetooth .
3. Ezután kapcsolja be Bluetooth funkció .
4. Válassza ki azt az eszközt, amelyhez nem csatlakozik. Ezután érintse meg a Beállítások fogaskerék ikont vagy (I) a név mellett.
5. A következő képernyőn érintse meg a elemet Párosítás megszüntetése .
6. A párosítás megszüntetése után keresse meg újra a közeli Bluetooth-eszközöket, és párosítsa őket telefonjával.
Ez az! Így felejthet el és párosíthat újra egy Bluetooth-eszközt Android telefonján. Az Android telefonnak most gond nélkül csatlakoznia kell a Bluetooth-eszközhöz.
5. Győződjön meg arról, hogy telefonja és más eszközei megtalálhatók
Ha mindkét eszközt párosítani szeretné, meg kell győződnie arról, hogy mindkét eszköz felderíthető.
Ha nem tudja csatlakoztatni Android telefonját más eszközhöz, ellenőrizze, hogy a másik eszköz észlelhető-e.
Egyszerűen megnyithatja az eszköz Bluetooth-beállításait, és bejelölheti a „Felfedezhetővé tétel” vagy a „Láthatóvá tétel” opciót. Győződjön meg arról, hogy ez az opció be van kapcsolva.
Android-eszközének felfedezhetővé tételéhez kövesse az alábbi lépéseket.
1. Indítsa el az alkalmazást Beállítások androidos telefonján.
2. Amikor megnyílik a Beállítások alkalmazás, érintse meg a gombot Bluetooth .
3. Indítsa el az alkalmazást Beállítások Android telefonján, amikor megnyitja a Beállítások alkalmazást, érintse meg a lehetőséget Bluetooth Kattintson A három pont a jobb felső sarokban.
4. A megjelenő menüben válassza a lehetőséget További beállítások .
5. További beállításoknál bekapcsol „Más eszközök számára látható” kapcsoló
Ez az! Így teheti felfedezhetővé telefonját és más eszközeit.
6. Törölje a Bluetooth gyorsítótárat
A régi gyorsítótár a Bluetooth-problémák egyik kiemelkedő oka az Androidon. által okozott problémáktól megszabadulhat tároló memória Távolítsa el a régi bluetooth-gyorsítótárat a meglévő gyorsítótár törlésével az alkalmazások tárolási beállításaiból. Íme, mit kell tenned.
1. Indítsa el az alkalmazást Beállítások androidos telefonján.
2. Amikor megnyílik a Beállítások alkalmazás, érintse meg a gombot Alkalmazások .
3. Az Alkalmazások képernyőn érintse meg a elemet Alkalmazáskezelés .
4. A következő képernyőn érintse meg a három pontot a jobb felső sarokban, és válassza ki Rendelés megjelenítése .
5. Keresse meg a következőt: bluetooth És kattintson rá.
6. A Bluetooth alkalmazás információs képernyőjén érintse meg a gombot Tárolási használat .
7. A következő képernyőn érintse meg a Clear gombot Gyorsítótár .
Ez az! Így javíthatja ki a Bluetooth-problémákat Androidon a gyorsítótár-fájl törlésével.
7. Állítsa vissza a Bluetooth-beállításokat
A telefon Bluetooth-beállításainak visszaállítása eltávolítja az összes párosított eszközt, de megoldja azt a problémát, hogy a Bluetooth nem működik Android telefonján.
Tehát, ha eddig semmi sem működött, ideje visszaállítani Android telefonja Bluetooth beállításait. Így állíthatja vissza a Bluetooth beállításait.
1. A kezdéshez nyissa meg az alkalmazást Beállítások androidos telefonján.
2. Amikor megnyílik a Beállítások alkalmazás, érintse meg a Rendszer, Általános vagy További beállítások elemet.
3. A következő képernyőn érintse meg a elemet Biztonsági mentés és visszaállítás .
4. Ezután nyomja meg az Opciót Állítsa vissza a telefont .
5. A Telefon visszaállítása képernyőn érintse meg a gombot Állítsa vissza a hálózati beállításokat .
6. A megerősítő üzenetben érintse meg ismét a Hálózati beállítások visszaállítása elemet.
Ez az! Ezzel visszaállítja a mentett WiFi, Bluetooth és mobilhálózati beállításokat Android telefonján.
8. Frissítse Android telefonját
Jó biztonsági gyakorlat az Android-verzió frissítése. Így nem csak az új funkciókat élvezheti, de telefonja stabilabbá válik, és kiküszöböli a biztonsági problémákat.
Előfordulhat, hogy az Ön által használt Android OS-verzió Bluetooth-problémával rendelkezik, amely a következő frissítési kiadásban javítható.
Tehát, ha van függőben lévő frissítés, azonnal töltse le és telepítse. Az Android telefon frissítéséhez lépjen a Beállítások > Rendszer elemre. A Rendszerfrissítés képernyőn töltse le és telepítse az összes függőben lévő frissítést.
9. Állítsa vissza Android telefonját
Ha eddig semmi sem működött, az utolsó lehetőség az Android telefon alaphelyzetbe állítása. A visszaállítás visszaállítja a telefon gyári beállításait.
A visszaállítás törli az összes felhasználó által megadott beállítást és más mentett fájlokat is. Tehát a telefon visszaállítása előtt készítsen megfelelő biztonsági másolatot.
1. A kezdéshez nyissa meg az alkalmazást Beállítások androidos telefonján.
2. Amikor megnyílik a Beállítások alkalmazás, érintse meg a Rendszer, Általános vagy További beállítások elemet.
3. A következő képernyőn érintse meg a elemet Biztonsági mentés és visszaállítás .
4. Ezután nyomja meg az Opciót Állítsa vissza a telefont .
5. A Telefon visszaállítása képernyőn érintse meg a gombot Minden beállítás visszaállítása .
6. A megerősítő üzenetben érintse meg a gombot Minden beállítás visszaállítása még egyszer.
Ez az! Megkezdődik a visszaállítási folyamat, és néhány percet is igénybe vehet. A visszaállítás után ellenőrizze, hogy a Bluetooth működik-e az Android telefonján.
10. Vigye el telefonját a szervizközpontba
Bár biztosak vagyunk benne, hogy a fenti módszerek kijavítanák, hogy a Bluetooth nem működik Android-problémák esetén, ritka esetekben a dolgok meghiúsulhatnak.
A feltárási módszerek sikertelenek lehetnek Hibák És javítsa ki, ha az Androidon nem működő Bluetooth hardverproblémához kapcsolódik. Tehát, ha továbbra is szembesül a problémával, akkor el kell vinnie telefonját a szervizközpontba.
Kérje meg a támogatási csapatot a probléma megoldására, és mondja el, mit próbált megoldani.
Íme néhány egyszerű módszer a nem működő Bluetooth-problémák megoldására Android telefonokon. Ha további segítségre van szüksége ebben a témában, tudassa velünk a megjegyzésekben. Továbbá, ha ez a cikk segített Önnek, ossza meg barátaival.