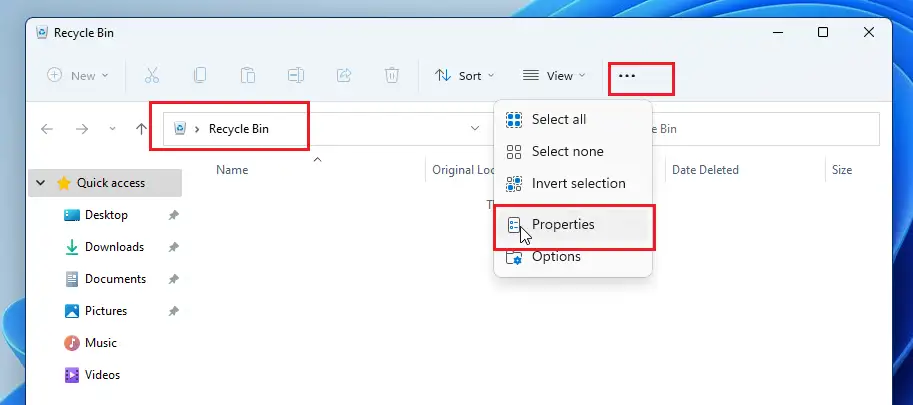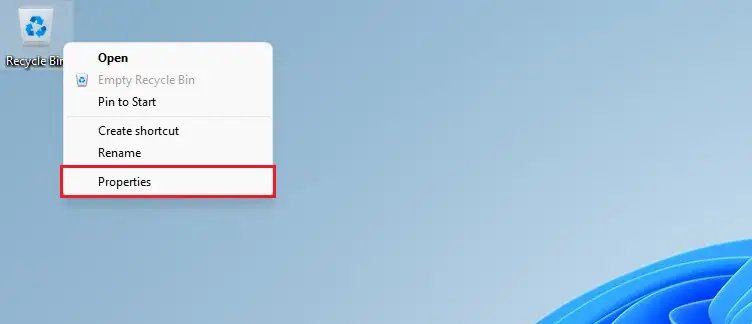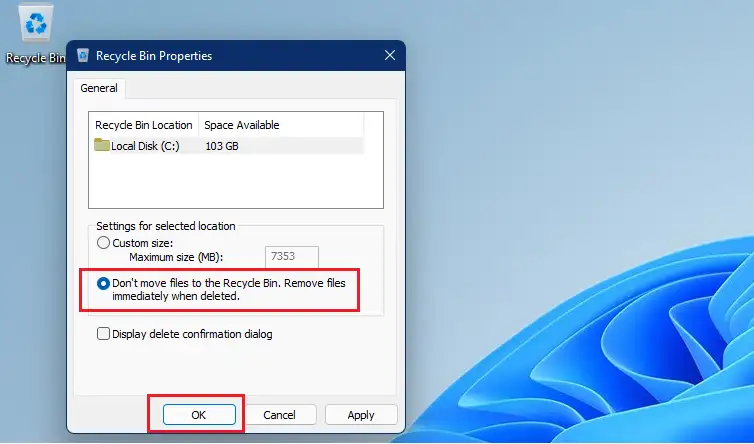Ez a bejegyzés bemutatja a diákoknak és az új felhasználóknak, hogyan kerülhetik meg a Lomtárat egy fájl vagy mappa törlése után, hogy az soha ne kerüljön a Lomtárba, és kiürítésre vár. Alapértelmezés szerint a Windows a törölt dolgokat a Lomtárba küldi.
A Lomtárban lévő elemeket a rendszer mindaddig megőrzi, amíg ki nem üríti őket – vagy bizonyos esetekben addig, amíg ki nem merül a maximális tárhelyméretük, és a Windows automatikusan eltávolítja a régi elemeket, hogy helyet adjon az újaknak.
Ha biztonsági vagy adatvédelmi aggályai vannak, és nem szeretné törölni a Lomtárban lévő elemeket, engedélyezheti ezt a funkciót a Lomtár teljes megkerüléséhez. Az alábbi lépések bemutatják, hogyan kell ezt megtenni.
A Lomtár kihagyása törléskor
A Lomtár megkerülésének másik módja, ha kiválasztunk egy vagy több törölni kívánt elemet, majd megnyomjuk a saját billentyűket. CTRL + SHIFT a billentyűzeten. Ezzel megkerüli a Lomtárat, és véglegesen törli.
Emlékeztetni kell arra, hogy a Lomtár megkerülése nem teljesen biztonságos módja a fájlok vagy mappák törlésének. Úgy tűnhet, hogy a meghajtó nem tartalmaz fájlokat, de a helyreállító szoftver továbbra is képes helyreállítani a fájlokat.
A Lomtár megkerülésének megkezdéséhez Windows 11 rendszeren kövesse az alábbi lépéseket.
A Lomtár megkerülése Windows 11 rendszeren
Ha törölni szeretne egy elemet, de nem szeretné a Lomtárba helyezni, amíg ki nem üríti vagy később el nem távolítja, engedélyezheti az alábbi funkciót.
Ehhez kattintson a jobb gombbal a Lomtár ikonra az asztalon, majd válassza ki a lehetőséget Tulajdonságok A helyi menüből az alábbiak szerint.
A beállításokat is elérheti Tulajdonságok A Lomtár megnyitásával és az ellipszis kiválasztásával (három pont az eszköztár menüjében), majd a Tulajdonságok .
A Lomtár tulajdonságai ablakban látni fogja az egyes köteteket. Ha csak egy mappája van, akkor csak azt fogja látni. Ha több mappája van, akkor mindegyiket listázva fogja látni.
Válassza ki azt a kötetet, amelynél ki szeretné hagyni a Lomtárat a fájlok törlésekor, majd jelölje be a „ Ne helyezzen át fájlokat a Lomtárba. A fájlok törlése után azonnal távolítsa el őket ".
Vegye figyelembe, hogy a Windows különböző Lomtár-beállításokat használ a különböző meghajtókhoz. Ezt minden olyan kötetnél vagy lemeznél meg kell tennie, amelynél ki szeretné hagyni a Lomtárat.
Kattintson a " RENDBEN" A módosítások mentéséhez és kilépéshez.
A fenti beállítás után minden olyan kötet vagy meghajtó, amelyen ezeket a beállításokat használja, automatikusan megkerüli a Lomtárat, amikor elemeket töröl. Előfordulhat, hogy nem tudja visszaállítani, ha a fenti beállítások engedélyezve vannak.
Ennyi, kedves olvasó
következtetés:
Ez a bejegyzés megmutatta, hogyan törölhet véglegesen elemeket az operációs rendszer Lomtárának használata nélkül Windows 11. Ha a fenti hibát talál, vagy valamit hozzá szeretne adni, kérjük, használja az alábbi megjegyzés űrlapot.