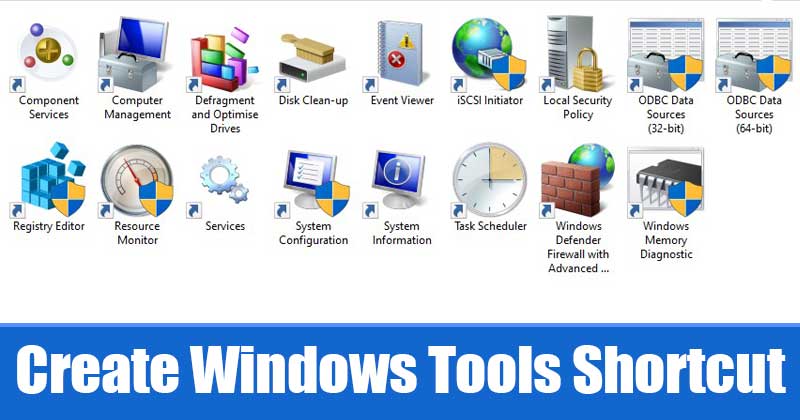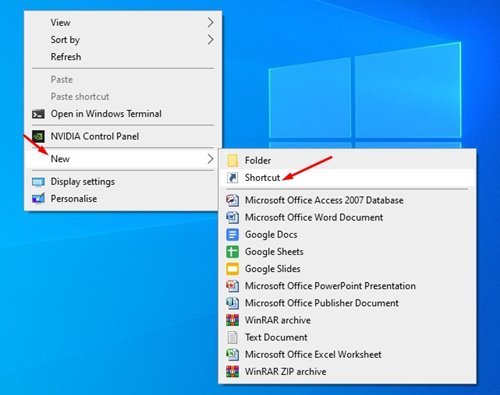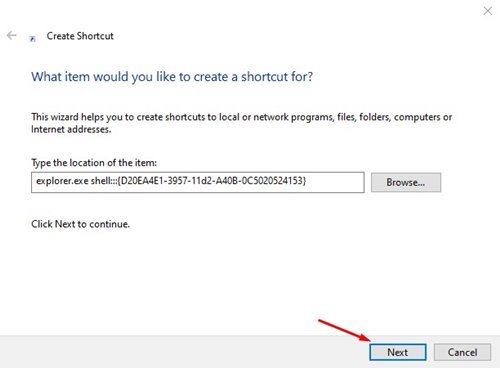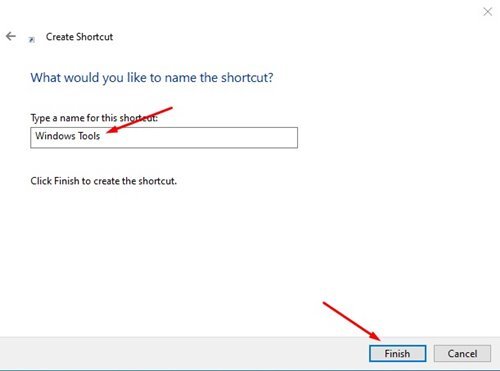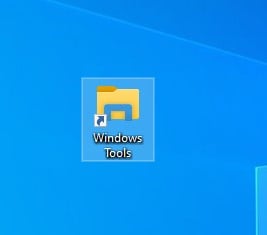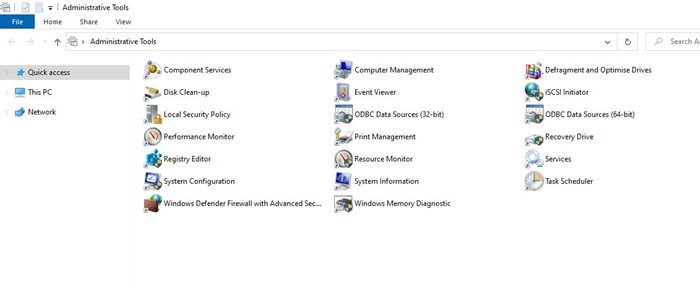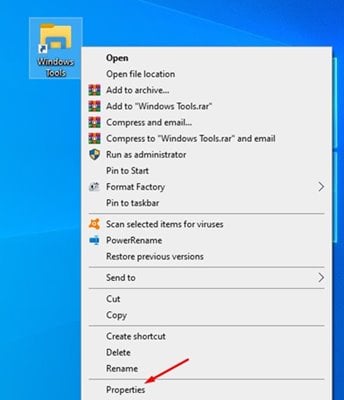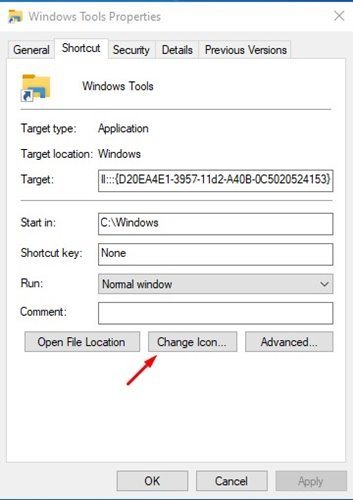Hozzon létre egy parancsikont a Windows-eszközökhöz
Ha egy ideje használja a Windows 10 rendszert, akkor tudhatja, hogy a Microsoft gyakran ad ki frissítéseket az operációs rendszerhez. Bár a legtöbb frissítés a meglévő hibák és biztonsági funkciók kijavítására összpontosít, egyes frissítések új funkciókat is hozzáadnak az operációs rendszerhez.
A Windows 10 Build 21354-től kezdődően a Microsoft egy új mappát vezetett be a Windows 10 rendszerben, amely a rendszergazdai eszközöket tartalmazza. Az új mappa neve „Windows Tools”, és közvetlen hozzáférést biztosít néhány Windows 10 eszközhöz.
Ha a Windows 10 legfrissebb verzióját használja, a Windows Eszközök mappát a Start menüben találja. Csak meg kell nyitnia a Start menüt, és meg kell keresnie a „Windows Tools” mappát. A mappa lehetővé teszi a különféle Windows 10 segédprogramok elérését, például a Parancssort, az Eseménynézegetőt, a Quick Assist-ot és még sok mást.
A Windows Tools parancsikon létrehozásának lépései a Windows 10 rendszerben
Ha azonban nem a Windows 10 legújabb verzióját használja, létre kell hoznia egy parancsikont a Windows Tools mappáihoz. Ebben a cikkben egy lépésről lépésre ismertetjük a Windows Tools mappa parancsikon létrehozásának módját a Windows 10 rendszerben. Ellenőrizzük.
1. lépés. Először kattintson a jobb gombbal az asztalra, és válassza ki Új> Parancsikon .
2. lépés. A Parancsikon létrehozása varázslóban másolja ki és illessze be az alább látható szkriptet
explorer.exe shell:::{D20EA4E1-3957-11d2-A40B-0C5020524153}
A harmadik lépés. Ha elkészült, kattintson a gombra. következő . Most meg kell adnia az új parancsikont. Nevezzük csak Windows Eszközöknek.
4. lépés. Az új Windows Eszközök parancsikont az asztalon találja. Kattintson duplán rá a Windows Tool mappa megnyitásához és az összes rendszergazdai eszköz eléréséhez.
5. lépés. A Windows Eszközök parancsikonjának megváltoztatásához kattintson a jobb gombbal a parancsikonra, és válassza a lehetőséget "Jellemzők"
6. lépés. A tulajdonságokban kattintson az Opció gombra "Kód módosítása" és válassza ki a kívánt ikont.
Ez! Befejeztem. Így hozhat létre parancsikont a Windows Tools mappához.
Tehát ez a cikk a Windows Tools mappa parancsikon létrehozásáról szól a Windows 10 rendszerben. Remélem, ez a cikk segít Önnek! Kérjük, ossza meg barátaival is. Ha kétségei vannak ezzel kapcsolatban, tudassa velünk az alábbi megjegyzés rovatban.