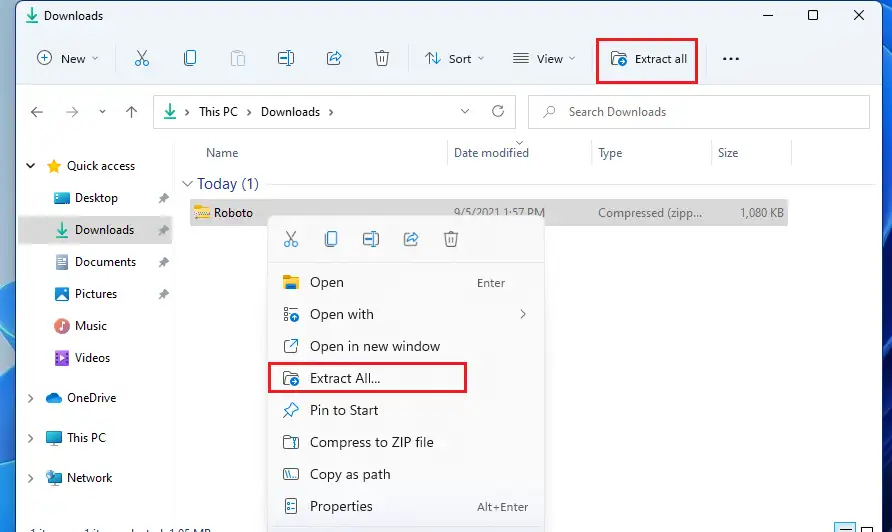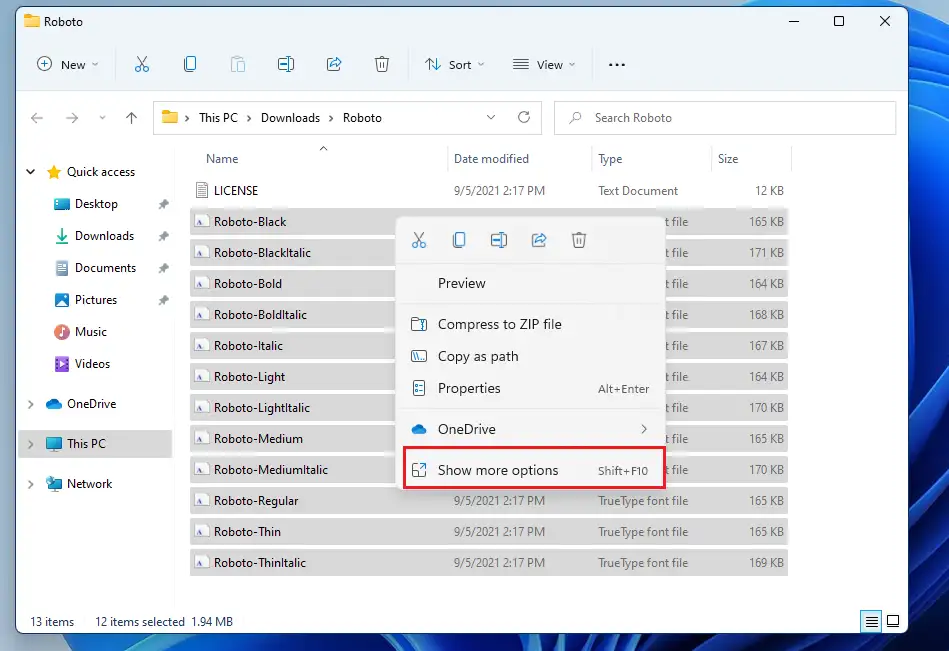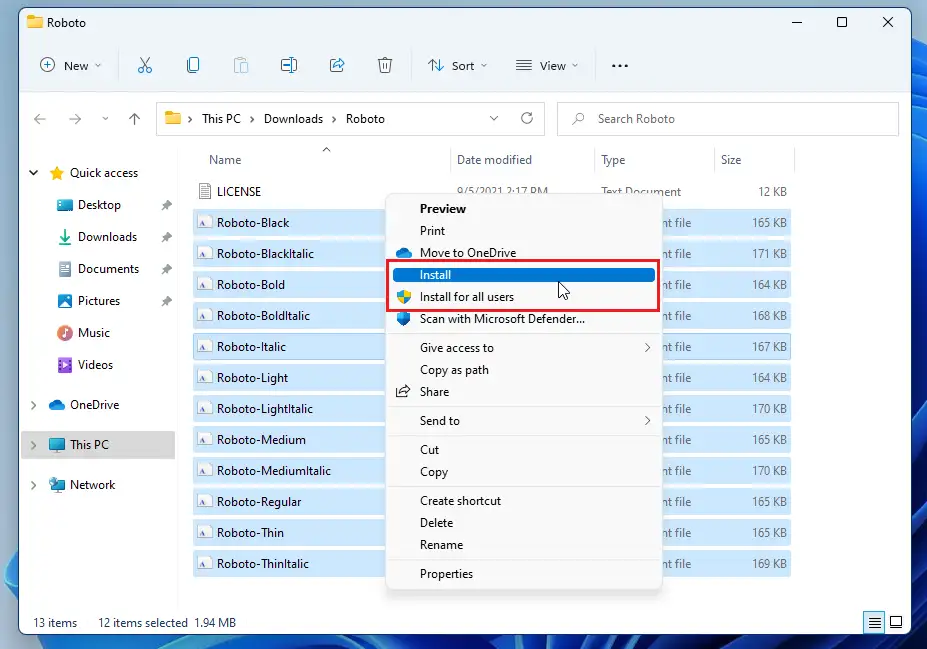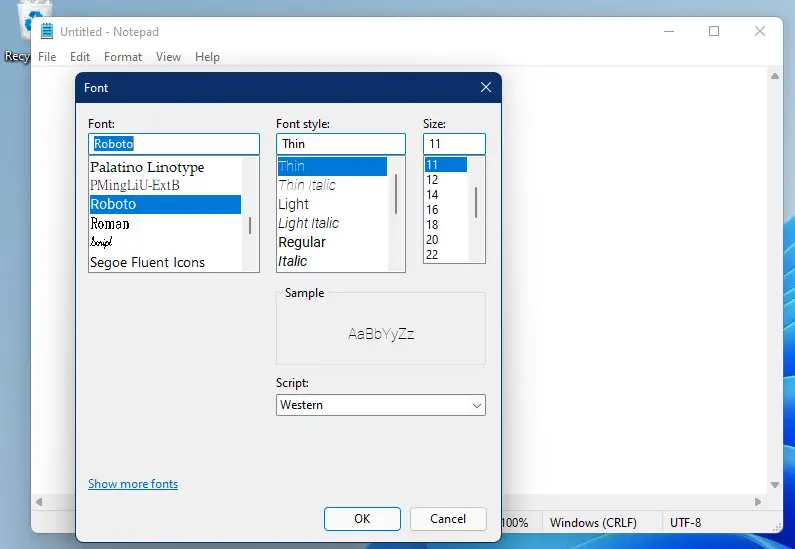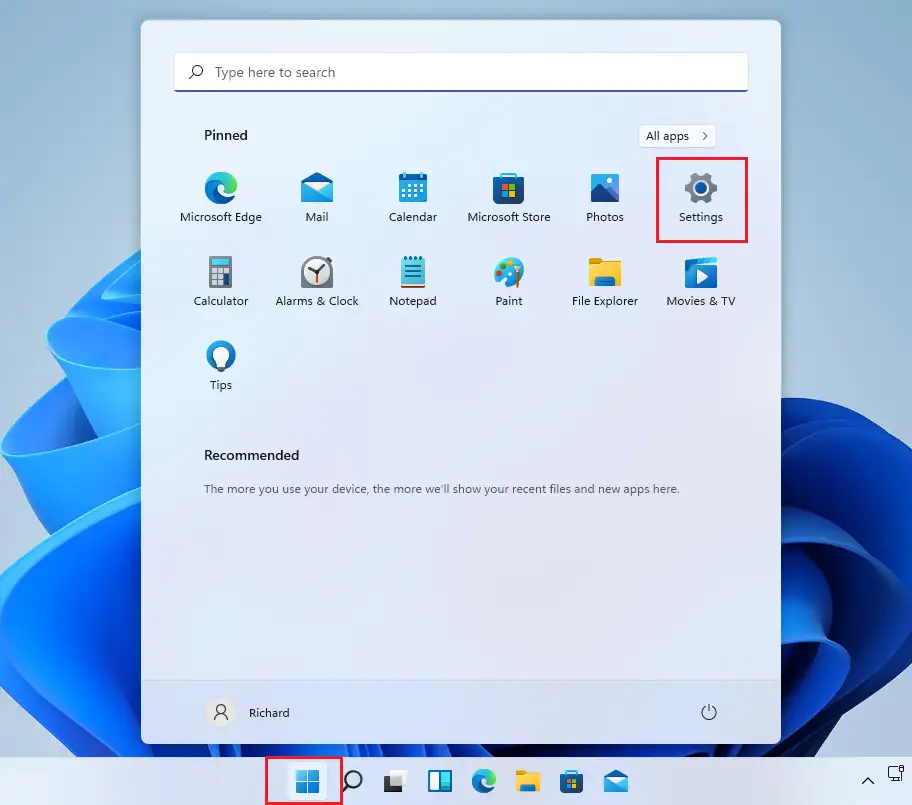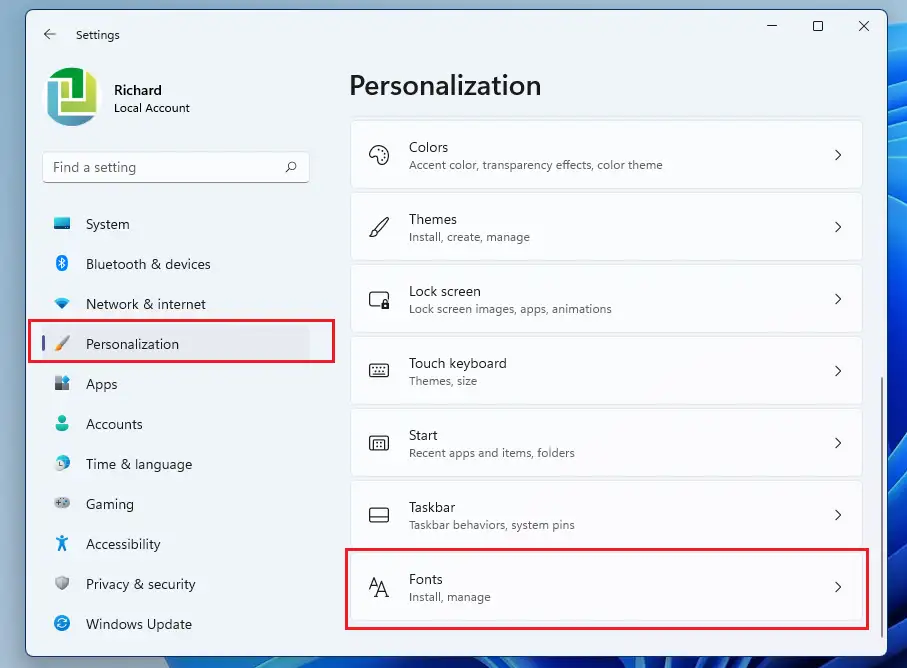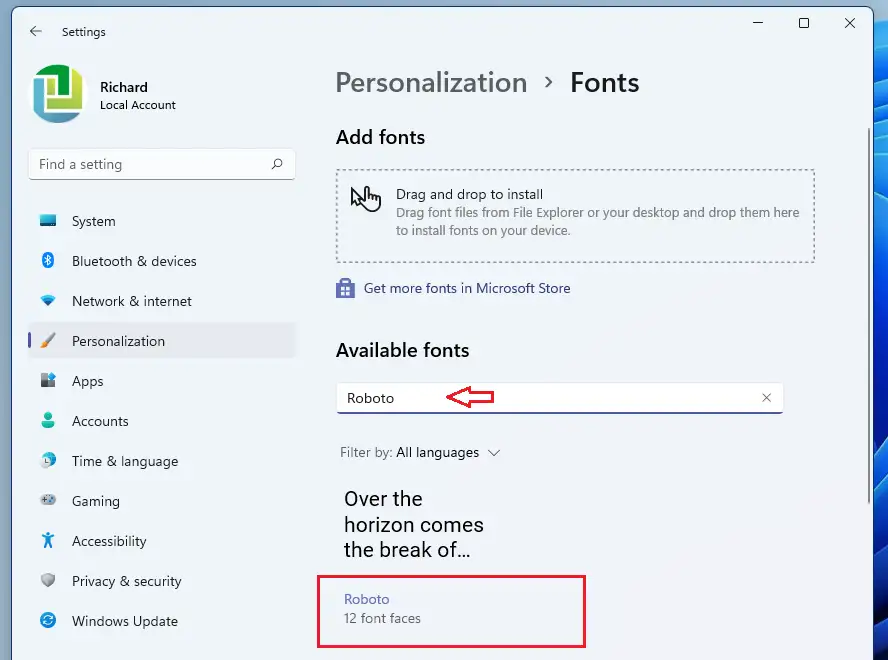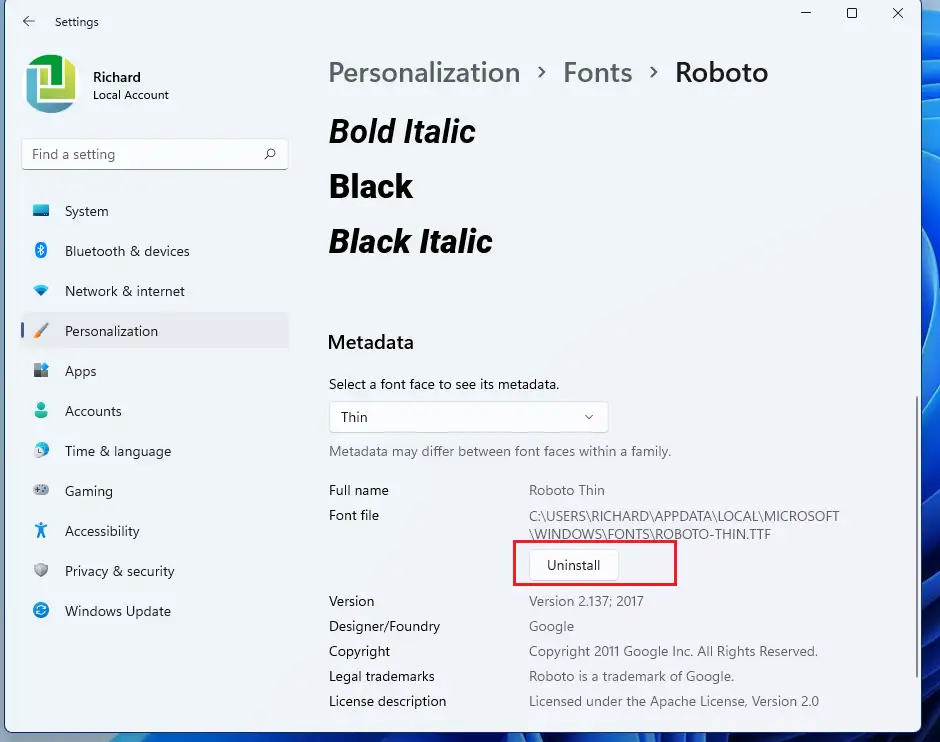Ez a bejegyzés bemutatja az új felhasználók lépéseit az egyéni betűtípusok telepítéséhez vagy eltávolításához használat közben Windows 11. A Windows lehetővé teszi a felhasználók számára, hogy egyedi betűtípusokat telepítsenek, kezeljenek és használhassanak dokumentumaik formázásához. Letölthet és telepíthet egy új betűtípust a Windows rendszerben, ahol elérhetővé válik a rendszer és az alkalmazások számára Office.
A betűtípusok Windows rendszerre telepíthető fájlokként jelennek meg, és az interneten számos webhely található, ahonnan ingyenes betűtípusokat tölthet le, köztük a Google Fonts szolgáltatást is. Ezeket a betűtípusokat általában zip fájlba csomagolják. Ha .zip fájlt töltött le, a telepítés előtt ki kell csomagolnia a fájlt.
Minden betűtípus a mappában tárolódik C: \ Windows \ Fonts . A betűtípusokat úgy is hozzáadhatja, hogy egyszerűen áthúzza a betűtípusfájlokat a kibontott fájlok mappájából ebbe a mappába. A Windows automatikusan telepíti.
Az alábbiakban bemutatjuk, hogyan tölthet le Windows 11 egyéni betűtípusokat az internetről, és telepítheti őket az alkalmazásokban vagy dokumentumokban való használatra. Ehhez csak néhány kattintás szükséges a Windows 11 rendszerben.
Az új Windows 11 számos új funkciót tartalmaz egy új felhasználói asztallal, beleértve a központi Start menüt, a tálcát, a lekerekített sarokablakokat, a témákat és színeket, amelyek minden Windows rendszert modern megjelenést és érzetet kölcsönöznek.
Ha nem tudja kezelni a Windows 11-et, olvassa el az ezzel kapcsolatos bejegyzéseinket.
A betűtípusok telepítésének megkezdéséhez Windows 11 rendszeren kövesse az alábbi lépéseket.
Betűtípusok telepítése vagy eltávolítása Windows 11 rendszeren
Ahogy korábban említettük, az egyéni betűtípusok letölthetők és telepíthetők az internetről a Windows 11 rendszeren. Ez a folyamat néhány kattintást vesz igénybe.
Betűtípus telepítéséhez csatlakozzon az internethez, és töltse le. Ebben A poszt , egyéni vonalunkat innen kaptuk
fonts.google.com
A betűtípus letöltése után lépjen a mappába Letöltések A File Explorerben, és válassza ki a zip fájlt. Ezután kattintson a jobb gombbal, és válassza ki kivonat mindent. A helyi menüben vagy az eszköztár menüjével bontsa ki az alábbiak szerint
A zip fájl kibontása után lépjen a kibontott mappába, és egyszerűen válassza ki az összes betűtípusfájlt. Ezután kattintson a jobb gombbal, és válassza ki További lehetőségek megjelenítése a helyi menüben az alábbiak szerint.
A következő helyi menüben válassza a lehetőséget telepítés magadnak ill Telepítés minden felhasználó számára A rendszeren. Ha saját magának telepíti, a betűtípusok csak Ön számára lesznek elérhetők.
A betűtípusok telepítése után elérhetőnek kell lenniük az alkalmazásokban és a dokumentumok formázásakor.
A betűtípusok kezelése és törlése Windows 11 rendszeren
Most, hogy telepítve van egy egyéni betűtípus, bármikor kezelheti azt a rendszerbeállítások megnyitásával.
A Windows 11 központi helyen található a legtöbb beállításhoz. A rendszerkonfigurációtól az új felhasználók létrehozásáig és a Windows frissítéséig mindent el lehet végezni Rendszerbeállítások Szakasz.
A rendszerbeállítások eléréséhez használja a gombot Windows + i Parancsikon vagy kattintás Rajt ==> beállítások Ahogy az alábbi képen is látható:
Alternatívaként használhatja keresőmezőbe a tálcán, és keressen rá Beállítások . Ezután válassza ki a megnyitáshoz.
A Windows Beállítások paneljének az alábbi képhez hasonlóan kell kinéznie. A Windows beállításaiban kattintson a gombra Testreszabás, majd válassza a lehetőséget betűtípusok az alábbi képen látható képernyő jobb oldalán.
A beállítások ablakban vonalak , megkeresheti és kiválaszthatja a telepített betűtípusokat.
Itt kezelheti és eltávolíthatja a telepített betűtípusokat.
Ennyi, kedves olvasó!
következtetés:
Ez a bejegyzés bemutatja, hogyan telepíthet vagy távolíthat el betűtípusokat Windows 11 használata esetén. Ha a fenti hibát talál, vagy bármit szeretne hozzátenni, használja az alábbi megjegyzés űrlapot.