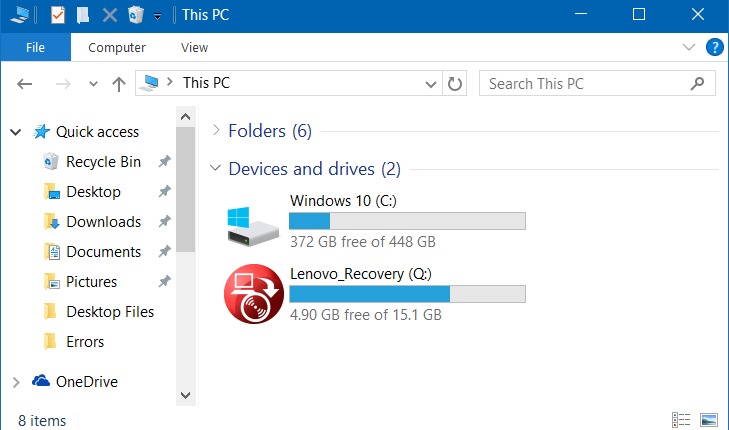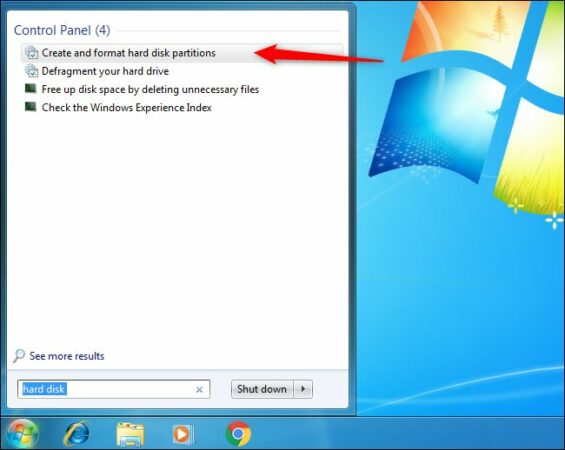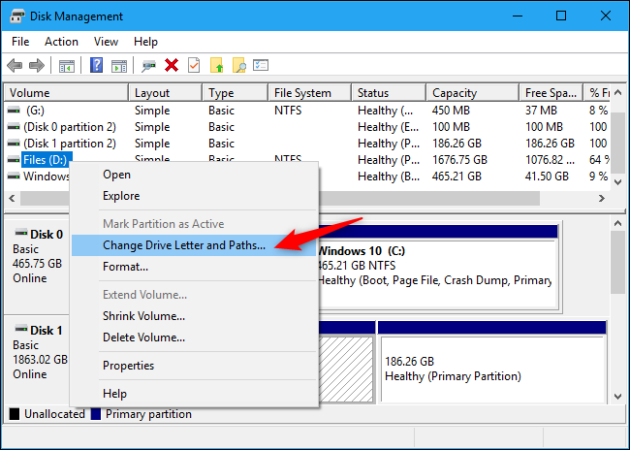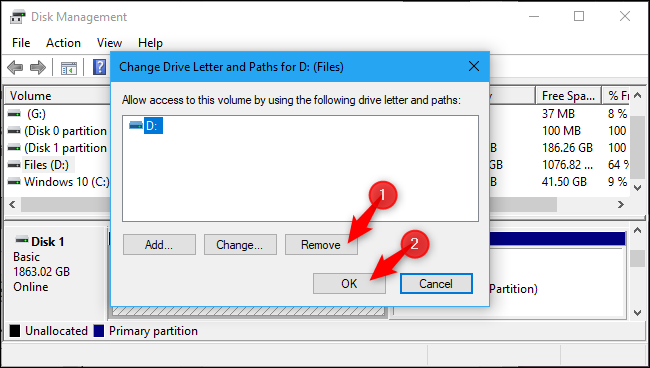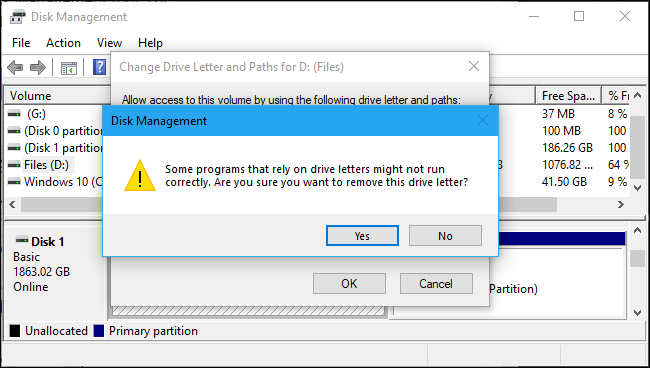A partíció-helyreállítás és a fenntartott partíciós rendszer elrejtése a Windows 10 rendszerben
Sok számítógépgyártó ad egy helyreállítási partíciót a számítógéphez, és ez a lemez megjelenhet ezen a számítógépen vagy a számítógép más helyén, ezért sokan keresik, hogyan lehet elrejteni a partíció-helyreállítást a Windows 10 rendszerben, mivel az átlagos felhasználónak nem lesz szüksége gyakran. . Sokféleképpen elrejtheti a Partíció-helyreállítást, lefoglalhat partíciót és bármilyen más lemezt az eszközén, és ebben a témakörben a legjobb módszerekről adunk magyarázatot a képeken látható lépések magyarázatával.
A partíció helyreállításának elrejtése a Lemezkezelés segítségével:
A következő módszerekkel elrejtheti a partíció-helyreállítást, hogy ne jelenjen meg az eszközön, de továbbra is látható lesz a lemezkezelő eszközök számára, de soha nem találja meg a File Explorerben vagy különféle asztali alkalmazásokban, és bármikor újrajátszhatja a jövő.
Kapcsolja be a Lemezkezelést a Windows 10 vagy 7 rendszeren:
A Partition Recovery elrejtés módszere esetén ez a Windows Lemezkezelő eszközön keresztül történik, amelyet úgy érhet el, hogy jobb gombbal a Start ikonra kattint (vagy a Windows + X gombokra kattint), majd a Windows 10 rendszerben a Lemezkezelés lehetőséget választja.
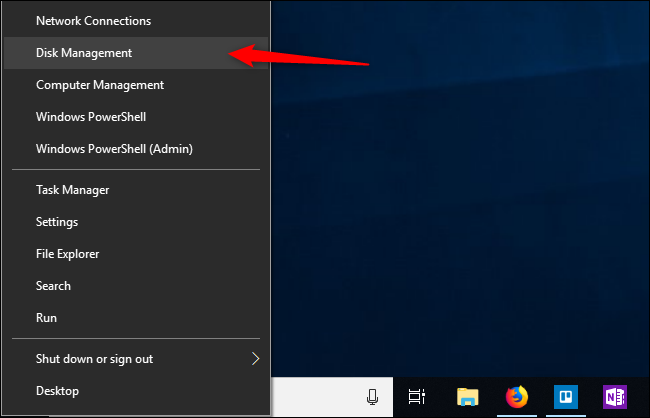
Ha Windows 7 rendszert használ, a Lemezkezelés megnyitásához keresse meg a Start menüt a merevlemezre, majd válassza ki a merevlemez-partíciók létrehozását és formázását az eredményekkel.
A Lemezkezelést a Windows 7 rendszerben a rendszerindító ablakon keresztül is elérheti, amelyet a Windows + R gombok megnyomásával futtathat, majd írja be a „disk mgmt. MSC”, és nyomja meg az Enter billentyűt a Lemezkezelés ablak megnyitásához. Miután ez megtörtént, követheti az alábbi lépések többi részét.
A Windows partícióinak elrejtése a Lemezkezelés segítségével:
Most, hogy a Lemezkezelés belépett a Windows gépébe, kövesse az alábbi lépéseket a Partition Recovery rendszer és a teljesen lefoglalt partíciórendszer elrejtéséhez:
- Először is ki kell választania az eszközön elrejteni kívánt lemezt. Például, ha el szeretné rejteni a „D” lemezt, válassza ki azt a Lemezkezelés ablak kötetpartíciójából.
- Kattintson a jobb egérgombbal a kiválasztott lemezre, és a menüből válassza a „Meghajtó betűjelének és sávjainak módosítása” lehetőséget.
- A megjelenő új ablakban válassza ki az elrejteni kívánt lemezt, kattintson az Eltávolítás gombra, majd nyomja meg az OK gombot.
- Általában minden partíció csak egy betűt tartalmaz, és ha a partíció sok betűt tartalmaz a hozzárendelt táblagépekhez, akkor mindegyiket el kell távolítania innen.
- Ekkor megjelenik egy Windows figyelmeztető üzenet, amely szerint előfordulhat, hogy a programok nem futnak megfelelően egy lemez elrejtésekor, például ha fájlokat tárol ezen a lemezen, vagy programokat telepít rá, akkor nem fogja tudni elérni ezeket a fájlokat, mert a lemez rejtett, ezért kattintson az „Igen” gombra ebben az üzenetben a folytatáshoz.
- Egy üzenet is megjelenhet, amely szerint újra kell indítania a számítógépet, ha a szükséges alkatrész jelenleg használatban van, ezért nyomja meg ismét az Igen gombot, és indítsa újra a számítógépet a folyamat befejezéséhez.
- Észre fogja venni, hogy a Partition Recovery teljesen el van rejtve az eszköz elől, és nem fogja újra megtalálni a File Explorerben vagy az asztali szoftverben.
Mutasd újra a Partition Recovery programot
A jövőben előfordulhat, hogy vissza kell térnie a helyreállítási részhez vagy a korábban elrejtett partícióhoz. Ehhez néhány egyszerű lépést kell végrehajtania az alábbiak szerint:
- Lépjen be újra a Lemezkezelésbe.
- Kattintson a jobb gombbal a korábban elrejtett ejtőernyőre, és válassza a Meghajtóbetűjel és elérési út módosítása lehetőséget.
- Most kattintson a Hozzáadás gombra egy betű hozzáadásához a lemezhez, és hozzá kell adnia azt a betűt, amely korábban volt (mielőtt elrejti).
- Így észreveszi, hogy a partíció újra megjelenik, és megfelelően, minden .probléma nélkül fog működni
Következtetés:
Ezek voltak a legszembetűnőbb módjai annak, hogy elrejtse a Windows 10 rendszerben fenntartott Partíció-helyreállítás és Partíciórendszer rendszert, és ezzel elrejtheti bármely más partíciót az eszközön. Az előző lépések végrehajtása után észre fogja venni, hogy a partíció teljesen el van rejtve a File Explorer elől, de a Lemezeszközök kezelője továbbra is láthatja.