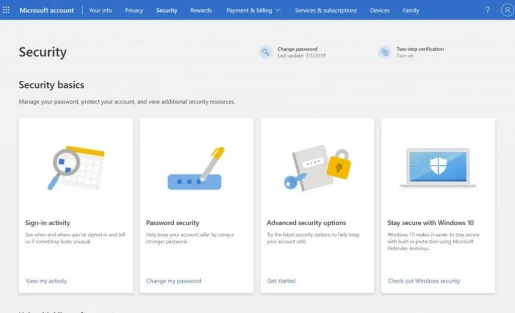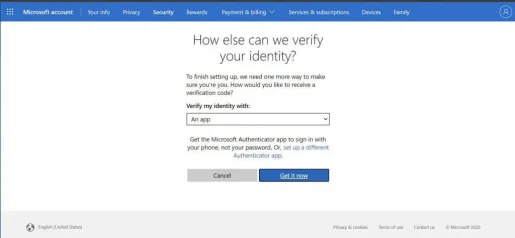A kétlépcsős azonosítás engedélyezése egy Microsoft-fiókban
A Microsoft kétlépcsős hitelesítéssel megkönnyíti fiókjának védelmét a hackerekkel szemben. Így kell játszani.
- Irány az oldal Biztonsági alapok , és jelentkezzen be Microsoft-fiókjával
- Választ Speciális biztonsági beállítások , majd kattintson Első lépések link .
- Ezután kereshet Kétlépcsős azonosítás szakaszon belül A További biztonság szakasz .
- Ezt követően állítsa be a kétlépcsős azonosítást. bekapcsolni.
- kövesse a képernyőn megjelenő utasításokat
Ahogy a hackerek egyre kifinomultabbak, online fiókjai könnyen rossz kezekbe kerülhetnek, ha a jelszava nem elég erős. Egy Microsoft-fiók esetében ez különösen pusztító lehet. A legtöbb ember általában Microsoft-fiókot használ a Windows PC-re való bejelentkezéshez. A Microsoft-fiókok adnak otthont a számlázási információknak, fényképeknek, dokumentumoknak és még érzékenyebb információknak.
A Microsoft megkönnyíti ezen problémák elkerülését azáltal, hogy kétlépcsős azonosítással védi fiókját. Ez megnehezíti, hogy valaki más kétféle azonosítóval – jelszóval és bizonyos biztonsági adatokkal – bejelentkezzen az Ön Microsoft-fiókjába.
A kétlépcsős azonosítás használatakor, ha valaki másnak sikerül megszereznie az Ön jelszavát, a másodlagos biztonsági adatok nélkül nem tud belépni az Ön fiókjába. Hozzáadhat egy harmadik biztonsági réteget is. Az alábbiakban bemutatjuk, hogyan engedélyezheti a kétlépcsős azonosítást Microsoft-fiókjában.
Alapkövetelmények

A kétlépcsős azonosítás beállításához a fiókjában szereplőtől eltérő e-mail-címre, telefonszámra vagy egy hitelesítő alkalmazásra, például a Microsoft Authenticatorra van szüksége. Ha rendelkezik ezek valamelyikével, minden alkalommal, amikor bejelentkezik egy új eszközön vagy webhelyen, biztonsági kódot kap az adott számra vagy e-mail-címre. A Microsoft az Authenticator használatát javasolja, de erre később térünk ki.
Rajt
Miután beállította az indítást, meg kell tennie Nyissa meg a Security Essentials oldalt és jelentkezzen be Microsoft-fiókjával. Innentől válassz Speciális biztonsági beállítások , majd kattintson a Hivatkozás gombra Rajt . Ezután kereshet Kétlépcsős azonosítás szakaszon belül Extra biztonság . Ezután válasszon A kétlépcsős azonosítás beállítása bekapcsolni. Kövesse a képernyőn megjelenő utasításokat, írjon be egy alternatív e-mail címet vagy telefonszámot, majd fejezze be a folyamatot. A rendszer e-mailben vagy szöveges üzenetben kódot küld a személyazonosságának ellenőrzésére a kezdeti beállítási folyamat során.
Egyéb megjegyzések
Ha minden jól megy a kétlépcsős azonosítás beállításával, érdemes tisztában lenni néhány dologgal. Előfordulhat, hogy egyes alkalmazások nem tudják használni a normál biztonsági kódokat egyes alkalmazásokban, ha Microsoft-fiókkal jelentkezett be. Ebben az esetben szüksége lesz az adott eszközhöz tartozó alkalmazásjelszóra. Ezek a jelszavak a részben találhatók Alkalmazásjelszavak oldalon További biztonság . Ha nem biztos benne, nézze meg a Microsoft támogatási oldalát itt további információkért.
Van egy további megjegyzésünk a kétlépcsős azonosítással kapcsolatban. Ha elfelejtette jelszavát, amikor bekapcsolta a kétlépcsős azonosítást a fiókjában, visszaállíthatja jelszavát, amennyiben a Microsoftnak két módja van a kapcsolatfelvételre. Ez lehet a kapcsolattartó alternatív e-mail címe vagy egy telefonszám, amelyet a kétlépcsős azonosítás bekapcsolásakor használt. Két visszaállítási kódot kaphat személyazonosságának igazolására.
Végül, ha a kétlépcsős azonosítás be van kapcsolva, minden alkalommal, amikor új számítógépet állít be Microsoft-fiókjával, meg kell adnia egy biztonsági kódot. Ez ismét annak biztosítására szolgál, hogy Ön az legyen, akinek mondod, és hogy fiókja ne kerüljön rossz kezekbe.
A Microsoft Authenticator használata
Cikkünket a Microsoft Authenticator megemlítésével zárjuk. Az iOS és Android rendszeren futó Microsoft Authenticator alkalmazással kihagyhatja az egyszeri kódokat, és helyette egy dedikált alkalmazással hagyhatja jóvá bejelentkezéseit.. A jelszavai is biztonságban vannak. Arcfelismeréssel vagy PIN-kóddal jelentkezhet be Microsoft-fiókjába a telefonján. Az Authenticator pedig szinkronizálja az Edge-ben tárolt összes mentett jelszavát, így láthatja az összes jelszavát.
Windows biztonság
A kétlépcsős azonosítás csak az egyik módja annak, hogy megvédje magát. Windows rendszeren a TPM-et és a Secure Boot-ot is engedélyezni kell, így a számítógép további védelmet élvez az illetéktelen hozzáférés ellen. Használja a Windows Defendert is, hogy megszerezze a legújabb biztonsági aláírásokat, hogy megvédje számítógépét a rosszindulatú és kémprogramoktól.