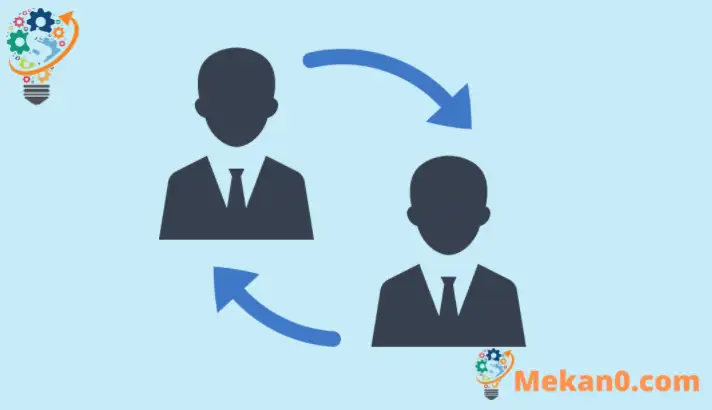Ebben az új cikkben a fiókok közötti váltás lépéseit mutatjuk be Windows 11 használata esetén. Ha egynél több fiók van beállítva a számítógépen, a Windows gyors felhasználói váltás funkciójával válthat a fiókok között anélkül, hogy ki kellene jelentkeznie vagy bezárná a fiókját. alkalmazások és fájlok.
Munkamenetei, beleértve az alkalmazásokat is, továbbra is futtatni fognak fájlokat, amíg másik fiókra vált. Ha visszamegy, ott folytathatja, ahol abbahagyta. Ez a bejegyzés különféle módokat mutat be a fiókok közötti váltáshoz Windows 11 használatakor.
A távoli számítógéphez csatlakozó felhasználók nem látják a Gyors felhasználóváltást. Ez a funkció le van tiltva a Távoli asztali kapcsolatnál. Ezenkívül mindenképpen mentse el munkáját, amikor másik fiókra vált. Ha bejelentkezik egy másik fiókba, és kikapcsolja vagy újraindítja a számítógépet, az előző fiók nem kerül mentésre.
Jön Windows 11 Az új számos új funkciót tartalmaz az új felhasználói asztallal, beleértve a központi start menüt, a tálcát, a lekerekített sarokablakokat, a témákat és színeket, amelyek minden Windows megjelenését és hangulatát modernebbé teszik.
Ha nem tudja kezelni a Windows 11-et, olvassa el az ezzel kapcsolatos bejegyzéseinket.
A fiókváltás megkezdéséhez a Windows 11 rendszerben kövesse az alábbi lépéseket.
A fiókok közötti váltás Windows 11 rendszeren
A Windows 11 használatakor ismét válthat több fiók között. Az egyik első hely, ahol ezt megteheti, a bejelentkezési képernyő.
Ott látni fogja a rendszerben lévő összes fiók listáját. Válassza a listából a fiókként való bejelentkezéshez.
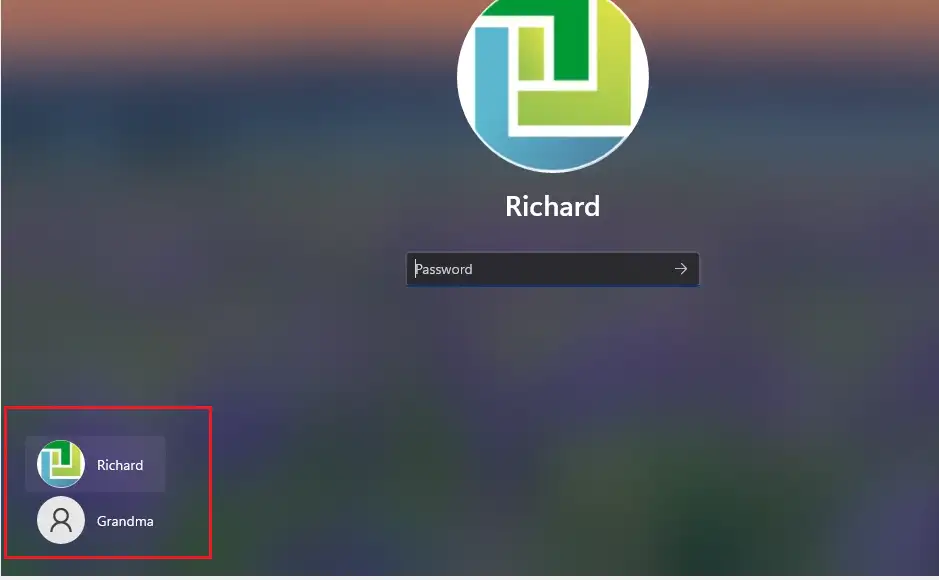
Hogyan válthat fiókot a start menüből
A fiókok közötti váltás másik módja az adott tálcán található Start menü. Ehhez kattintson a gombra Start menü , majd érintse meg fiókja nevét (fotóját), és válassza ki a listából azt a fiókot, amelyre át szeretne váltani.
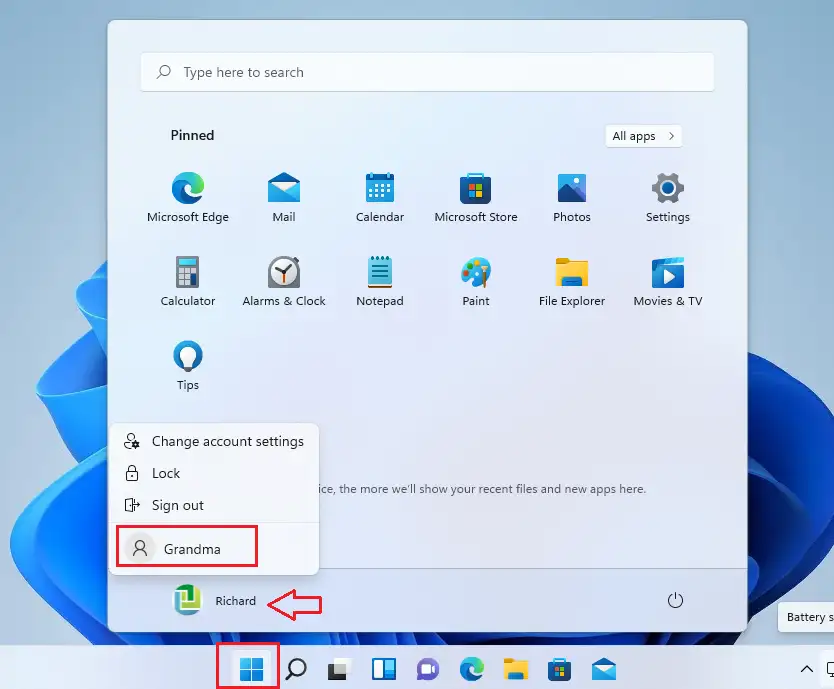
Hogyan válthatunk felhasználót a párbeszédablak bezárásáról
Windows rendszerben, ha megnyomja a kulcsom ALT + F4 A billentyűzeten meg kell jelennie egy leállítási párbeszédablaknak. Először nyomja meg a gombokat WIN + D A meglévő ablakok aktiválásához. majd nyomja meg ALT + F4 a billentyűzeten a leállítási párbeszédablak megjelenítéséhez.
Innen válassza ki felhasználót váltani .
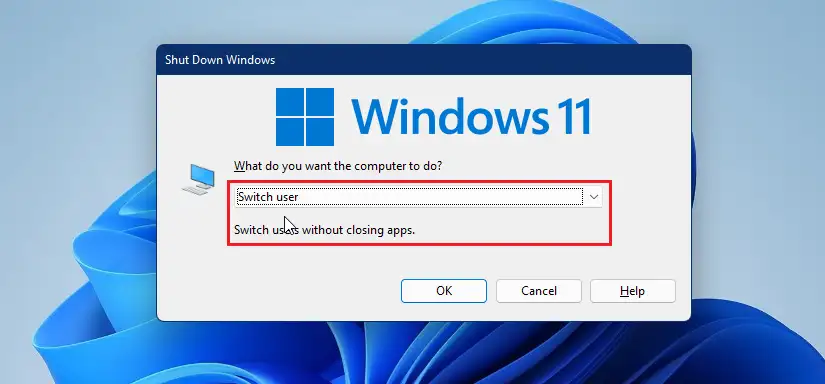
Felhasználóváltás a Windows CTL + ALT + DEL rendszerről
A felhasználói fiókok közötti váltás egyik módja a Windows rendszerben a billentyűk lenyomása CTRL + ALT + AZ Egy párbeszédablak elindításához. Ezután a menüben válassza a Felhasználó váltása lehetőséget.
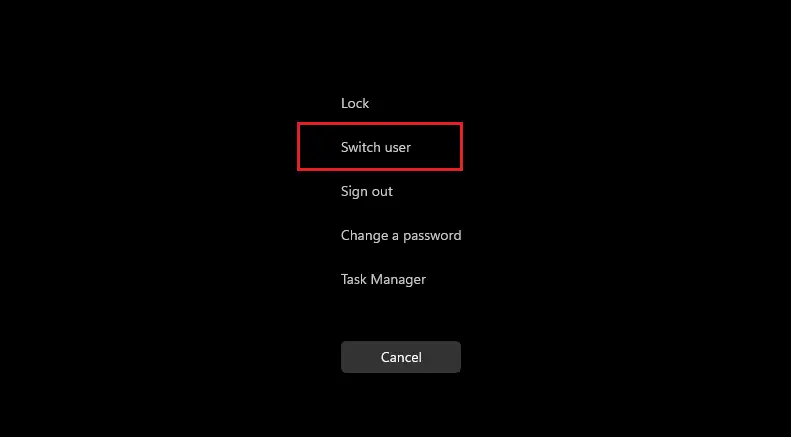
Lehetséges, hogy más módon is válthat felhasználói fiókokat a Windows rendszerben. A fenti néhány lépésnek azonban elegendőnek kell lennie.
következtetés:
Ez a bejegyzés bemutatta, hogyan használhatja a Gyorsváltást a Windows 11 rendszerben a felhasználói fiókok közötti váltáshoz Windows 11 használatakor. Ha bármilyen fenti hibát talál, használja az alábbi megjegyzés űrlapot a bejelentéshez.