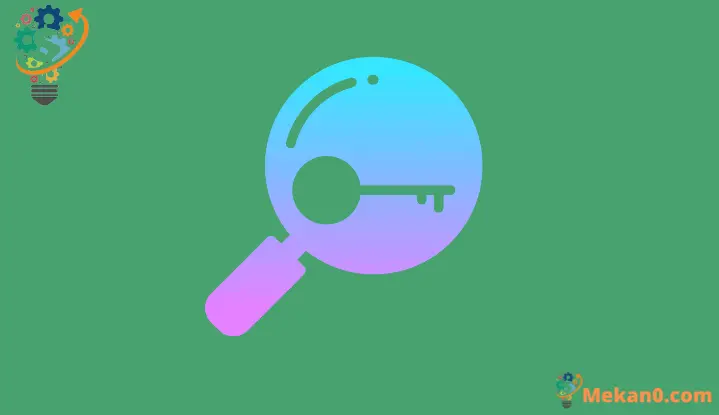Ինչպես հանել ձեր Windows 11 լիցենզիայի բանալին
Առբերեք ձեր Windows 11 արտադրանքի բանալին արագ և հեշտությամբ:
Windows-ի ակտիվացման բանալին կամ արտադրանքի բանալին տառերի և թվերի համակցություն է, որն օգնում է ստուգել Windows լիցենզիայի իսկությունը: Windows արտադրանքի բանալիի նպատակն է ապահովել, որ օպերացիոն համակարգը չօգտագործվի մեկից ավելի համակարգչում, ինչպես նշված է Microsoft-ի Պայմաններում և դրույթներում: Օպերացիոն համակարգը խնդրում է ապրանքի բանալին ամեն անգամ Windows-ի նոր տեղադրում կատարելիս:
Դուք ստանում եք Windows արտադրանքի բանալի, երբ ծրագրակազմ եք գնում հաստատված աղբյուրներից, ինչպիսիք են Microsoft-ի վեբկայքը կամ որևէ մանրածախ վաճառող: Երբ դուք ակտիվացնում եք ձեր Windows-ը արտադրանքի բանալիով, այն նաև պահվում է տեղում ձեր համակարգչում: Եթե ինչ-ինչ պատճառներով կորցրել եք ձեր բնօրինակ բանալին, մի անհանգստացեք: Այս ուղեցույցը ցույց կտա ձեզ, թե որքան հեշտ է գտնել ձեր Windows 11 արտադրանքի բանալին՝ օգտագործելով արագ և պարզ մեթոդներ:
Քանի որ ապրանքի բանալին նախատեսված չէ համօգտագործելու համար, այն գտնելու ակնհայտ տեղ չկա: Բայց օգտագործելով Command Prompt-ը կամ Windows PowerShell-ը, այն կարելի է շատ հեշտությամբ գտնել:
Ինչպես գտնել Windows 11 արտադրանքի բանալին՝ օգտագործելով հրամանի տողը
Նախ, Start ընտրացանկի որոնման մեջ մուտքագրեք «CMD» կամ «Command Prompt» և ընտրեք այն որոնման արդյունքներից:
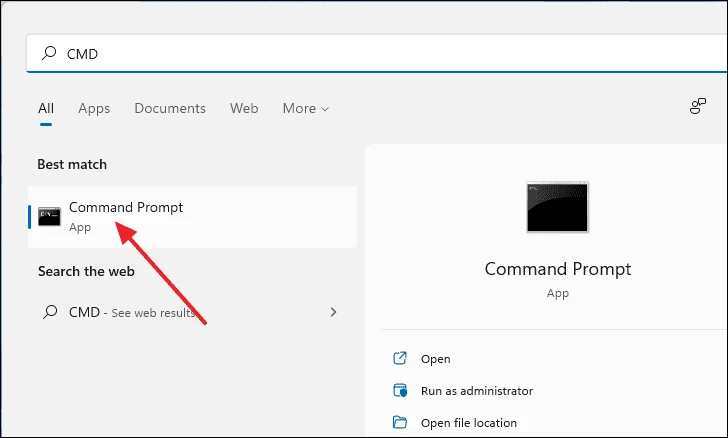
Հրամանի տողի պատուհանում պատճենեք և տեղադրեք հետևյալ տեքստը հրամանի տողում և սեղմեք Մտնել.
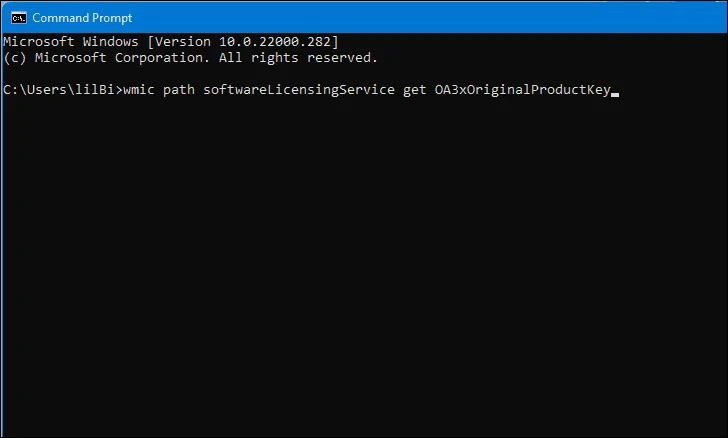
Enter սեղմելուց հետո ձեր արտադրանքի բանալին կհայտնվի ստորև նշված հրամանի տողում: Հիշեք, որ այն գրեք ապահով տեղում:
Անուցում. Այս մեթոդը կաշխատի միայն այն դեպքում, եթե Windows-ը ակտիվացնեք արտադրանքի բանալիով: Եթե դուք օգտագործել եք թվային լիցենզիա Windows-ն ակտիվացնելու համար, այն այստեղ չի հայտնվի:
Գտեք ձեր Windows 11 արտադրանքի բանալին Ռեեստրի խմբագրի միջոցով
Windows ռեեստրը պարունակում է կարևոր համակարգի ֆայլեր և թղթապանակներ: Այսպիսով, պարզ է, որ ապրանքի բանալին հեշտությամբ կարելի է գտնել այստեղ: Նախ, «Սկսել» որոնման ընտրացանկում փնտրեք «Registry Editor» և ընտրեք այն որոնման արդյունքներից:
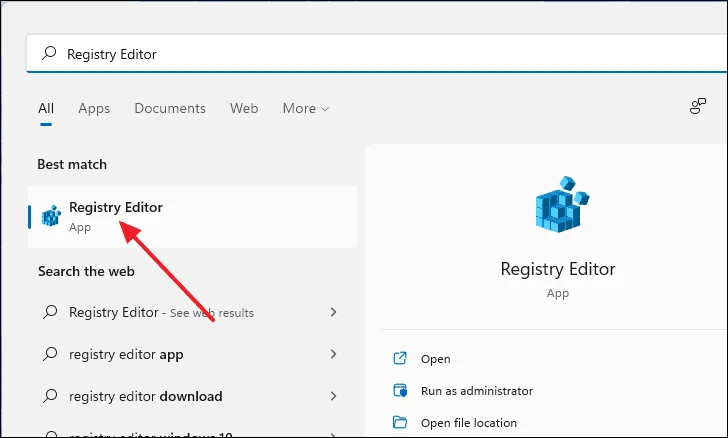
Ռեեստրի խմբագրիչի պատուհանը բացելուց հետո պատճենեք և տեղադրեք հետևյալ հասցեն հասցեագոտում և սեղմեք Մտնել. Այն ձեզ կտանի այն գրացուցակը, որտեղ պահված է ապրանքի բանալին:
Computer\HKEY_LOCAL_MACHINE\SOFTWARE\Microsoft\Windows NT\CurrentVersion\SoftwareProtectionPlatform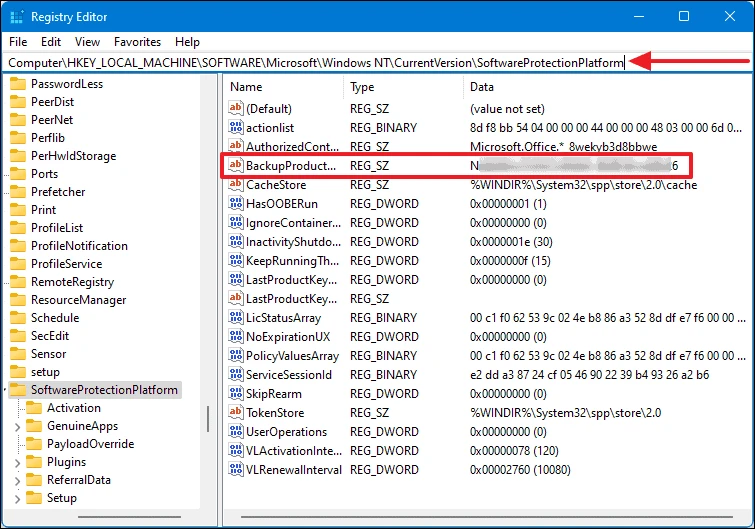
Այս ուղեցույցում հայտնվելուց հետո անվանման բաժնում փնտրեք «BackupProductKeyDefault»: Դուք կգտնեք ապրանքի բանալին, որը նշված է նույն շարքում Տվյալների բաժնում:
Վերականգնեք ձեր արտադրանքի բանալին Windows PowerShell-ի միջոցով
Դուք կարող եք օգտագործել Windows PowerShell-ը՝ ձեր կորցրած Windows արտադրանքի բանալին վերականգնելու համար: Սկսելու համար մուտքագրեք «PowerShell» «Սկսել» որոնման ընտրացանկից, աջ սեղմեք դրա վրա և ընտրեք «Գործարկել որպես ադմինիստրատոր»:
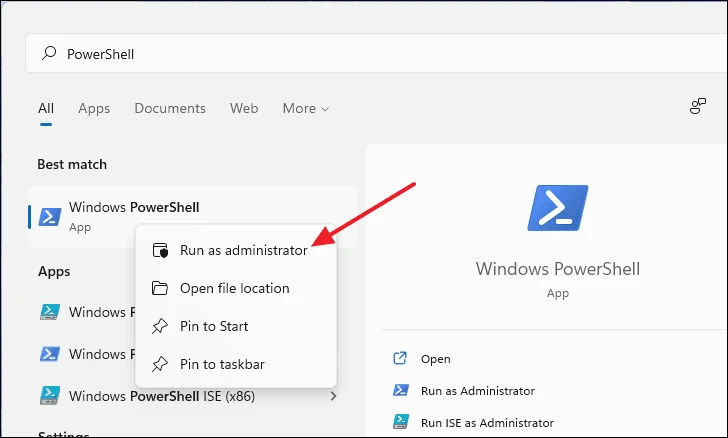
PowerShell պատուհանում պատճենեք և տեղադրեք հետևյալ հրամանի տողը և կտտացրեք Մտնել. Դրանից հետո այն կցուցադրի ձեր արտադրանքի բանալին հետևյալ հրամանի տողում:
powershell "(Get-WmiObject -query ‘select * from SoftwareLicensingService’).OA3xOriginalProductKey"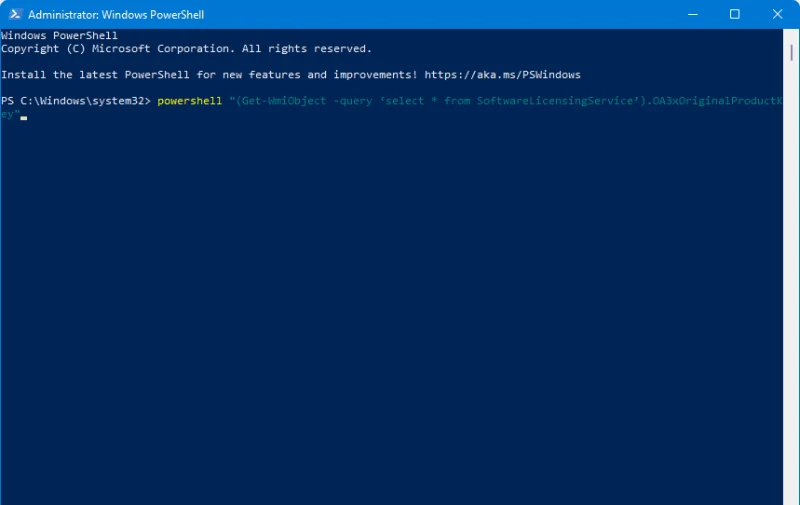
Նշում. միացված է Հրամանի տողի մեթոդի նման, այս մեթոդը նույնպես աշխատում է միայն այն դեպքում, եթե դուք ակտիվացնեք Windows-ը արտադրանքի բանալիով, թվային լիցենզիայի բանալիի փոխարեն:
Windows 11 արտադրանքի բանալին գտնելու համար օգտագործեք երրորդ կողմի ծրագրակազմ
Եթե դուք չեք ցանկանում անցնել ձեր Windows 11 արտադրանքի բանալին ձեռքով գտնելու գործընթացին, կարող եք պարզապես օգտագործել երրորդ կողմի հավելվածները: Կան մի քանի հավելվածներ, որոնք դուք կարող եք տեղադրել, որոնք ավտոմատ կերպով կվերցնեն արտադրանքի բանալին ձեզ համար:
ShowKeyPlus و Windows 10 OEM արտադրանքի բանալի Նրանք Երկու գործընկերային ծրագիր Երրորդ կողմի համար դուք կարող եք հեշտությամբ օգտագործել այն՝ գտնելու ձեր Windows 11 արտադրանքի բանալին: Գործողությունը շատ հեշտ է: Պարզապես ներբեռնեք տեղադրիչը կայքից և գործարկեք հավելվածը:
Սրանք այն մեթոդներն են, որոնք կարող եք օգտագործել՝ գտնելու ձեր Windows 11 արտադրանքի բանալին: