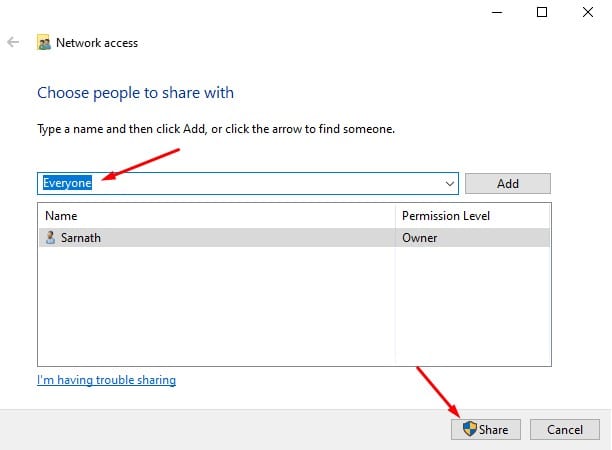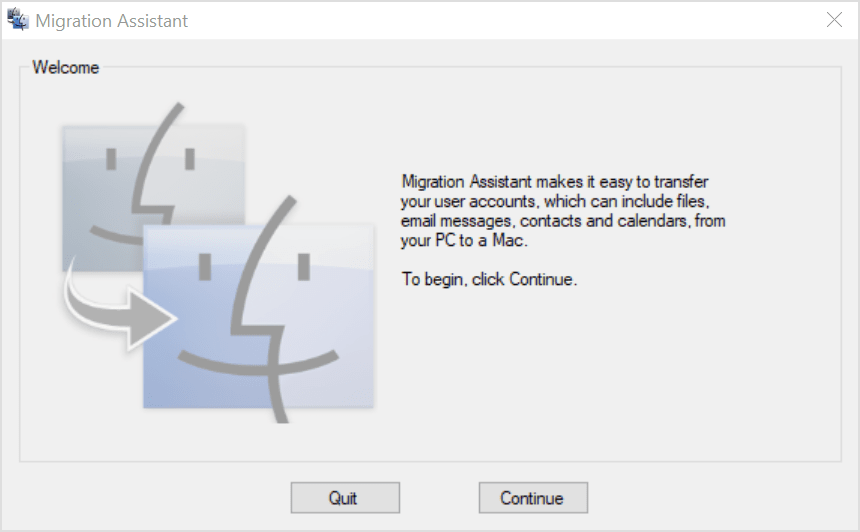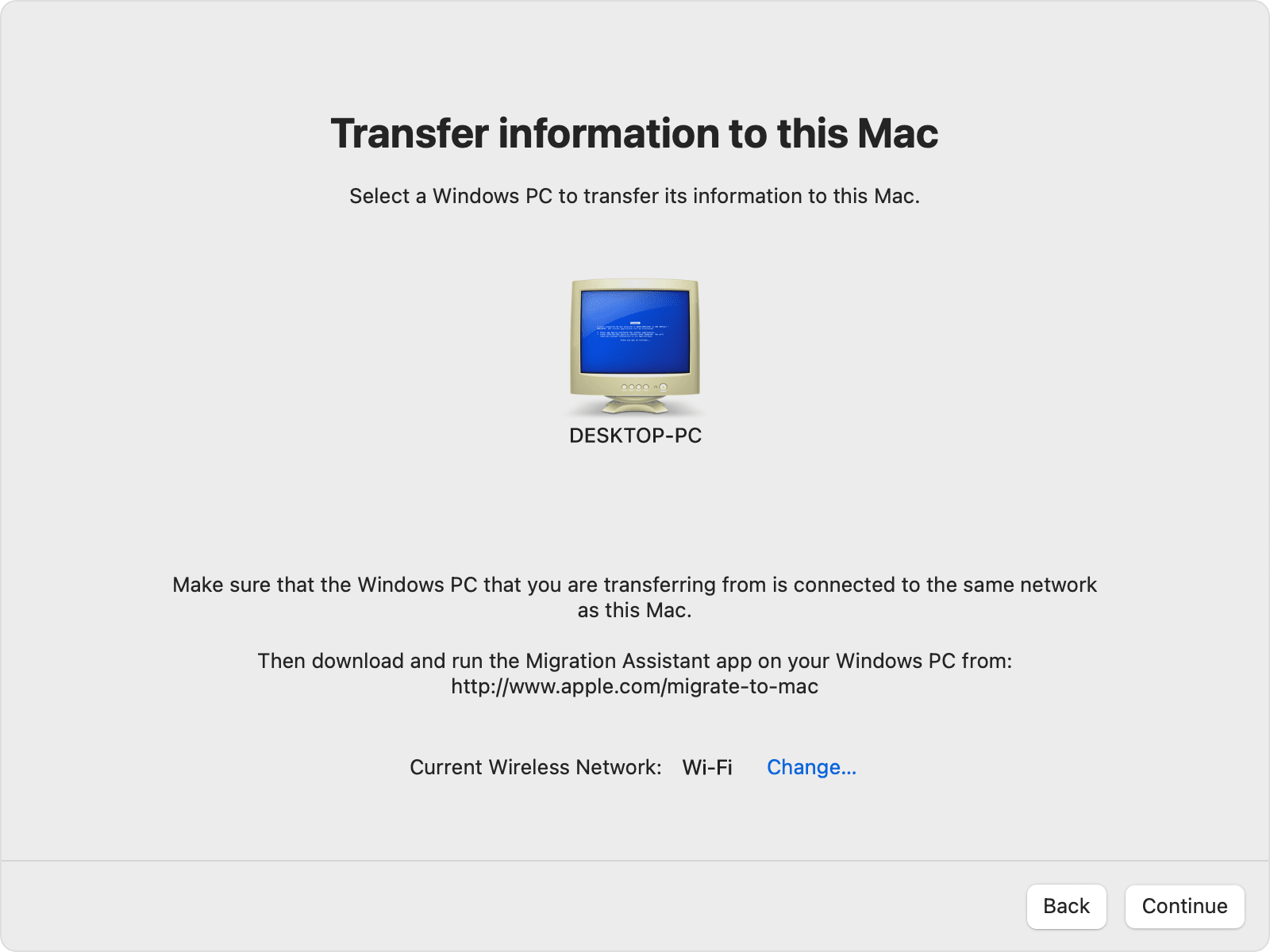Ինչպես փոխանցել Windows PC ֆայլերը MAC-ին 2022 2023 թվականներին
Եթե երբևէ օգտագործել եք Windows-ը, կարող եք իմանալ, որ սարքերի միջև ֆայլեր փոխանցելը համեմատաբար հեշտ է: Դուք կարող եք օգտագործել այնպիսի հավելվածներ, ինչպիսիք են Airdroid-ը, ApowerMirror-ը և այլն՝ ֆայլերը Windows-ի և Android-ի միջև կամ Android-ից Windows-ի միջև համօգտագործելու համար: Այնուամենայնիվ, ֆայլերի փոխանակումը դառնում է բարդ, երբ խոսքը վերաբերում է Windows-ին և MAC-ին:
Եթե դուք նոր եք գնել նոր Mac, ապա կարող եք ձեր ընթացիկ Windows 10 ԱՀ-ում պահված ֆայլերը փոխանցել ձեր նոր MAC համակարգչին: Այնուամենայնիվ, Windows-ի և MAC-ի միջև ֆայլեր փոխանցելը հեշտ չէ. Երկուսի միջև ֆայլեր փոխանակելու համար կարող է անհրաժեշտ լինել ապավինել WiFi կապին:
Windows PC-ից MAC ֆայլերը փոխանցելու քայլեր
Լավն այն է, որ ֆայլեր փոխանցելու համար ձեզ հարկավոր չէ որևէ լրացուցիչ հավելված տեղադրել ոչ ձեր Windows 10 ԱՀ-ում, ոչ էլ MAC-ում: Այս հոդվածը կներկայացնի Windows-ի և MAC-ի միջև ֆայլերը կիսելու լավագույն և ամենահեշտ ձևերից մի քանիսը: Այսպիսով, եկեք ստուգենք:
1. Օգտագործեք Windows File Sharing Utility-ը
Windows-ից MAC ֆայլեր փոխանցելու ամենահեշտ ձևը երկու օպերացիոն համակարգերի կողմից տրամադրված ներկառուցված գործառույթների օգտագործումն է: Այնուամենայնիվ, չի լինի Փոխել մեթոդը միայն եթե Windows-ը և MAC-ը նույն տեղական ցանցում . Եթե դուք չեք, ապա ավելի լավ է բաց թողնել այս մեթոդը:
1. Ձեր Windows 10 համակարգչի վրա ընտրեք այն ֆայլը կամ թղթապանակը, որը ցանկանում եք համօգտագործել: Հաջորդը, թղթապանակի վրա սեղմեք աջը և ընտրեք Տալ Հասնել > Հատուկ մարդկանց .
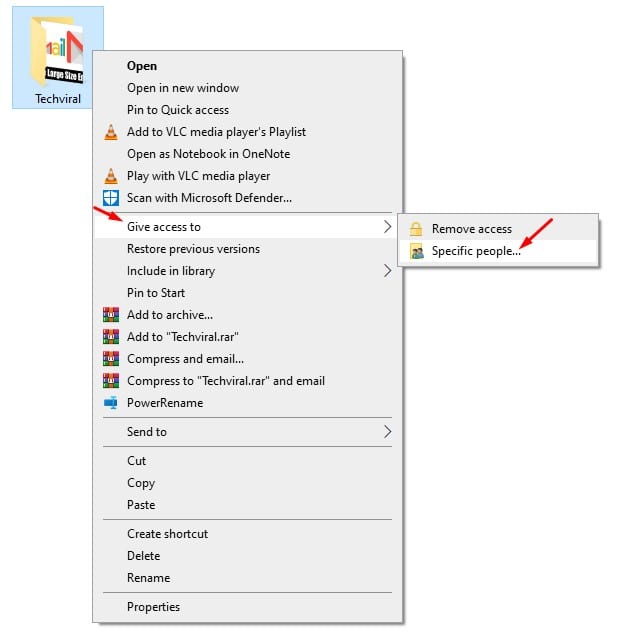
2. Ֆայլերի փոխանակման պատուհանում ընտրեք « բոլորը և սեղմեք կոճակը կիսվել ".
3. Այժմ բացեք Command Prompt-ը ձեր համակարգչի վրա և մուտքագրեք «Ipconfig»
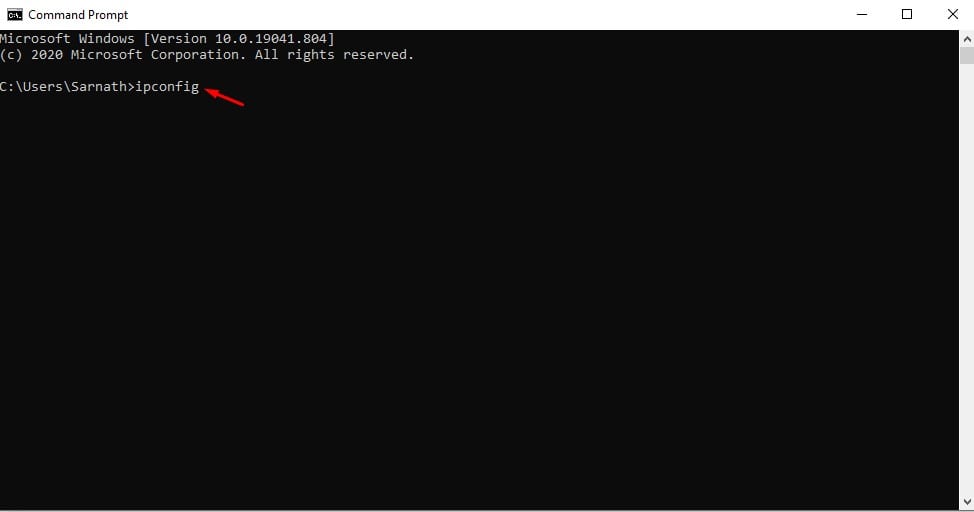
4. Նշեք IPv4 հասցեն:
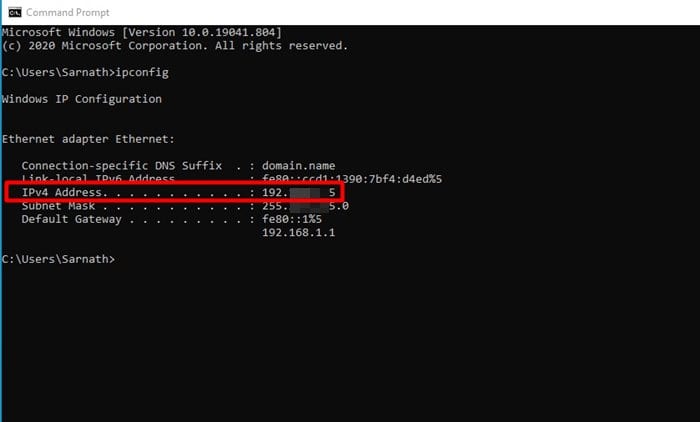
5. Այժմ ձեր MAC-ի վրա սեղմեք Որոնիչ > Գնալ > Միացեք սերվերին . Այստեղ դուք պետք է գրեք 'smb://'որին հաջորդում է ձեր համակարգչի IP հասցեն: օրինակ , smb //123.456.7.89 Ավարտելուց հետո սեղմեք կոճակը "Կապ" .
Անուցում. Համոզվեք, որ փոխարինեք windowspc-ը ձեր Windows համակարգչի IP հասցեով:
6. Հաջորդը, մուտք գործեք ձեր համակարգչի օգտանունով և գաղտնաբառով: Ավարտելուց հետո ընտրեք այն թղթապանակը, որը ցանկանում եք մուտք գործել և հպեք "ԼԱՎ"
Սա! Ես վերջացրեցի. Տեղադրվելուց հետո դուք կարող եք մուտք գործել ձեր MAC-ի բոլոր ընդհանուր թղթապանակները:
2. Օգտագործեք ներգաղթի օգնականը
Migration Assistant-ը Apple-ի պաշտոնական հավելված է, որը թույլ է տալիս տվյալները փոխանցել Windows համակարգչից ձեր Mac: Ահա թե ինչպես օգտագործել այն:
Կարևոր: Համոզվեք, որ ձեր համակարգիչը և MAC-ը միացված են նույն WiFi ցանցին:
1. Նախ ներբեռնեք Windows միգրացիայի օգնական Եվ տեղադրեք այն ձեր համակարգչի վրա՝ հիմնվելով ձեր MAC-ի macOS տարբերակի վրա:
2. Տեղադրվելուց հետո բացեք Windows Migration Assistant-ը և սեղմեք . կոճակը Շարունակել .
3. Նախքան սկսելը էկրանին կրկին սեղմեք Շարունակել կոճակը:
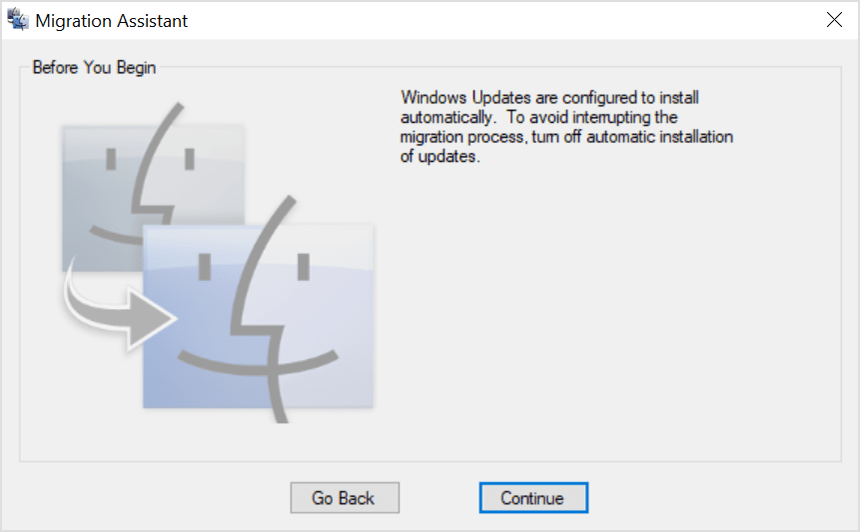
4. Այժմ ձեր Mac-ում բացեք Միգրացիայի օգնականը Գործիքներ թղթապանակից:
5. MAC-ում Migration Assistant-ում ընտրեք տարբերակը Windows համակարգչից և սեղմեք կոճակը « Շարունակել" .
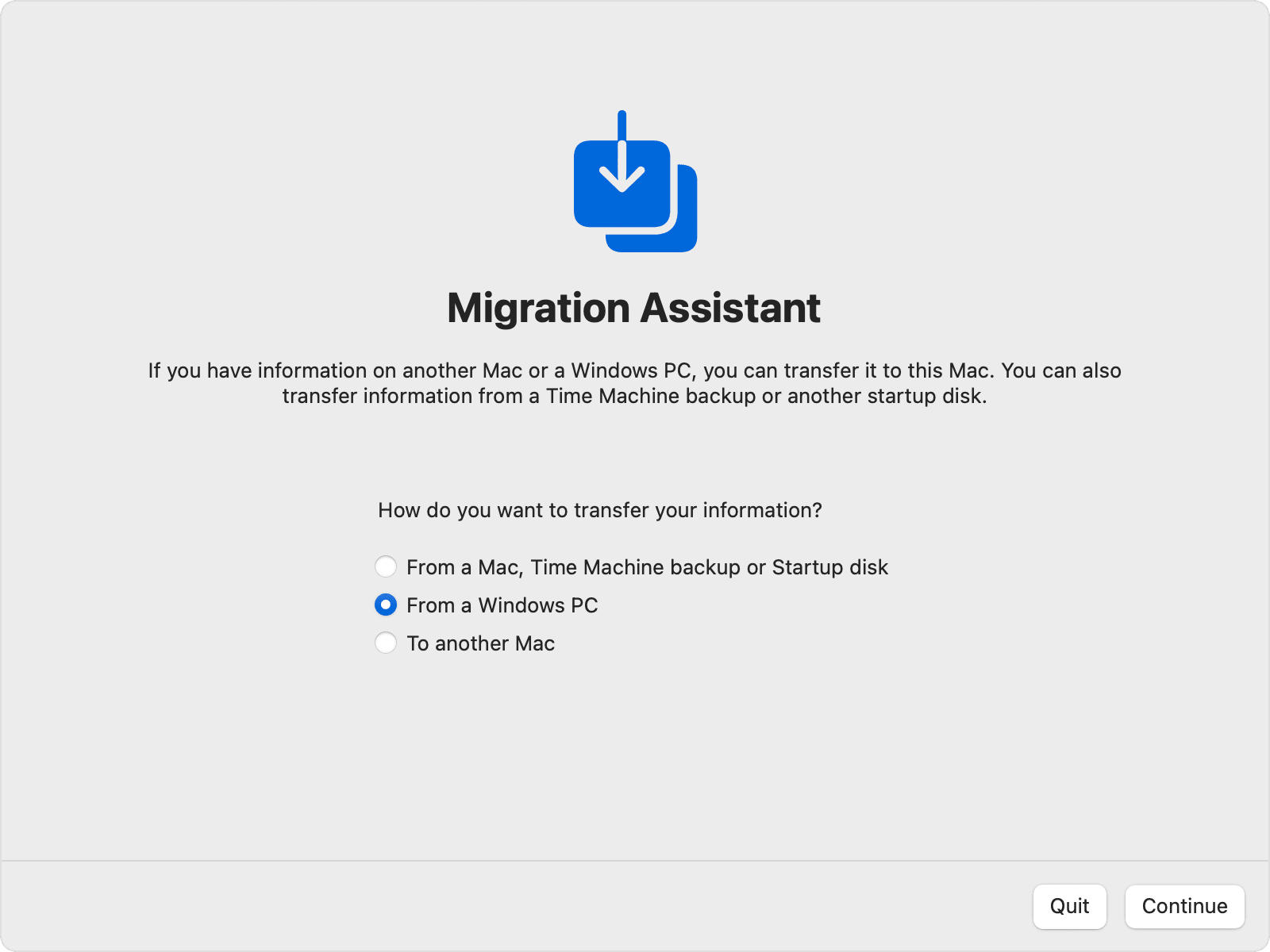
6. Հաջորդ էկրանին ընտրեք ձեր համակարգիչը ներկայացնող պատկերակը: Ավարտելուց հետո սեղմեք կոճակը Շարունակել .
7. Այժմ դուք կտեսնեք գաղտնաբառ ձեր ԱՀ-ում և MAC-ում: Համոզվեք, որ երկու համակարգերն էլ ցուցադրում են նույն ծածկագիրը: Ավարտելուց հետո սեղմեք Շարունակել կոճակը:
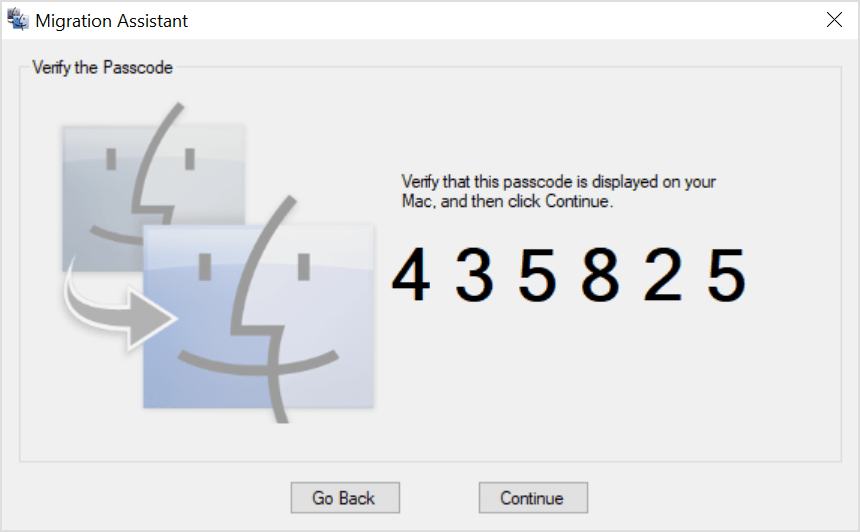
8. Այժմ MAC-ը կսկանավորի ձեր համակարգչի ֆայլերը: Սկանավորվելուց հետո դուք պետք է Ընտրեք այն տվյալները, որոնք ցանկանում եք փոխանցել ձեր Mac-ին . Ավարտելուց հետո սեղմեք կոճակը Շարունակել փոխանցման գործընթացը սկսելու համար։
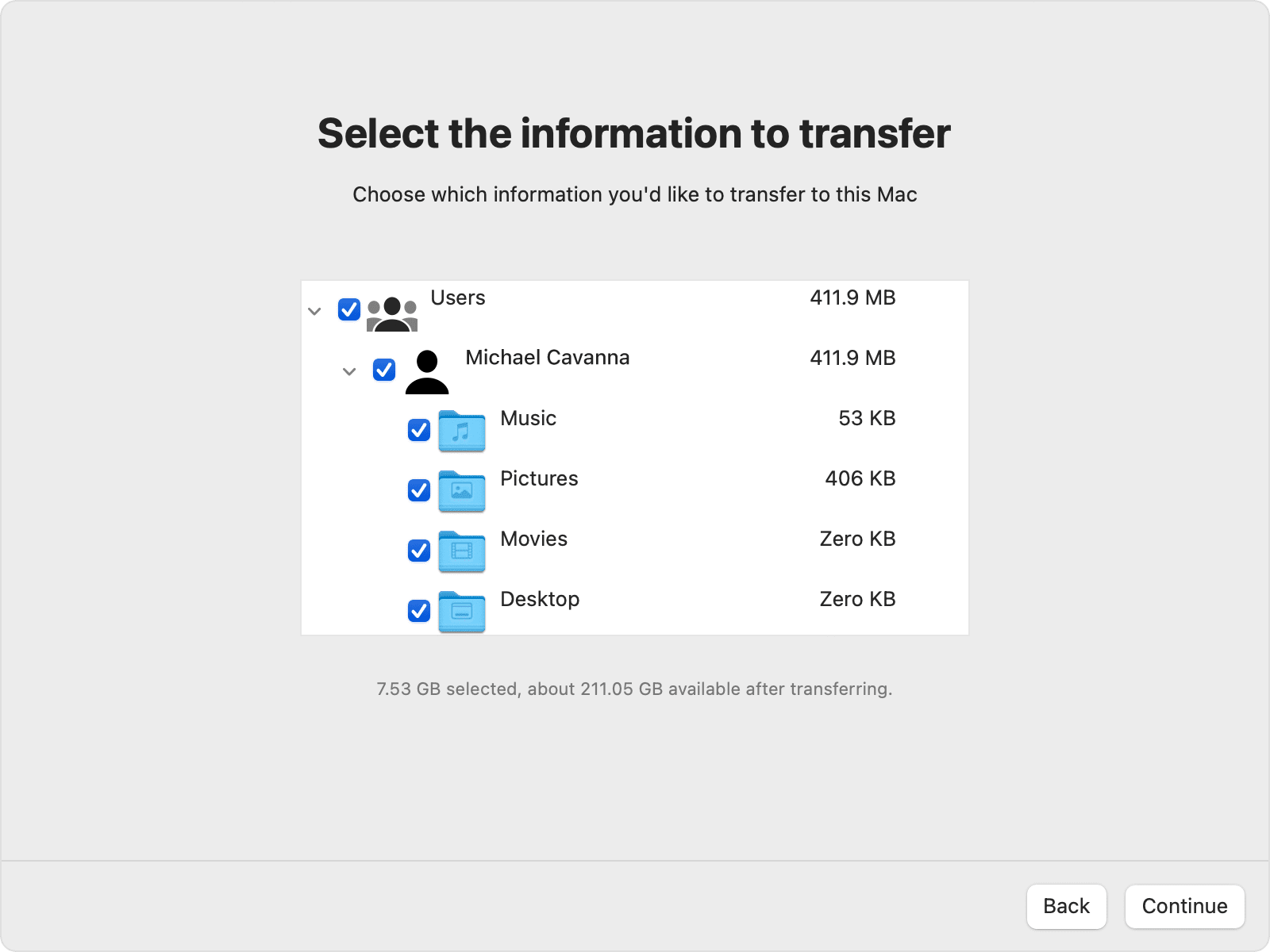
Սա! Ես վերջացրեցի. Ահա թե ինչպես կարող եք օգտագործել Migration Assistant-ը՝ ֆայլերը Windows համակարգչից MAC փոխանցելու համար:
3. Օգտագործելով ամպային ծառայություններ
Այս պահի դրությամբ ինտերնետում կան հարյուրավոր անվճար ամպային ծառայություններ: Դուք կարող եք օգտագործել դրանցից որևէ մեկը Windows-ի և MAC-ի միջև ֆայլեր փոխանցելու համար: Ամպային պահպանման ծառայությունները, ինչպիսիք են Google Drive-ը, Skydrive-ը, OneDrive-ը, Dropbox-ը և այլն, հասանելի են ինչպես MAC-ի, այնպես էլ համակարգչի համար: Դուք կարող եք օգտագործել դրա աշխատասեղանի հավելվածները համապատասխան հարթակում՝ սարքերի միջև ֆայլեր փոխանցելու համար:
Տեղադրեք ամպային հավելվածը Վերբեռնեք ֆայլեր ձեր կոշտ սկավառակից (Windows) ամպային սկավառակ Windows-ի և MAC-ի միջև ֆայլեր փոխանցելու համար: Ներբեռնվելուց հետո, Ֆայլերը ավտոմատ կերպով կհամաժամացվեն երկրորդ համակարգի հետ (Mac) . Ֆայլ մուտք գործելու համար բացեք ամպային ծառայության MAC հաճախորդը և մուտք գործեք ֆայլեր:
Այնուամենայնիվ, եթե դուք ունեք սահմանափակ ինտերնետ թողունակություն, ավելի լավ է ապավինեք այլ մեթոդների: Ամպային պահպանման լավագույն ծառայությունների ցանկի համար տե՛ս հոդվածը. Ամպային ֆայլերի պահպանման և պահուստավորման լավագույն ծառայությունները, որոնք դուք պետք է իմանաք
4. Ֆայլեր փոխանցելու համար օգտագործեք USB ֆլեշ կրիչներ
USB ֆլեշ կրիչները շարժական պահեստավորման գործիքներ են, որոնք հիմնականում օգտագործվում են տվյալների փոխանցման և պահպանման համար: Օգտակարն այն է, որ ֆլեշ կրիչներ հասանելի են տարբեր չափերի, ինչպիսիք են 16 ԳԲ, 32 ԳԲ և 256 ԳԲ: Դյուրակիր կոշտ սկավառակների համեմատ՝ USB ֆլեշ կրիչներն ավելի էժան են և հեշտ տեղափոխելը: Այնուամենայնիվ, Windows-ում և MAC-ում USB կրիչ օգտագործելու համար, Դուք պետք է այն ֆորմատավորեք FAT32 .
FAT32 ձևաչափի միակ թերությունն այն է, որ այն ավելի հակված է սկավառակի սխալների և չի առաջարկում անվտանգություն: Մեկ այլ բան այն է, որ 4 ԳԲ-ից ավելի ֆայլերը չեն կարող պահվել FAT32 ծավալի վրա:
5. Օգտագործեք շարժական կոշտ սկավառակներ
Ինչպես USB ֆլեշ կրիչներ, դուք կարող եք նույնիսկ ապավինել շարժական կոշտ սկավառակներին՝ Windows-ից MAC կամ MAC-ից Windows ֆայլեր փոխանցելու համար: Այժմ ֆլեշ կրիչներ հասանելի են տարբեր պահեստային հզորություններով: Մեծ ֆայլեր փոխանցելու համար կարող եք ստանալ ցանկացած բան՝ սկսած 256 ԳԲ-ից մինչև 1 ՏԲ: Դյուրակիր կոշտ սկավառակները մեկանգամյա ներդրում են, և դրանք նույնքան արագ են, որքան ներքին կոշտ սկավառակները:
Դյուրակիր SSD-ներն ավելի արագ են, քան սովորական կոշտ սկավառակները: Այնուամենայնիվ, խնդրում եմ Համոզվեք, որ սկավառակը ձևաչափված է որպես FAT32 Համատեղելի է MAC-ի և Windows 10-ի հետ:
Windows-ի և Mac-ի միջև տվյալների փոխանցումը շատ հեշտ է. Պարզապես անհրաժեշտ է օգտագործել ճիշտ գործիքները: Հուսով եմ, որ այս հոդվածը օգնեց ձեզ: Խնդրում ենք կիսվել նաև ձեր ընկերների հետ։ Եթե այս առնչությամբ որևէ կասկած ունեք, մեզ տեղյակ պահեք ստորև նշված մեկնաբանությունների վանդակում: